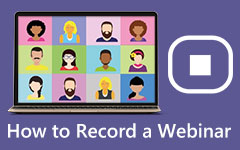Valorant tallennusohjelmisto, jota et saa missata!
Valorant on yksi tunnetuimmista ja suosituimmista free-to-play taktisista sankariampujista. Se on ensimmäisen persoonan ammuntapeli, jonka Riot kehittää. Siinä on kaksi joukkuetta, joissa on viisi pelaajaa, mikä tekee pelistä hauskaa ja jännittävää. Valorant on todellakin hauska peli ja vei PC-pelaamisen myrskyn. Monet pelaajat rakastavat peliensä suoratoistoa tai pelien voittaneiden kohokohtien nauhoittamista pelin aikana, joten leiketallenninta etsitään. Koska monet vaativat sitä, listasimme parhaat clip-tallennusohjelmistot, joilla voit tallentaa Valorant-pelisi kohokohdat. Lue tämä viesti jatkuvasti saadaksesi selville merkittävimmät Valorant clip tallennin Windows- ja Mac-laitteille.
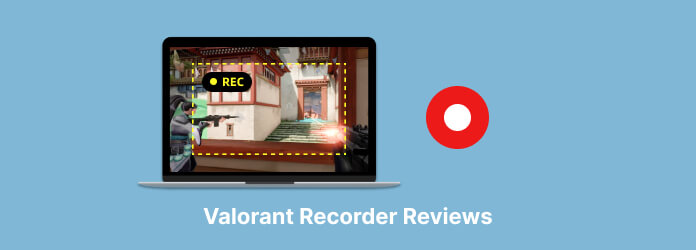
Osa 1. Paras Valorant-tallennusohjelmisto Windowsille
On olemassa useita näytön tallennussovelluksia, joiden avulla voit tallentaa pelaamasi pelin voittaneita kohokohtia, kuten Valorant. Mutta suurin huolenaihe on, jättääkö se vesileiman tallentamaasi näyttöön? Onko sovellus hintansa arvoinen? Ennen kuin käytät sovellusta näytön toiminnan tallentamiseen, sinun on otettava huomioon monia asioita. Onneksi löysimme sovelluksen, jonka avulla voit tallentaa pelisi ilman vesileimaa, ja sen ostaminen on halpaa.
Tipard Screen Capture on yksi parhaista Valorant-tallennusohjelmistoista, jota monet Valorant-pelaajat rakastavat käyttää. Siinä on helppo tallennusprosessi, jolla voit tallentaa pelisi nopeasti ja ilman hankaluuksia. Lisäksi voit tallentaa pelisi valitsemalla sovelluksen, jonka haluat tallentaa pudotusvalikosta. Lisäksi Tipard Screen Capture -sovelluksella tallennat video- ja äänitiedostoja ja tallennat ne korkealaatuisina. Tipard Screen Capturessa on kolme vaihtoehtoa, joita voit käyttää tallentamiseen: video-, ääni- tai pelitallennin. Ja jos haluat asettaa päivämäärän pelin nauhoittamiseksi, voit käyttää tehtävien ajoitusta asettaaksesi tietyn päivämäärän ja kellonajan videon, äänen tai pelin tallentamiseen.
Lisäksi siinä on esikatseluvaihtoehto, jonka avulla voit katsoa ja tarkistaa tallenteen ennen sen vientiä. Tipard Screen Capture on ladattavissa kaikkiin tunnetuihin käyttöjärjestelmiin, kuten Windows ja Mac. Siksi, jos haluat käyttää Tipard Screen Capturea Valorant-pelisi tallentamiseen, noudata alla olevia ohjeita.
Valorant-pelin tallentaminen Tipard Screen Capture -sovelluksella:
Vaihe 1Lataa ensimmäinen vaihe Tipard Screen Capture tietokoneellasi napsauttamalla Lataa alla olevaa painiketta Windowsille tai Macille. Kun olet asentanut sovelluksen, seuraa asennusprosessia ja suorita se laitteellasi.
Vaihe 2Ja valitse ohjelmiston ensimmäisessä käyttöliittymässä Pelin tallennin koska nauhoitamme Valorant-pelin.
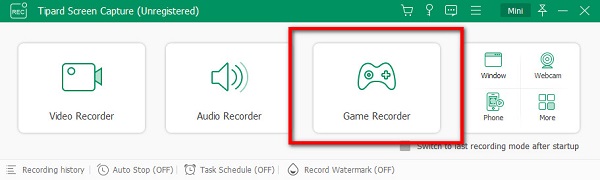
Vaihe 3Napsauta sitten på den Valitse peli vaihtoehto seuraavassa käyttöliittymässä. Siellä näet kaikki tietokoneellasi avatut sovellukset. Valitse Valorant-peli tallentaaksesi sen.
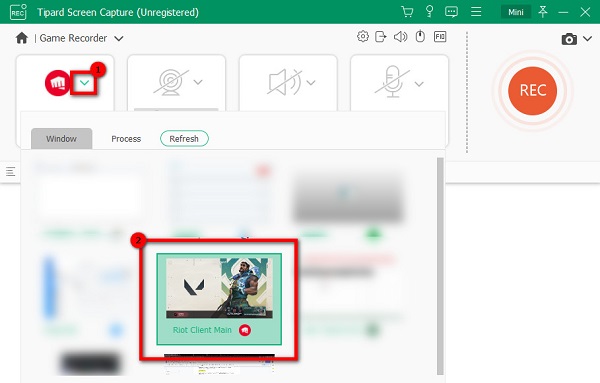
Vaihe 4Kun olet valinnut pelin, voit käynnistää verkkokamerasi, järjestelmääänen tai mikrofonin. Kun olet muokannut asetuksia, napsauta REC -painiketta aloittaaksesi pelin tallentamisen. Ja sitten tallennus alkaa nyt.
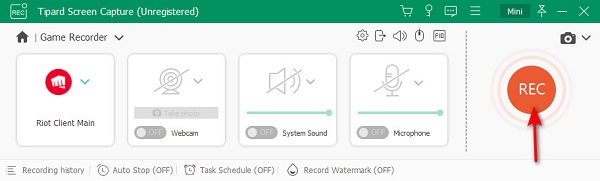
Vaihe 5Kun olet tallentanut pelin, napsauta stop -painiketta pysäyttääksesi tallennuksen. Sitten sinut ohjataan uuteen käyttöliittymään, jossa voit katsoa videosi esikatselun. Kun olet katsonut esikatselun, napsauta valmis -painiketta tallentaaksesi videosi. Etsi haluamasi kohdekansio ja tallenna se.
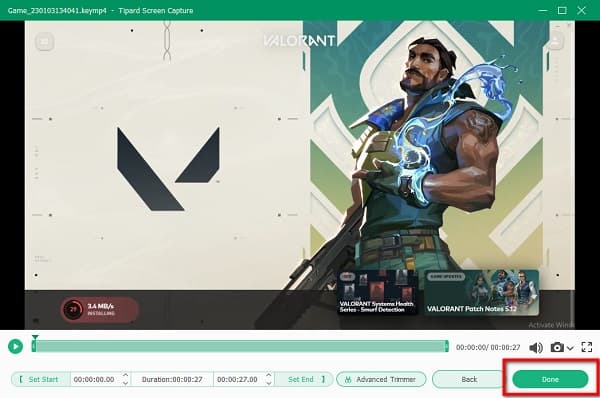
Katso, niin yksinkertaista; voit tallentaa Valorant-pelisi käyttämällä parasta Valorant-tallennusohjelmistoa.
Osa 2. Online Valorant -tallentimet, joita voit kokeilla
On myös monia online-näytön tallentajia, joita voit kokeilla, jos haluat tallentaa Valorant-pelin. Verkkosovelluksia on helppo käyttää, koska sinun ei tarvitse ladata mitään laitteellesi. Siksi etsimme parhaita online-näytön tallentajia, joilla voit tallentaa Valorant-pelisi. Lue tämä osio huolellisesti löytääksesi parhaat pelien tallennin Valorantille verkossa.
1. Näytön kaappaus
Jos haluat käyttää parasta online-näytön tallenninta, Screen Capture saattaa olla etsimäsi sovellus. Screen Capture on online-näytön tallennin, jota voit käyttää Valorant-pelisi tallentamiseen. Tämän online-sovelluksen avulla voit tallentaa tietokoneen näytön valitsemalla avatun ikkunan tietokoneellasi. Lisäksi se on käyttäjäystävällinen sovellus, koska sillä on yksinkertainen käyttöliittymä. Voit myös käyttää sen työpöytäsovellusversiota, jos haluat tallentaa AVI-, MOV-, MKV-, GIF- tai MP3-muotoja. Koska se on kuitenkin Internet-riippuvainen työkalu, sen latausprosessi on joskus hidas, mikä on melko hankalaa monille käyttäjille.
Valorantin kohokohtien tallentaminen Screen Capture -sovelluksella:
Vaihe 1Hae selaimellasi screen Capture selaimessasi. Tämän jälkeen voit muokata videon tallentamiseen tarvittavia asetuksia sovelluksen pääliittymässä.
Vaihe 2Kun olet säätänyt asetukset, napsauta Aloita nauhottaminen -painiketta, jos olet valmis tallentamaan tietokoneen näytön.
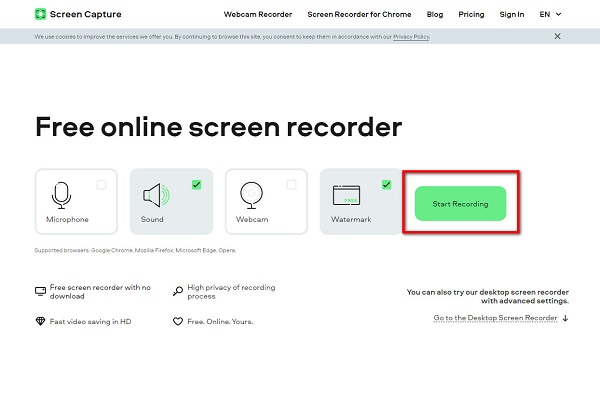
Vaihe 3Ja valitse sitten Ikkuna jonka haluat tallentaa, napsauta sitten Jaa: painiketta.
Vaihe 4Napsauta lopuksi painiketta Pysäytä tallennus painiketta ja Lataa laitteesi lähtö.
2. ScreenApp.io
ScreenApp.io on myös yksi parhaista Valorant-videonauhureista, joita voit käyttää tallenna Valorant-pelisi tietokoneellasi. Tämän online-näytön tallentimen avulla voit tallentaa vain näyttöä, näyttöä + verkkokameraa tai vain verkkokameraa. Videon tallentamisen jälkeen voit poistaa, siirtää, litteroida, leikata tai ladata tulosteen. Lisäksi se on käytettävissä lähes kaikilla verkkoselaimilla, mukaan lukien Google ja Firefox.
Kuinka tallentaa Valorant-pelisi käyttämällä ScrenApp.io:ta:
Vaihe 1Avaa selain ja etsi ScreenApp.io selaimessasi. Napsauta ensimmäisen näytön käyttöliittymässä Aloita painiketta.
Vaihe 2Valitse sitten minkä tyyppinen tallennus haluat. The vain näyttö, näyttö + verkkokamera, or vain web-kamera. Klikkaus jaa näyttöja valitse sitten ikkuna, jonka haluat tallentaa.
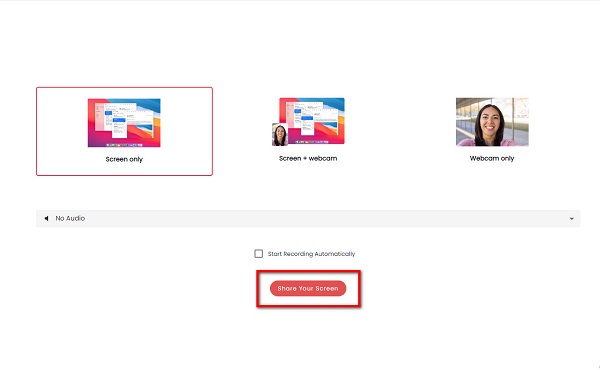
Vaihe 3Napsauta sitten Aloita äänitys -painiketta aloittaaksesi nauhoituksen. Ja kun olet lopettanut tallennuksen, napsauta Lopeta nauhoitus saada valmiiksi.
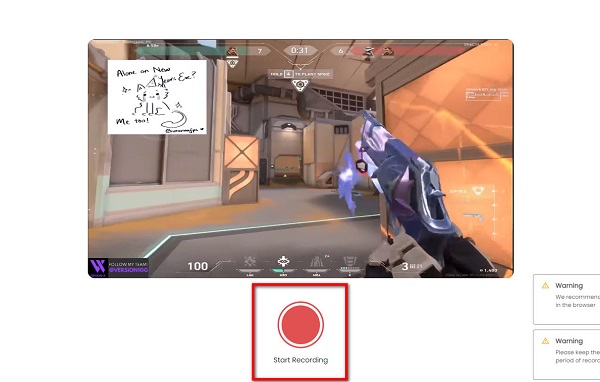
Vaihe 4Sitten sinulla voi olla vaihtoehtoja muokata tulostasi ja tallentaa se.
Osa 3. Onko Valorantista Mac-versio?
Ilmeisesti macOS ei tällä hetkellä tue Valorantia ja muita Riot-pelejä. Ei ole takeita siitä, että se on saatavilla myös aikaisemmin. Apple-käyttöjärjestelmä estää pääsyn moniin suuriin peleihin, mukaan lukien Valorant.
Osa 4. Usein kysyttyä Valorant Recorderista
Laskeeko FPS, kun nauhoitan Valorant-peliä?
Ei välttämättä. Jos käytät Tipard Screen Capturea, sinun ei tarvitse huolehtia sellaisista seikoista kuin FPS-pudotus. Kun tallennat pelin Tipard Screen Recorderilla, FPS-pudotusta ei tapahdu.
Onko Valorant vapaasti käytettävissä?
Joo. Voit ladata Valorantin Windows-tietokoneellesi ilmaiseksi ja turvallisesti.
Onko Valorantissa sisäänrakennettu pelitallennin?
Ei. Valorantissa ei ole ominaisuutta, jolla voit tallentaa pelisi pelatessasi. Käytä näytön tallenninta pelin tallentamiseen pelatessasi.
Yhteenveto
Toivomme, että voit nyt valita sovelluksen Valorant-pelin tallentamiseen. Vaikka niitä on monia Rohkeat tallentimet Jotta voit tallentaa pelisi kohokohdat, kaikki eivät voi tallentaa ilman FPS-pudotusta. Joten jos haluat tallentaa pelisi ilman FPS-pudotusta, lataa Tipard Screen Capture nyt.