2 tapaa tallentaa TeamViewer-istunto tai kokous
TeamViewer on suosittu etätyökalu, jonka avulla voit käyttää tietokoneita ja verkkoja etänä turvallisessa tilanteessa. Tämä näytönjako- ja näyttö-etäohjelmisto tarjoaa tehokkaan tavan luoda online-kokouksia, videoesityksiä ja webinaareja milloin tahansa. Etsitkö tapaa nauhoita TeamViewer-istunto?
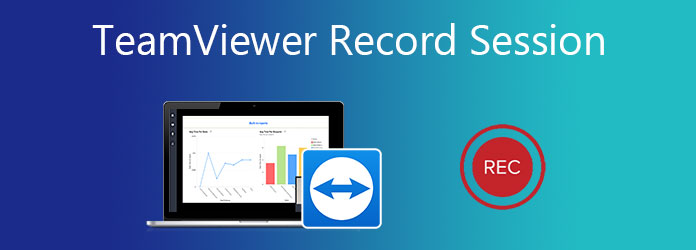
TeamViewer on suunniteltu sisäisellä tallennustoiminnolla istuntojen ja kokousten suoraan nauhoittamiseen. Tämä viesti näyttää kuinka TeamViewer-tietueistunto yksityiskohtaisesti. Lisäksi haluamme esitellä sinulle ammattimaisen Screen Capture -työkalun, jolla voit tallentaa TeamViewerin äänen kanssa.
Osa 1. TeamViewer-tallennusistunto sisäänrakennetulla tallennusominaisuudella
TeamViewerilla on oletustallennustoiminto, jonka avulla voit tallentaa online-kokouksia tai live-istuntoja. Se pystyy sieppaamaan helposti etäesityksiä ja online-kokouksia, mukaan lukien video, ääni ja verkkokamera. Tämä osa näyttää, kuinka voit käyttää tätä TeamViewer-tallennusominaisuutta.
Kuinka tallentaa TeamViewer-istunto
Vaihe 1Kun muodostat etäyhteyden TeamViewerissa, napsauta Tiedostot ja lisäosat vaihtoehto ylhäältä työkaluriviltä. Tällöin voit näyttää enemmän vaihtoehtoja, kuten Aloita istunnon tallennus. Voit napsauttaa sitä aloittaaksesi tallennuksen.

Vaihe 2Kun nauhoitus alkaa, näet punaisen ennätys -kuvake näkyy ylätyökalurivillä Etäpäivitys. Voit vapaasti keskeyttää tai pysäyttää ja tallentaa tallennuksen tarpeidesi mukaan.

TeamViewer-istunnon tallennuksen jälkeen siepattu tiedosto tallennetaan automaattisesti .tvs-muodossa. Ponnahdusikkuna opastaa sinua tallentamaan sen sopivaan kohdetiedostokansioon.
Kuinka muuntaa TeamViewer TVS -tallennus
Yksi asia, jonka sinun pitäisi tietää, on, että useimmat mediasoittimet eivät tue tämän TeamViewerin omaa .tvs-muotoa. Joten sinun on muutettava TVS suosittuun videomuotoon. TeamViewer ei salli sinun viedä tallennettua istuntoa suoraan MP4-, AVI-, FLV-, MOV- tai muuhun suosittuun muotoon. Mutta siinä on sisäänrakennettu muunnosominaisuus sinua varten.
Vaihe 1Voit löytää Toista tai muunna nauhoitettu istunto ominaisuus Ekstrat välilehti. Jos käytät uutta TeamViewer-versiota, voit valita täältä valikko ja sitten Toista tai muunna nauhoitettu istunto.
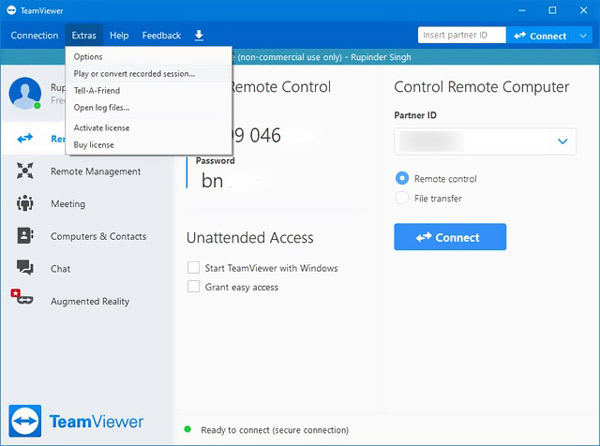
Vaihe 2Valitse muunnettava tallennustiedosto. Napsauta tallennetun istunnon ikkunassa Muuntaa -painiketta. Sitten voit valita sopivan tulostusmuodon, kuten AVI, ja mukauttaa asetuksia. Klikkaus Muuntaa vahvistaaksesi toimintosi.
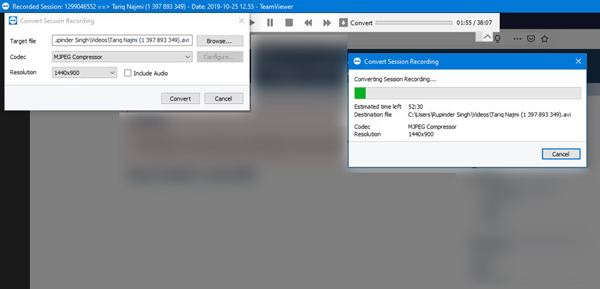
Osa 2. Parempi tapa tallentaa TeamViewer-kokous äänen kanssa
Jos haluat tallentaa TeamViewer-istunnon tai kokouksen äänen kanssa, voit luottaa myös johonkin kolmannen osapuolen nauhuriin. Täällä suosittelemme vahvaa näytön sieppausta, jotta voit tallentaa TeamViewerin ja tallentaa tallennustiedoston suoraan MP4, AVI, FLV, MOV, MKV ja muihin.
Se pystyy sieppaamaan laadukkaita videoita jopa 4K: n tarkkuudella. Tämän TeamViewer-istuntotallentimen avulla voit kaapata kuvia tietokoneen näytöllä, verkkokameralla ja äänellä järjestelmän äänikortin ja mikrofonin kautta.
Vaihe 1Lataa, asenna ja suorita tämä TeamViewer-tallennin ilmaiseksi Windows 10/8/7 -tietokoneellesi tai Mac-tietokoneellesi. Valitse Videonauhuri ominaisuus.

Vaihe 2Ennen TeamViewer-istunnon tallennusta voit vapaasti säätää näytön tallennusaluetta ja valita äänen lähteen.

Vaihe 3Kun haluat tallentaa TeamViewer-istunnon, videoneuvottelun, webinaarin tai kokouksen, voit yksinkertaisesti napsauttaa REC -painiketta. Sinulle annetaan täysi hallinta TeamViewer-tallenteesta.
Vaihe 4Kun tallennus on valmis, voit käyttää sen muokkausominaisuuksia muokkaamaan nauhoitettua videota ja mukauttamaan sen tehosteita. Se on suunniteltu a preview -ominaisuuden avulla voit paremmin tarkastella kaapattua videota ja muokata sitä. Napsauta sen jälkeen Säästä -painiketta tallentaaksesi sen tietokoneellesi.
Tallennustiedostosi tallennetaan automaattisesti MP4 video. Voit muuttaa tulostusmuotoa siirtymällä kohtaan Asetukset -ikkunassa ulostulo vasemmassa ruudussa ja tee sitten muutokset.
Ei vain TeamViewer-kokouksen nauhoittaminen, mutta voit myös nauhoita Google Meet, Skype ja muut kokouspalvelut.

Osa 3. TeamViewer Record Sessionin usein kysytyt kysymykset
Kuinka TeamViewer-istunto tallennetaan automaattisesti?
TeamViewerilla on automaattinen tallennustoiminto. Voit napsauttaa Ekstrat välilehti ja valitse Asetukset ja siirry sitten Kaukosäädin-ikkunaan. Täällä voit ottaa automaattisen kauko-ohjauksen istuntojen ominaisuuden käyttöön.
Kuinka voin avata tallennetun tiedoston TeamViewerissa?
Tallennettua TeamViewer-istuntoa voidaan toistaa sisäänrakennetulla soittimella. Voit napsauttaa Ekstrat ja toistaa tai muuntaa tallennetun istunnon päästäksesi tallenteisiisi. Valitse haluamasi tiedosto ja toista se siellä.
Kuinka ottaa automaattinen päivitys käyttöön TeamViewerille?
Avaa TeamViewer ja napsauta Yläosat valikkoriviltä. Valitse Asetukset päästäksesi TeamViewer-asetukset-ikkunaan. Napsauta vasemman paneelin viimeistä Lisäasetukset-vaihtoehtoa. Etsi Asenna uudet versiot automaattisesti ja valitse Kaikki päivitykset. Tallenna muutos napsauttamalla OK-painiketta.
Yhteenveto
Vaikka TeamViewer on käytössä, sinulla saattaa olla tarve tallentaa TeamViewer-istuntoja tai kokouksia. Täältä tässä viestissä saat kaksi tapaa tehdä TeamViewer-tietueistunto helposti.







