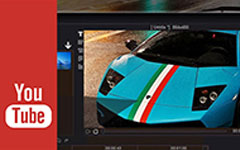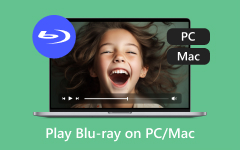3 tapaa tallentaa Steam-pelaamista Windows PC- ja Mac-tietokoneille
Virta on tunnettu videopelien digitaalinen jakelualusta, joka palvelee eri pelityyppejä, kuten RPG, Simulaatio, Urheilu ja paljon muuta. Löydät helposti melkein kaikki kuumat pelit. Steam on kattanut Windows, macOS, Linux, iOS ja Android. Se tarjoaa yksinkertaisen tavan käyttää, ostaa, tallentaa ja pelata kaikenlaisia pelejä.
Etsitkö tapa nauhoita Steam-pelattavuus?

Eri tarpeisiin, kuten jakamiseen tai lataamiseen, haluat nauhoita Steam-pelejä. Nykyään voit nähdä paljon YouTubessa jaettuja pelitallenteita. Tämä viesti haluaa jakaa 3 hienoa Steam-tallentimet voit tehdä Steam-pelitallennuksen.
Osa 1. Kuinka tallentaa Steam-pelejä OBS: n avulla
OBS on avoimen lähdekoodin näytön tallennin, jota voidaan käyttää pelien pelaamiseen Steamissa. Monet Steam-pelaajat käyttävät sitä laajalti, koska se antaa helpon tavan suoratoistaa pelaamista Twitchiin, YouTubeen ja muuhun. Se pystyy tallentamaan ja höyrykemään pelejä Steamissä jopa 120 kuvaa sekunnissa. Lisäksi OBS: n avulla voit laittaa verkkokameran peittokuvan.
Ensin sinun on ladattava, asennettava ja suoritettava OBS tietokoneellesi. Asennuksen aikana sinun on suoritettava ohjattu automaattisen määrityksen ohjattu toiminto. Se voi muuttaa joitain tallennuksen, tarkkuuden, kooderin, bittinopeuden ja paljon muuta.
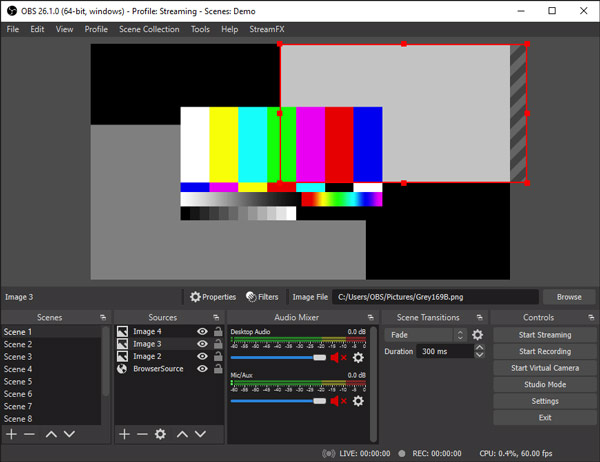
Ennen Steam-pelitallennusta voit mukauttaa video- ja ääniasetuksia tarpeidesi mukaan. Varmista, että olet ottanut audiolaitteet käyttöön.
Kun haluat tallentaa pelejä Steamiin, voit napsauttaa Aloita nauhottaminen OBS: llä. Voit napsauttaa filee valikkorivillä ja valitse Näytä nauhoitukset tarkistaa kaapatut Steam-pelitallenteet.
Osa 2. Tallenna Steam-pelattavuus Xbox Game Barilla Windows 10: ssä
Xbox-pelipalkki on oletuspelien tallennin Windows-käyttäjille. Se on osa Game DVR Xbox-sovelluksen tarjoama ominaisuus. Jos käytät Windows 10 -tietokonetta, voit käyttää sitä suoraan tallentaaksesi pelejä Steamiin.
Vaihe 1Pelipalkki on oletusarvoisesti käytössä. Mutta ennen kuin käytät sitä sieppaamaan peliäsi Steamissä, sinun on parasta tarkistaa se. Voit mennä Aloita valikosta Asetukset -kuvaketta, valitse pelaamista ja sitten Pelipalkki jotta se.
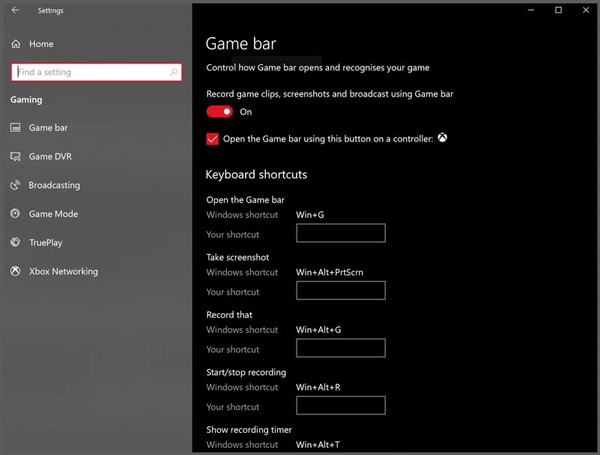
Vaihe 2Kun haluat kaapata Steam-pelisi, voit painaa Windows + G avaamalla pelipalkin. Sitten näet, että päätallennusikkuna ilmestyy ruudulle. Napsauta vain ennätys -kuvaketta aloittaaksesi pelaamisen Steamissä. Täällä voit myös käyttää pikavalintoja Win + Alt + G. aloittaa tai lopettaa Steam-pelitallennus nopeasti.
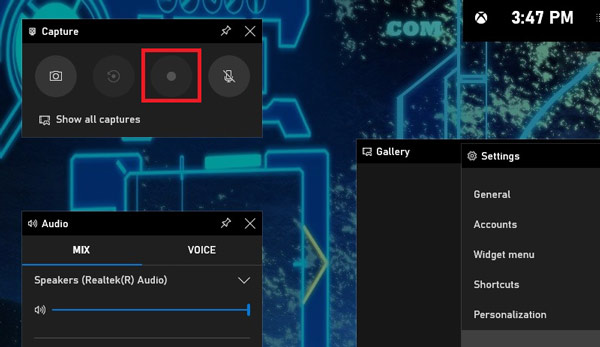
Näin voit helposti kaapata pelattavuus tietokoneella ja Mac.
Osa 3. Parempi tapa tallentaa Steam-pelejä Windows PC- ja Mac-tietokoneille
Yllä olevien menetelmien lisäksi voit luottaa myös ammattimaiseen Steam-pelitallennusohjelmaan, screen Capture kaapata pelattavuus. Se kykenee tallentamaan Steam-pelejä ilman vaikutusta pelien suorituskykyyn. Vielä tärkeämpää on, että se voi tallentaa Steamin pelattavuuden 60 kuvaa sekunnissa teräväpiirtotarkkuudella.
Vaihe 1Lataa, asenna ja suorita Steam-tallennin ilmaiseksi tietokoneellasi. Käytä Videonauhuri ominaisuus tallentaa pelisi Steamiin.

Vaihe 2Voit säätää näytön tallennusaluetta ja valita äänen lähteen tarpeidesi mukaan. Voit kaapata pelattavuutta koko näytöllä tai valitulla alueella. Sillä välin voit kytkeä päälle Webcam lisätä kasvosi nauhoitettuun videoon. Äänitallennusta varten voit valita äänen kaappaamisen järjestelmän äänikortilta, mikrofonista / kaiuttimista tai molemmista.

Vaihe 3Kun pelaat peliä Steamissä, voit napsauttaa REC -painiketta aloittaaksesi nauhoituksen. Prosessin aikana voit muokata tallennetta vapaasti ja lisätä siihen nuolen, tekstin, viivan, suorakulmion, ellipsin ja muita merkintöjä.
Vaihe 4Tämä Steam-tallennin on varustettu preview ominaisuus. Voit katsella kaapattua videota suoraan ja tehdä enemmän muokkaustoimintoja. Napsauta sen jälkeen Säästä -painiketta siihen tietokoneellasi. Voit viedä siepatun pelivideon MP4-, MOV-, FLV-, AVI- ja muilla tiedostoilla.
Kiitos kehittyneen tekniikan, kuten Blue-light reaaliaikaisen HD-videokoodauksen ja -nopeuden, käyttöönoton, voit tallentaa korkean resoluution videoita jopa 4K: iin matalalla suorittimella, GPU: lla ja RAM-muistilla.
Osa 4. Steam-pelaamisen tallennuksen usein kysytyt kysymykset
Kysymys 1. Kuinka kuvakaappaus otetaan Steamista?
Stream tarjoaa yksinkertaisen tavan ottaa kuvakaappaus pelattavuudesta nopeasti. Voit kuvata Steamissä painamalla F12-näppäintä.
Kysymys 2. Kuinka löydän SteamID-tunnukseni?
Löydät SteamID-tunnuksesi siirtymällä Steam-asiakkaallesi. Kun pääset sinne, kirjoita asetusvaihtoehto ja valitse Näytä Steam-URL-osoite -valintaruutu, kun se on käytettävissä. Tämän jälkeen voit palata Steam-profiiliin ja napsauttaa Näytä profiili päästäksesi SteamID-tunnisteeseesi.
Kysymys 3. Kuinka kauan OBS tallentaa?
OBS-tallennukselle ei ole tallennusrajaa. Voit tallentaa kaiken tarvitsemasi ajan.
Yhteenveto
Kuinka tallentaa Steam-pelejä? Kun valitset a pelien tallennin Steamille kannattaa valita sellainen, joka ei aiheuta pelisi viivästymistä. Täältä tästä viestistä löydät 3 Steam-nauhuria tallentamaan pelisi Steamiin. Kun haluat tallentaa Steam-pelaamista, voit valita haluamasi pelin tekemään sen.