Kuinka tallentaa ja tallentaa Lync-kokouksia koskevia videoita ja puheluja
Microsoft Lync -kokouksissa on joitain lisäominaisuuksia, kuten PowerPoint-esitysgrafiikkaohjelmat, tiedostojen jakelu ja paljon muuta. Jos sinulla on tärkeä taloudellinen kokous Lyncissä ja haluat tallentaa ja tallentaa videot tietokoneellesi, saatat haluta tietää miten tallentaa ja tallentaa Lync-kokouksen. Tässä artikkelissa esitellään sinulle 6 hyödyllistä tapaa tallentaa Lync-kokoukset tietokoneellesi.

Osa 1. Oletustapa tallentaa ja tallentaa Lync-kokouksia
Jos olet Lync-kokousten kokousten järjestäjä, löydät ne Äänite painiketta Asetus valikossa. Läsnäolotili ei kuitenkaan voi tallentaa Lync-kokouksia tai jakaa niitä ilman lupaa. Seuraavien vaiheiden avulla voit alkaa tallentaa ja tallentaa online-kokouksia ja keskusteluja.
Etsi Lisää vaihtoehtoja -painiketta ja valitse Aloita nauhottaminen painiketta. Klikkaa Aloita nauhottaminen -painiketta aloittaaksesi nauhoituksen. Voit myös keskeyttää, jatkaa ja lopettaa nauhoituksen napsauttamalla Lyncin pinnalla olevia painikkeita.
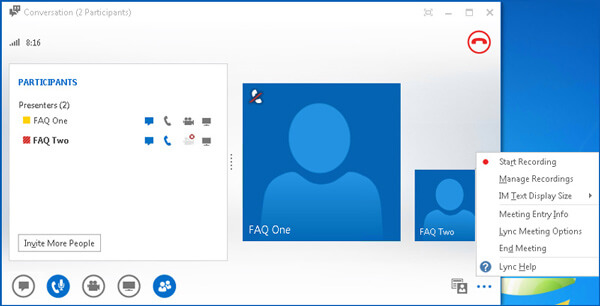
Jos haluat lopettaa nauhoituksen, paina Pysäytä tallennus -painike tallenteen tallentamiseksi Microsoft Lync Recording Manager tili. Löydät, että Lync-tallenteet on tallennettu kansioon: C: \ Users \
Läsnäolotilirajoitusten lisäksi oletusmenetelmä tallentaa online-kokoukset vain 10 kuvaa sekunnissa 800 × 600 pikselillä. Kun sinun on tallennettava Lync-kokouksia laadukkaasti, sinun on käytettävä ammattilaista näytön tallennin sen sijaan.
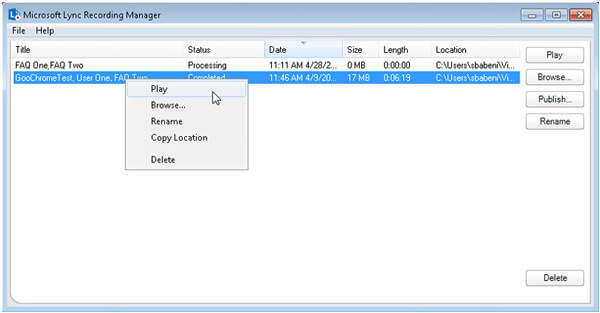
Osa 2. Paras tapa tallentaa Lync-kokouksia
Halusitpa sitten tallentaa Lync-kokouksia 60FPS: n korkealaatuisina YouTubelle tai käyttää läsnäolotiliä verkkokokousten sieppaamiseen, Tipard Screen Capture on tehokas ja joustava työkalu videoiden ja äänen tallentamiseen tietokoneellesi. Sillä on useita ominaisuuksia vastaamaan erilaisia vaatimuksia.
- 1. Tipard Screen Capture -sovelluksella voit valita erilaisia videolaatuja, mukaan lukien 720p.
- 2. Äänitallennusta varten se voi tallentaa järjestelmän äänestä ja puhemikrofonista. Voit valita äänilähteen ennen tallennusta.
- 3. Tämä näytön sieppaustyökalu voi auttaa määrittämään sieppausajan. Tällöin voit asettaa nauhoituksen lopetusajan ja näytön sieppaaminen lopetetaan automaattisesti asettamallasi hetkellä.
- 4. Voit muuttaa tallennettujen tiedostojen sijaintia helposti ennen tallennusta. Tallennettujen kokoustiedostojen esikatselu on sallittua myös tallennuksen jälkeen.
Vaihe 1Lataa ja käynnistä Tipard Screen Capture. Klikkaa Videonauhuri pääliittymässä.

Vaihe 2Ennen kuin tallennat Lync-kokouksen, sinun on valittava näytön sieppauskoko. Tämän jälkeen sinun on valittava tallennettavan videon tarkkuus. Voit myös säätää tallennuksen tarkkuutta. Valitse sitten äänilähde.

Vaihe 3Valitse REC aloittaaksesi Lync-kokouksen nauhoittamisen. Jos haluat lopettaa nauhoituksen, paina punaista neliötä. Sitten voit esikatsella nauhoitettua Lync-kokousta ikkunassa. Sillä välin tiedosto tallennetaan tietokoneellesi.

Tipard Screen Capturessa on monipuoliset ominaisuudet tallenteen laadun ylläpitämiseksi. Voit myös muokata äänitystä parhaan vaikutuksen saamiseksi.
Osa 3. Suosituimmat 4 kaapattua kuvaa Lync-kokouksen nauhoittamiseksi
Lync-kokousta voi tallentaa monenlaisilla näytön tallentimilla. Voit oppia lisää 4 parhaasta online-kokoustallennustyökalusta täällä.
1.ApowerREC
Lync-kokousten tallennusta lukuun ottamatta ApowerREC voi tallentaa videoita tai tallentaa verkkokameralla. Voit myös merkitä, zoomata ja korostaa tallennusta prosessin aikana.
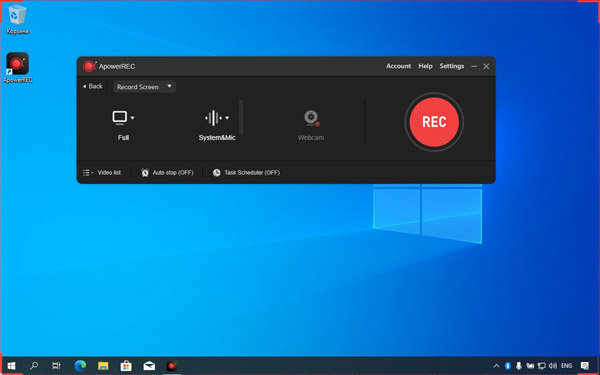
Plussat:
- 1. Sillä on yksinkertainen ja selkeä käyttöliittymä.
- 2. sillä on useita ominaisuuksia videon ja äänen muokkaamiseksi tallennuksen aikana.
Miinukset:
- 1. Se vaatii korkealaatuisen tietokoneen suorittimen.
- 2. Se ei ole ilmainen.
2. Screencast-O-Matic
Screencast-O-Matic on online-näytön tallennin, jota voidaan käyttää ilman rekisteröitymistä. Lisäksi voit käyttää näytön tallenninta ja verkkokameraa Lyncin kokousten ja puhelujen tallentamiseen.
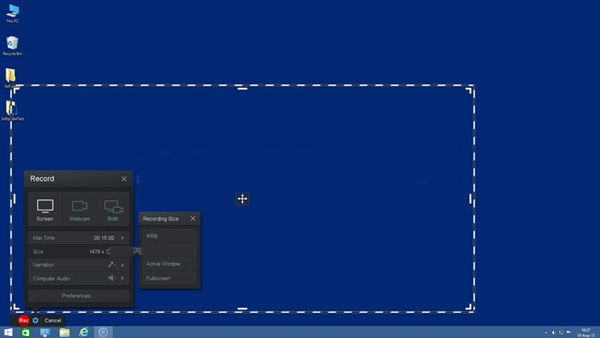
Plussat:
- 1. Se soveltuu opettajille ja opiskelijoille käyttämään videotunteja ja osallistumaan niihin.
- 2. Se voi ottaa kuvakaappauksia nopeasti ja helposti.
Miinukset:
- 1. Ilmainen versio on rajoitetusti toiminnoissa.
3.OBS Studio
OBS Studio ei ole vain näytön tallennin, vaan myös webinaarin tallennin Lync-verkkokokouksiin. Se tarjoaa toimintoja, kuten videotallennusta ja -editointia miksereillä, teemoilla ja suodattimilla.
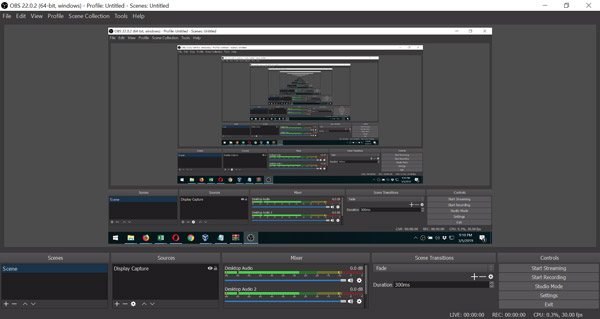
Plussat:
- 1. Se on avoimen lähdekoodin ohjelmisto
- 2. Se tukee useita alustoja, kuten Twitch ja Youtube.
Miinukset:
- 1. Pinta on monimutkainen aloittelijoille
- 2. Se vaatii korkean tason tietokonelaitteistoja
4. Apowersoft Vapaa Online Screen Recorder
Apowersoft Vapaa Online Screen Recorder voi tallentaa videon ja äänen erikseen. Lisäksi se mahdollistaa reaaliaikaisen muokkauksen, mikä tarkoittaa, että voit muokata Lync-kokouksia tallennuksen aikana.
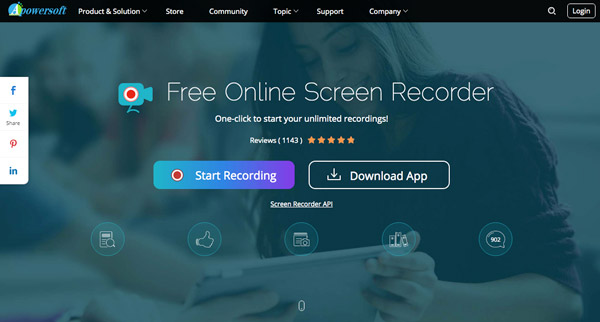
Plussat:
- 1. Sillä ei ole rajoituksia äänityksen pituudelle
- 2. Se on käyttäjäystävällinen ohjelmisto
Miinukset:
- 1. Koska se on online-näytön tallennin, sitä voidaan käyttää vain Internet-yhteyden yhteydessä.
Osa 4. Lync-kokouksen nauhoittamisen usein kysyttyjä kysymyksiä
1. Mistä löydän tallennetun Lync-kokouksen videon?
Nauhoitettu Lync-kokoustiedosto tallennetaan MP4: ään tietokoneen Videot / Lync-tallenteet-kansioon. Se lisätään myös Microsoft Lync Recording Manageriin, jolla voit avata tiedoston Windows Media Player tai Zune.
2. Miksi en voi aloittaa Lync-kokousta Windowsissa?
Varmista, että Internet-yhteys on vakaa. Tarvitaan myös puhelin ja kutsu Lync-kokouksiin. Lisäksi se vaatii myös Microsoft Silverlight 4.0 -selainlaajennuksen tai uudemman Silverlight-version ennen Lync-kokousten nauhoittamista.
3. Kuinka jakaa Lync-kokousten nauhoitus?
Siirry Työkalut Lync Meetings -verkkosovelluksen valikko ja valitse Äänityspäällikkö toistaa Lync-tallenteita. Klikkaa selailla -painiketta avataksesi kansion ja sitten voit jakaa nauhoituksen muiden kanssa.
Yhteenveto
Tässä artikkelissa voit oppia lisää 6 menetelmästä nauhoita Lync-kokouksia tietokoneellasi. Voit tallentaa kokousvideon Lyncin tai muiden näytön kaappaustyökalujen avulla. Tipard Screen Capture on ihanteellinen valinta sinulle, koska sillä on tehokkaat tallennus- ja muokkaustoiminnot, varsinkin kun tallennat online-kokouksia laadukkaasti.







