2 helppoa tapaa tallentaa videota Google Classroomiin
Google Classroom on ilmainen koulutustyökalu, joka tarjoaa opettajille kätevän tavan luoda ja jakaa luokkatöitä opiskelijoiden kanssa. Se on suunniteltu erityisesti kouluttajille hallitsemaan ja arvioimaan edistymistä tehokkaasti. Etsitkö tapaa tallenna video Google Classroomiin?
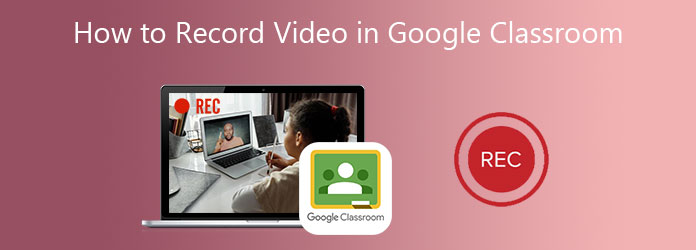
Tämä viesti jakaa 2 tapaa tallenna Google Classroom -videoita. Haluatko siepata videota luokkatyön luomiseen, joka näkyy opiskelijoiden kalentereissa, tai nauhoittaa videota Google Classroomissa ohuempana, löydät siihen sopivan videonauhurin.
Osa 1. Paras tapa tallentaa videoita Google Classroomiin
Luodessasi nopeaa opetusohjelmaa tai luokan videota opiskelijoille, voit perustason näytön tallennuksen lisäksi lisätä siihen myös oman kasvosi ja äänesi. Jos haluat tallentaa tällaisen videon Google Classroomiin, voit luottaa ammattimaiseen Google Classroom -videotallennusohjelmaan, screen Capture.
- 1. Tallenna video Google Classroomille / Google korkeaan kuvan ja äänenlaatuun.
- 2. Sieppaa video verkkokamerasta ja tallenna ääni mikrofonista ja järjestelmän äänestä.
- 3. Tukee korkealaatuista 4K-videotallennusta koko näytöllä, aktiivisessa ikkunassa tai valitulla alueella.
- 4. Tehokkaat muokkausominaisuudet Google Classroom -videon muokkaamiseksi, laadun ja mukautettujen tehosteiden parantamiseksi.
- 5. Edistyksellinen reaaliaikainen sinivalon HD-videokoodaus ja nopeuttaa tekniikkaa.
Haluatko tallentaa videon Google Classroomiin, kaapata näytön luokan videon tekemistä varten tai lisätä kasvosi ja äänesi videotallenteeseen, sinun on asennettava tämä ilmaiseksi screen Capture ensin tietokoneellasi. Kaksoisnapsauta vain yllä olevaa latauspainiketta ja noudata ohjeita.
Avaa tämä Google Classroom -videotallennustyökalu ja käytä ensimmäistä Videonauhuri ominaisuus.

Kun tulet videonauhuriin, voit säätää videotallennusaluetta tarpeidesi mukaan. Voit tallentaa ja lisätä omat kasvosi nauhoitukseen. Kytke vain päälle Webcam tässä. Voit äänittää äänen System Sound, Mikrofonitai molemmat tarpeidesi mukaan.

Kaikkien näiden toimintojen jälkeen voit napsauttaa REC -painiketta aloittaaksesi Google Classroom -videotallennusprosessin. Klikkaa stop -painiketta, kun haluat lopettaa tallennuksen.
Siepattu video tallennetaan MP4 muoto oletusarvoisesti. Jos haluat jonkin muun tulostusmuodon, kuten MOV, FLV tai AVI, voit napsauttaa Lisää asetuksia ja tee muutokset Asetukset ikkunassa.

Google Classroom -videotallennuksen aikana voit lisätä vapaasti tekstiä, viivaa, nuolta, tiettyjä tarroja ja muuta tallennettua videota. Tallennuksen jälkeen voit esikatsella ja muokata tallennusta suoraan tarpeidesi mukaan.

Noudata samanlaisia vaiheita ja voit nauhoita Google Meet, Skype, WebEx-kokous ja paljon muuta.
Osa 2. Ilmainen online-tapa tallentaa videoita Google Classroomiin
Yllä olevan menetelmän lisäksi voit luottaa videotallennukseen Google Classroomiin myös johonkin ilmaiseen verkkotallentimeen. Täällä esitämme vilpittömästi suositut FVC ilmainen näytön tallennin kaapata Google Classroom -videoita korkealaatuisina. Se pystyy sieppaamaan mitä tahansa tietokoneellasi näkyvää ja tallentamaan sen WMV- tai MP4-muodossa.
Vaihe 1Avaa verkkoselaimesi, kuten Chrome, IE tai Safari, ja siirry tälle FVC Free Screen Recorder -sivulle. Klikkaus Aloita nauhottaminen -painiketta asentaaksesi nopeasti pienen käynnistyslaitteen Google Classroom -videotallennukseen.
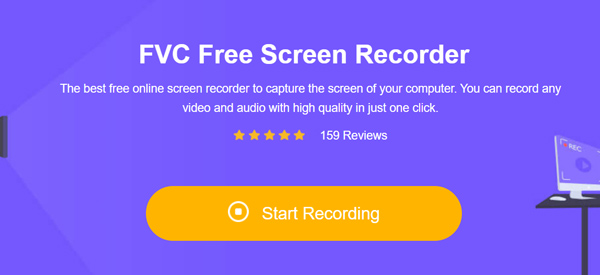
Vaihe 2Käynnistysohjelman asennuksen jälkeen näyttöön tulee näytön tallennusliittymä. Voit mukauttaa tallennusaluetta, verkkokameraa ja äänitallennuslähdettä.
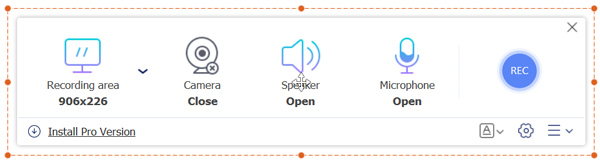
Vaihe 3Lisää vaihtoehtoja voit napsauttaa Asetukset -kuvaketta Asetukset ikkuna. Täällä voit asettaa tallennusasetukset, pikanäppäimet, valita tulostusmuodon ja tehdä muita muutoksia.
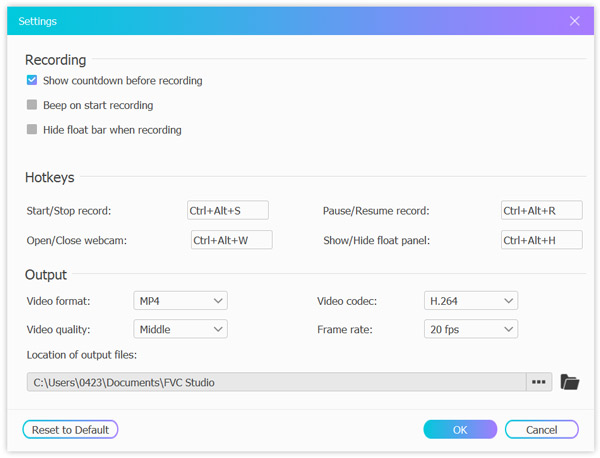
Vaihe 4Kaikkien näiden toimintojen jälkeen voit napsauttaa REC -painiketta aloittaaksesi videoiden tallentamisen Google Classroomiin.
Tämä ilmainen online-näytön kaappausohjelmisto voi tallentaa mitä tahansa tietokoneellasi tapahtuvaa, mukaan lukien Skype-puhelut, luento, pelattavuus ja niin edelleen.
Osa 3. Google Classroom -videotallennuksen usein kysytyt kysymykset
Kysymys 1. Kuinka järjestää luokan kokous Google Classroomissa?
Kun haluat tehdä videotapaamisen Google Classroomissa, voit siirtyä Google Classroom -sovellukseen, valita Luokkahuone, valita luokan ja sitten Asetukset. Etsi lisää vaihtoehto Yleiset-kohdasta ja valitse sitten Luo kokouslinkki. Sitten voit lähettää linkin muille ja aloittaa Google Classroom -kokouksen.
Kysymys 2. Tarvitsenko Gmail-tilin käyttääksesi Google Classroomia?
Ei. Voit käyttää suoraan Google Classroomia ilmaisella G Suite for Education -tilillä.
Kysymys 3. Voinko työskennellä tehtävissä ilman Internet-yhteyttä?
Joo. Sinulla on oikeus työskennellä offline-tilassa Google-dokumenttien, Sheetsin ja Slidesin kanssa Chrome-, iOS- tai Android-laitteissa.
Yhteenveto
Google Classroom auttaa opettajia ja oppilaita organisoimaan opiskelijoiden työtä, lisäämään yhteistyötä ja kommunikoimaan paremmin keskenään. Löydät kaksi helppoa tapaa tallenna video Google Classroomiin. Jälleen kerran, haluatko kaapata näytön Google Classroom -videon luomiseksi tai tallentaa Classroom-kokouksen, voit luottaa niihin työn suorittamiseen.







