Kuinka ladata ja löytää Overwatch-kohokohta tietokoneelta
Overwatch on yksi suosituimmista monen pelaajan ammuntapeleistä maailmassa. Jos olet Overwatchin fani, kannattaa ehkä tallentaa ja viedä kohokohdat ja erinomaiset pelihetket jakamaan ne YouTubessa tai Twitterissä. Tässä artikkelissa kerrotaan, kuinka voit tallentaa ja lataa Overwatch Highlights sisäänrakennetuilla toiminnoilla ja ammattimaisella pelinauhurilla.

- Osa 1. Overwatch-korostuksen tallentaminen ja lataaminen sisäänrakennetuilla ominaisuuksilla
- Osa 2. Overwatch-korostuksen nauhoittaminen ja lataaminen ilman pituuden rajoituksia
- Osa 3. Mihin Overwatch-kohokohdat on tallennettu ja miten sijaintia vaihdetaan
- Osa 4. Usein kysytyt kysymykset Record and Download Overwatch Highlight -ohjelmasta
Osa 1. Overwatch-korostuksen tallentaminen ja lataaminen sisäänrakennetuilla ominaisuuksilla
Overwatchin avulla voit tallentaa kohokohtia pelin aikana ja tallentaa ne tietokoneellesi Overwatch Highlights -valikossa. Sinun tulisi tietää, että Overwatch ei tallenna ja tallenna Overwatch-kohokohtiasi automaattisesti, joten sinun on mukautettava asetuksia ja aloitettava tallennus manuaalisesti.
Ensin sinun on asetettava kaappauksen kohokohdat pikanäppäin pelaamisen aikana. Mene Hallintalaitteet -valikko ja etsi Ota kohokohtia valikon alaosassa. Aseta avain kohokohtien nauhoittamiseen.
Aloita pelattavuus ja paina näppäintä tallentaaksesi Overwatch-kohokohdat, jos haluat. Sitten näet ruudun vasemmalla puolella olevan viestin, joka kertoo sinulle, että kohokohta tallennetaan. Älä lopeta peliä tällä hetkellä. Jos poistut pelistä, kohokohdat voidaan tunnistaa ja tallentaa.
Tallennuksen jälkeen voit siirtyä Overwatch Highlights -valikkoon nähdäksesi tallennetut kohokohdat. Voit löytää Tämän päivän top 5, äskettäin kaapattu ja Tallennetut kohokohdat sen sisällä.
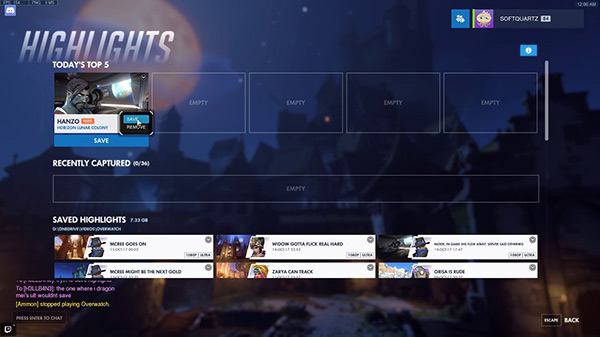
Napsauta hiiren kakkospainikkeella kohokohtia, jotka haluat ladata tietokoneellesi. Sitten voit lisätä videon nimen ja säätää videon parametreja ennen lataamista. Napsauta sen jälkeen ennätys -painiketta aloittaaksesi Overwatch-kohokohtien lataamisen.
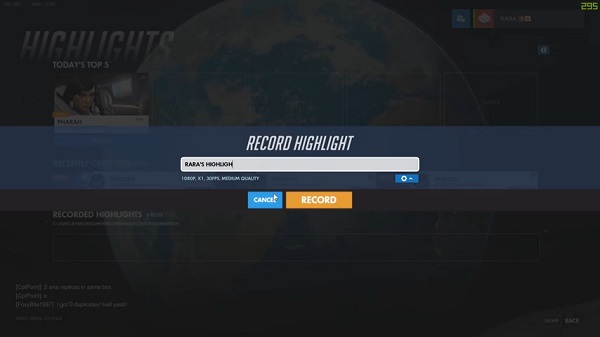
Osa 2. Overwatch-korostuksen nauhoittaminen ja lataaminen ilman pituuden rajoituksia
Koska sisäänrakennettu Overwatch Highlight -ominaisuus antaa sinun tallentaa vain rajoitetun ajan pelattavuutta, saatat tarvita ammattimaista pelinauhuria, jotta voit tallentaa ja ladata kohokohtia ilman pituuden rajoituksia. Tipard Screen Capture voi olla ihanteellinen valinta sinulle.
1. Overwatch-kohokohtien tallentaminen ja lataaminen teräväpiirtona ja säädettävänä näyttökokona.
2. Muokkaa ja lisää huomautus kohokohtiin.
3. Lisätä web-tallennus vangita itsesi pelattavuuteen.
Vaihe 1Ensinnäkin sinun tulisi valita kansio, johon Overwatch-kohokohdat tallennetaan tietokoneellesi. Mene ulostulo -valikossa Asetukset käyttöliittymä. Valitse sitten Videonauhuri ominaisuus.
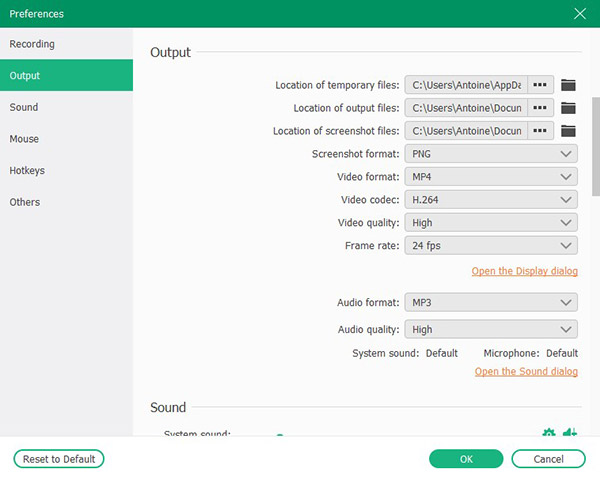
Vaihe 2Sitten voit säätää videon ja äänen parametreja. Videota varten voit tallentaa nauhoituksen tai verkkokameran. Voit myös muuttaa tallennetun näytön tarkkuutta ja kokoa vetämällä kehystä. Äänilähteille voit sekoittaa pelin äänen ja mikrofonin äänen kytkemällä kytkimet päälle. Pelin äänen ja mikrofonin äänenvoimakkuuden muuttaminen on myös sallittua.

Vaihe 3Napsauta punaista REC -painiketta aloittaaksesi nauhoituksen. Sitten voit aloittaa Overwatch-pelaamisen ja kaikki pelaamisprosessit kaapataan ilman pituusrajoitusta.
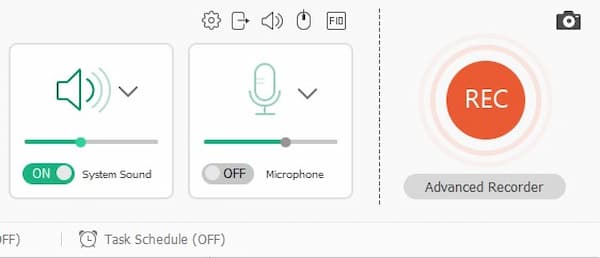
Vaihe 4Voit lopettaa nauhoituksen napsauttamalla käyttöliittymän punaista neliötä. Sitten voit esikatsella nauhoitettua pelattavuutta. Voit leikata pelattavuuttasi saadaksesi Overwatch-korostusleikkeet asettamalla alku- ja loppupisteet aikajanalle. Napsauta sitten Säästä -painiketta Overwatch-kohokohtien lataamiseksi. Kohokohdat löytyvät aiemmin valitsemastasi kansiosta.

Osa 3. Mihin Overwatch-kohokohdat on tallennettu ja miten sijaintia vaihdetaan
Jos tallennat Overwatch-kohokohtia sisäänrakennetulla ominaisuudella, löydät ne Overwatch kansio. Löydät Asiakirja kansio ensin paikallisella levylläsi, Overwatch kansio on siinä. Kohokohdat tallennetaan MP4-muodossa.
Jos haluat muuttaa tallennettujen Overwatch-kohokohtien sijaintia, voit seurata ohjeita.
Vaihe 1Varmista, että Overwatch-peli on suljettu. Tulla sisään % Asiakirjat% hakukentässä. Paina sitten enter näppäintä.
Vaihe 2Siirry \ Documents \ Overwatch \ Settings kansio. Löydät Asetukset_v0.ini tiedosto siihen. Muokkaa tiedostoa avaamalla tiedosto tekstieditorilla.
Vaihe 3Löytää ElokuvaVienti tiedostoon ja kirjoita [ElokuvaExport. 1] sen alla. Syötä sitten VideoPath = "" toisella rivillä. Kirjoita sijainti tai kansio, jonka haluat tallentaa, Overwatch-korostus lainausmerkin väliin.
Sitten voit käynnistää Overwatchin uudelleen ja tallennettujen Overwatch-kohokohtien sijaintia on muutettu.
Osa 4. Usein kysytyt kysymykset Record and Download Overwatch Highlight -ohjelmasta
1. Kuinka jakaa Overwatch-kohokohdat tietokoneella?
Voit jakaa Overwatch-kohokohtia vain pelin ystäväluettelosi kanssa. Joten, jos haluat jakaa kohokohtia sosiaalisissa verkostoissa, voit käyttää Screen Capture -ohjelmaa Overwatch-kohokohtien nauhoittamiseen ja lataamiseen ja jakaa ne sitten vapaasti.
2. Miksi en löydä Overwatch-kohokohtiani pelistä?
Kun kirjaudut ulos pelistä, kaikki tallennetut kohokohdat poistetaan. Sinun on ladattava ne ennen uloskirjautumista.
3. Voinko muuttaa tallennettujen Overwatch-kohokohtien tarkkuutta?
Kyllä sinä voit. Ennen Overwatch-korostuksen lataamista voit muuttaa tarkkuutta kohdassa Tallenna korostus ikkuna. Voit myös säätää siinä kuvataajuutta ja videon laatua.
Yhteenveto
Tässä artikkelissa voit oppia Overwatch-kohokohtien tallentamisen ja lataamisen tietokoneellesi. Voit joko siepata ja ladata sisäänrakennetulla ominaisuudella tai käyttää kolmatta osapuolta pelien tallennin kuten Screen Capture. Se vastasi myös mistä löytää tallennetut Overwatch-korostusvideot ja kuinka muuttaa tallennettujen Overwatch-kohokohtien sijaintia. Jos haluat oppia lisää lataa Overwatch-kohokohdat tai sinulla on kysyttävää, jätä kommenttisi alla.







