Kuinka tallentaa Google Meet tietokoneellesi menettämättä laatua
Kun sinulla on yrityskokous Google Meetissä, mutta et jostain syystä voi osallistua siihen ajoissa. Haluat ehkä tallentaa kokouksen ja toistaa sen uudelleen. Joten sinun täytyy tietää kuinka tallentaa Google Meet tapaaminen tietokoneellasi. Tämä artikkeli ratkaisee ongelmasi kahdella tehokkaalla menetelmällä.
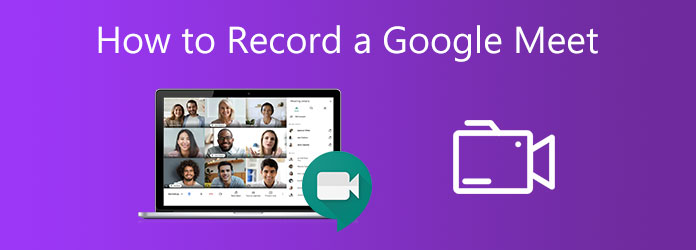
Osa 1. Kuinka tallentaa Google Meet sisäänrakennetulla äänitysominaisuudella
Google Meet antaa sinun tallentaa kokouksen sisäänrakennetulla ominaisuudella vain, jos olet kokouksen järjestäjä tai sinulla on tili kokouksen järjestämisessä. Aloita Google Meet -tallennus on melko yksinkertainen, koska Google Meetissä on hyvin järjestetty käyttöliittymä.
Vaihe 1Siirry verkkosivustolle. Voit liittyä kokoukseen kokouskoodilla tai linkillä. Kun olet saapunut kokoukseen, löydät 3 pistettä valikko näytön alareunassa. Napsauta sitä ja valitse Äänitä kokous painiketta.
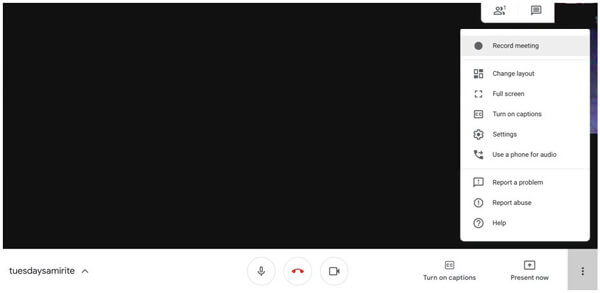
Vaihe 2Napsauta sitten Hyväksyä -painiketta ikkunassa Pyydä suostumusta. Kaikki kokouksen jäsenet saavat ilmoituksen, että tallennat kokouksen. Tämän jälkeen kokouksen tallennus alkaa. Sinun tulee tietää, että vain aktiivinen puhuja ja esitys voidaan tallentaa. Kaikkia muita tietokoneesi jäseniä ja lisäikkunoita tai käyttöliittymiä ei voi tallentaa videoon.
Vaihe 3Jos haluat lopettaa nauhoituksen, napsauta 3 pistettä -valikko ja etsi Pysäytä tallennus -painiketta valikossa. Napsauta sitä ja valitse Pysäytä tallennus vahvistusikkunassa. Kun Google Meet -tallennus on valmis, sinulle ja muille jäsenille lähetetään sähköposti. Linkki tallennettuun kokousvideoon on kyseisessä sähköpostissa. Löydät tallennetun kokousvideon Tapaa tallenteita kansio järjestäjän Google Drivessa.
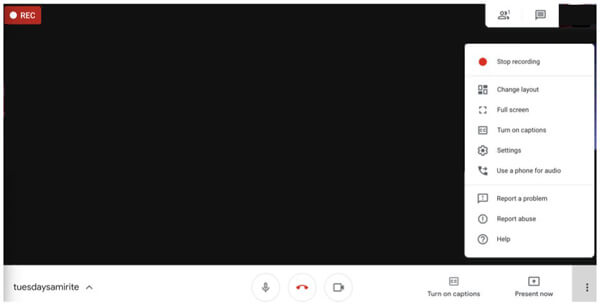
Huomautus: Tallennetun videon vastaanottoaika riippuu tiedostojen pituudesta ja koosta. Jos kokous aloitetaan organisaation ulkopuolella, tallennettu Google Meet -kokous tallennetaan tapahtuman järjestäjän Google Driveen.
Sinun tulee tietää, että sisäänrakennettu tallennusominaisuus ei salli tallennetun videon parametrien säätämistä, ja kaikkien jäsenten suostumus voi aiheuttaa sinulle hankaluuksia.
Osa 2. Kuinka ohittaa lupa ja tallentaa Google Meet
Joskus haluat ehkä tallentaa kokouksen Google Meetiin ilman kaikkien jäsenten suostumusta. Ja haluat ehkä tallentaa tallennetun kokousvideon suoraan tietokoneellesi. Tällä hetkellä tarvitset tehokkaan kolmannen osapuolen näytön tallentimen vastaamaan kysyntään. Tipard screen Capture on monipuolinen työkalu, jolla on useita ominaisuuksia. Voit siepata paitsi Google Meet -käyttöliittymän myös kaikki näytöllä olevat toiminnot muokkaustoiminnoilla.
- 1. Tallenna ja lataa Google Meet -kokoukset häviöttömällä laatutekniikalla.
- 2. Lisää äänilähde, mukaan lukien järjestelmän ääni ja mikrofonin ääni.
- 3. Tuki tallennettujen videoiden muokkaus- ja muistityökaluille.
- 4. Vie tallennettu video ja tallenna se tietokoneellesi.
- 5. Aseta tallennusaika säätämään nauhoituksen pituutta ja alkamisaikaa, jotta voit tallentaa kokouksen käymättä siinä.
Vaihe 1Ensin sinun on ladattava ja käynnistettävä Screen Capture. Klikkaa Videonauhuri -painiketta päärajapinnassa. Valitse tallennettava videolähde, mukaan lukien näyttö tai verkkokamera. Voit muuttaa tallennusnäytön kokoa sopivaksi Google Meet -ikkunaan syöttämällä tarkkuuden tai vetämällä kaappauskehystä.

Vaihe 2Valitse äänilähde, jonka haluat tallentaa. Voit tallentaa järjestelmän äänen tai mikrofonin äänen tai molemmat. Napsauta kytkimen kytkintä kytkeäksesi tietyn äänilähteen päälle tai pois päältä. Sitten voit säätää äänenvoimakkuutta vetämällä pistettä.

Vaihe 3Aloita tallennus napsauttamalla punaista REC -painiketta oikealla puolella. Voit lisätä muistiinpanoja näytölle tallennuksen aikana. Käyttöliittymästä löytyy kaikenlaisia työkaluja, kuten viivoja, ympyröitä, nuolia ja tekstiä.

Vaihe 4Jos haluat lopettaa nauhoituksen. Napsauta punaista neliötä. Tallennetun videon esikatselu toistetaan automaattisesti. Voit myös muokata videota tässä käyttöliittymässä. Aseta aloitus- ja loppupiste videon rajaamiseksi. Kun olet vihdoin saanut haluamasi videon, napsauta Säästä painiketta.

Google Meet -tallennuksen lisäksi voit käyttää myös Tipard Screen Capture to nauhoita Google Hangout -videoita.
Osa 3. Usein kysytyt kysymykset Google Meetin tallentamisesta
1. Kuinka voin ladata tallennetun Google Meet -kokouksen?
Ensin sinun pitäisi saada linkki nauhoitettuun kokoukseen. Etsi sitten tallennettu kokous Google Drivesta. Klikkaa Lisää: ja napsauta Lataa -painiketta. Video tallennetaan pian tietokoneellesi. Tai voit ladata videon suoraan kolmannen osapuolen työkaluilla, kuten Screen Capture.
2. Voinko tallentaa Google Meetia mobiililaitteista?
Ei, et voi. Mobiilikäyttäjät eivät voi isännöidä ja hallita kokousta Google Meetissä eivätkä tallentaa kokousta puhelimesta. Vaikka käyttäisit iPhonen oletusnäytön tallenninta, saatat silti epäonnistua nauhoita iPhone-näyttö. Kokouksen nauhoittamiseen voit käyttää vain työpöydän laitteita.
3. Kuinka löydän Google Meet -tallennuksen tietokoneeltani?
Löydät ladatun videon nimen tai muodon mukaan. Jos käytät Screen Capture -ohjelmaa, voit valita videon tallennuskansion ennen lähtöä.
4. Onko Google Meet -tallennus salattu?
Kyllä se on. Tallennettu video salataan TLS: n (Transport Layer Security) avulla Google Drivessa. Se suojaa videota tunkeilijoilta. Voit purkaa sen salauksen vain oikealla avaimella.
Yhteenveto
Tässä artikkelissa on esitelty sinulle 2 menetelmää nauhoita Google Meet -kokous. Voit toteuttaa sen sisäänrakennetulla tallennustoiminnolla. Voit myös käyttää kolmannen osapuolen työkaluja, kuten Screen Capture, ohittaaksesi järjestäjän suostumuksen tallentaa ja ladata Google Meet -kokous suoraan tietokoneellesi. Jos haluat tietää enemmän Google Meetin tallentamisesta, jätä kommenttisi alla.







