AnyMeeting Recording - Nauhoita, lataa ja jaa online-kokouksia
Tärkeän liiketapaamisen tallentaminen ja tallentaminen AnyMeetingistä ei ole vaikeaa oletusasetuksilla. Mutta jos et voi liittyä ajoitettuun online-kokoukseen Outlookin kautta, mitä sinun pitäisi tehdä nauhoita AnyMeeting Verkkoseminaarit automaattisesti? Halusitpa sitten kaapata videoita suoraan tai valita aikataulun AnyMeeting-tallennuksen, voit lukea lisätietoja kahdesta vahvistetusta menetelmästä artikkelista.

Osa 1. Paras tapa tallentaa ajoitetut kokousten webinaarit
Tipard Screen Capture on enemmän kuin suunniteltu online-kokoustallennin. Se tarjoaa myös videoeditointi- ja jakamisominaisuuksia. Halusitpa sitten kaapata, muokata tai jakaa äänityksen, se on monipuolinen AnyMeeting-näytön tallennin, jonka voit ottaa huomioon. Lisäksi voit säätää näytön kokoa, tarkkuutta ja suhdetta ennen tallennusta. Äänilähde voidaan valita äänittämään minimoidulla melulla.
- 1. Tallenna AnyMeeting-verkkoseminaari ja konferenssi Outlookin aikataulun mukaisesti.
- 2. Ota online-kokouksen video-, ääni- ja verkkokameramateriaali parhaalla mahdollisella tavalla.
- 3. Säädä videon tarkkuutta, kehysnopeutta, bittinopeutta, videokoodekkeja ja muita.
- 4. Esikatsele, muokkaa ja hallitse nauhoitettuja Anymeeting-videoita ohjelmassa.
Lataa ja käynnistä Tipard Screen Capture viralliselta verkkosivustolta. Klikkaa Videonauhuri käyttöliittymässä. Sinun on valittava kaappauksen yksityiskohdat ennen käyttöliittymää. Valitse näyttö tai verkkokamera videon nauhoittamiseksi. Valitse sitten äänilähde, kuten järjestelmän ääni tai mikrofoni, jotta voit käyttää ääntä.

Siirry Tehtäväaikataulu vaihtoehto ja napsauta Lisää uusi tehtävä vaihtoehto. Kun olet nimittänyt uuden tehtävän, voit järjestää aikataulun Outlook-ilmoitukseksi. Sen avulla voit aloittaa ajan, lopettaa asetuksen, lopettaa nauhoituksen manuaalisesti, tallennusjoukon ja paljon muuta AnyMeeting-webinaarin nauhoittamista varten.
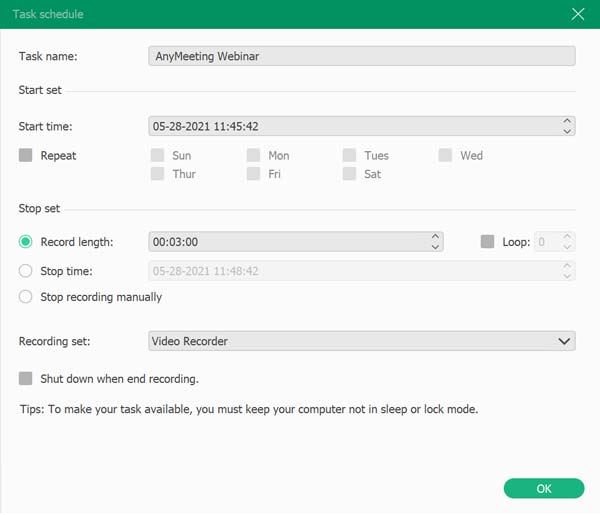
Napsauta punaista REC -painiketta aloittaaksesi tallennuksen. Voit lisätä muotoja, nuolia, tekstejä ja muita elementtejä muistityökaluilla tallennuksen aikana. Jos haluat lopettaa nauhoituksen, paina punaista neliötä. Se tallentaa videon kohdekansioon ja mediakirjastoon automaattisesti.

Sitten voit esikatsella tallennettua videota käyttöliittymässä. Jos haluat tallentaa tallennetun AnyMeeting-videon, napsauta Säästä -painiketta, tiedosto ladataan ja tallennetaan kiintolevylle. Lisäksi voit myös muokata tiedostoja tai jakaa ne sosiaalisen median verkkosivustolla ohjelman sisällä.

Osa 2. Kuinka tallentaa ja tallentaa kokouksia oletusasetuksilla
AnyMeeting antaa sinulle mahdollisuuden tallentaa ja tallentaa kokouksen oletusasetuksellaan. Tässä ovat vaiheet.
Vaihe 1Aloita tallennus painamalla painiketta ennätys -painiketta ruudun yläosassa. Tallennus alkaa, kun painike muuttuu punaiseksi.
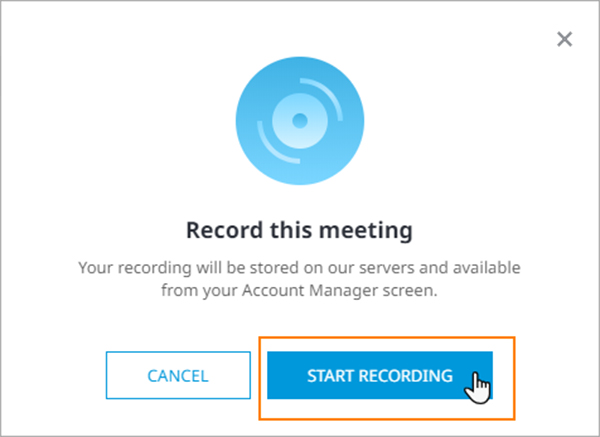
Vaihe 2Voit keskeyttää, jatkaa ja lopettaa tallennuksen. Jos päätät jatkaa, se tarjoaa sinulle mahdollisuuden lisätä tai korvata edellinen nauhoitus.
Vaihe 3Tallennuksen jälkeen voit lähettää tallennus-URL-osoitteesi muille ja tallentaa videon MP4-tiedostona Tietojen tarkistus pinta. Latauslinkki on tämän ikkunan alaosassa. Voit ladata Kokouksen tallennus or Vain ääni.
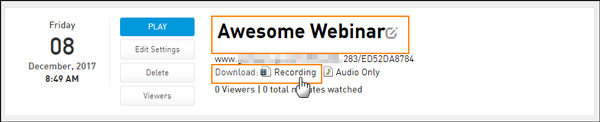
Se on helppo tapa tallentaa AnyMeeting. Se ei kuitenkaan tarjoa sinulle edistyneitä muokkaustyökaluja parametrien, kuten tallennuksen videolaadun, säätämiseen. Sinulla ei tietenkään voi olla ajoitettua tallennusta suoraan. Sinä pystyt parantaa videon laatua tästä.
Osa 3. FAQ AnyMeeting-nauhoituksesta
1. Mitä eroa on AnyMeeting-konferensseilla ja webinaareilla?
AnyMeetingin videoneuvottelut tarjoavat kaksisuuntaisen vuoropuhelun ääni- ja videotoiminnoilla. Verkkoseminaaria käytetään yksisuuntaisen lähettämiseen suurelle yleisölle yhdessä kokouksessa. Kun olet suunnitellut AnyMeeting-webinaarit, voit tallentaa kokoukset liittymättä.
2. Voinko tallentaa AnyMeeting-konferensseja ilmaiseksi?
Ei. AnyMeeting tarjoaa sinulle ilmaisen version ladattavaksi verkkosivuillaan. Ilmaisella versiolla ei kuitenkaan ole mahdollisuutta tallentaa AnyMeeting-konferenssia ja tallentaa se. Ominaisuuden toteuttamiseksi sinun on ostettava AnyMeeting Pro.
3. Onko AnyMeeting-tallenteeni suojattu salauksella?
Kyllä, voit lisätä salasanan tallentamiesi videoiden suojaamiseksi. Lisää salasana valitsemalla Äänitykset välilehti. Etsi Muokkaa asetuksia -painiketta tiedostossa, johon haluat lisätä salasanan. Aseta salasana Tallennussalasana ja napsauta Päivitykset -painiketta tallentaaksesi sen.
Yhteenveto
Artikkelissa jaetaan 2 tehokasta tapaa äänittää ja ladata AnyMeeting konferensseja ja verkkoseminaareja. Voit tallentaa kokoukset yksinkertaisesti AnyMeeting-oletusasetuksen avulla. Tietenkin voit myös valita aikataulutallennustavan Tipard Screen Capture -sovelluksella. Toivon, että tämä artikkeli on hyödyllinen sinulle. Jätä kommenttisi alla ottaaksesi meihin yhteyttä.







