Kuinka muuntaa MOV-tiedosto parhailla muuntimilla
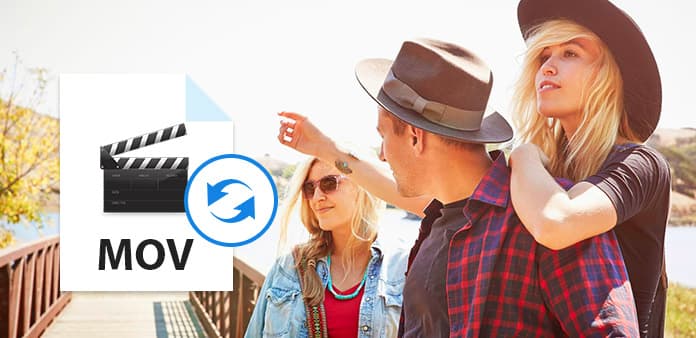
Ohje
K: Mitä tämä opas kertoo meille?
A: Tämä vaiheittainen opetusohjelma on suunniteltu kertomaan, miten voit muuntaa MOV- ja HD MOV -videotiedostot muille tiedostoille, jotta voit nauttia iPhonesta, iPodista ja Apple TV: stä jne. Tai jakaa ystävien ja perheen kanssa sähköpostilla tai verkossa . Tipard MOV muunnin voi muuntaa MOV: n soittimen yhteensopivaan videoon ja voit nauttia QuickTime MOV videosta millä tahansa soittimella.
K: Mikä MOV?
A: MOV on QuickTime-videotiedostomuoto. Multimedia-konttitiedosto voi sisältää useita kappaleita, ääniä, videoita, tehosteita tai tekstitiedostoja. Jokaisella radalla on tyypistä riippumatta oma digitaalisesti koodattu mediatiedosto tietyn koodekin avulla.
Siirrytään nyt tähän oppaaseen - muunna MOV-tiedostoja
Vaihe 1: Lataa ja asenna Tipard MOV Converter.

Vaihe 2: Lisää tiedostoa Tipard MOV Converter -liittymään. On olemassa kolme tapaa laittaa tiedostot siihen.
Menetelmä Yksi: Napsauta "Lisää tiedosto", se avautuu yhdestä ikkunasta ja valitse, haluatko muuntaa tiedoston tässä ikkunassa.
Menetelmä kaksi: Valitse pudotusvalikon yläreunasta "Tiedosto" ja valitse sitten "Lisää tiedosto", jos haluat tuoda videotiedostot.
Kolmas menetelmä: Vedä tiedosto suoraan Tipard MOV-muunninliittymään.
Vaihe 3: Valitse profiili
Tipard MOV Converter voi muuntaa AVI, MOV ja WMV sekä muut videot, HD-videot. Valitse kannettava tulostusmuoto tarpeen mukaan.
Huomautuksia
Ennen kuin aloitat muuntamisen, voit määrittää video- ja ääniasetukset.
Avaa Asetukset-ikkuna napsauttamalla "Asetukset" -painiketta.
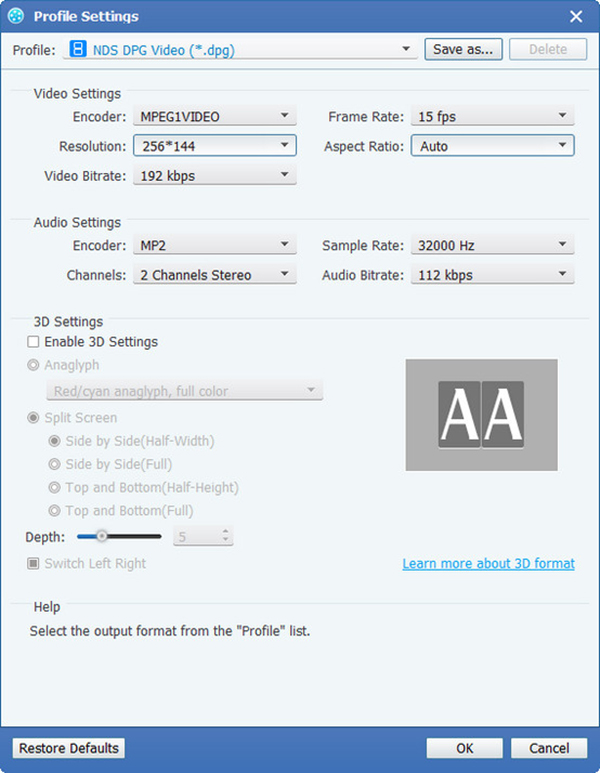
Videoasetuksissa voit muuntaa elokuvan valitsemalla Encoder, Frame Rate, Resolution ja Video Bitrate. Lisäksi voit myös suoraan syöttää oman päätöslauselmasi muodossa "XXX * XXX";
Ääniasetuksissa voit valita elokuvasi valitsemalla Encoder, Channels, Bitrate ja Sample Rate.
Voit myös tallentaa kaikki tulostusasetukset haluamallesi tavalla, joka tallennetaan automaattisesti määritettyyn sarakkeeseen.
Vinkki:
Vinkki 1: Muokkaa videoefektiä
Napsauta käyttöliittymän yläosassa olevaa "Tehoste" -painiketta ponnahtaaksesi videon muokkauksen vaikutusikkunan.
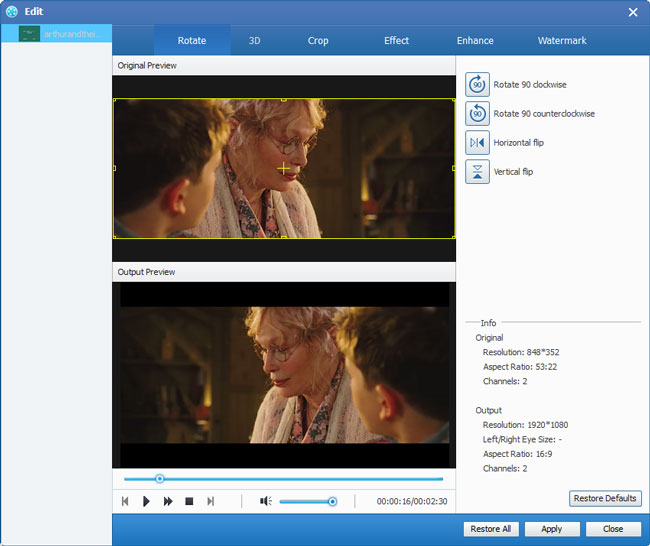
Kirkkaus: Voit vetää videon kirkkautta vetämällä ja napsauttamalla kirkkauden säätöpalkkia.
Kontrasti: Voit vetää videon kontrastin vetämällä ja napsauttamalla Kontrasti-säätöpalkkia.
kylläisyys: Voit vetää videon kylläisyyttä vetämällä ja napsauttamalla Kylläisyysasetus-palkki.
Deinterlacing: kun muunat lomiteltuja videomuotoja, kuten 720i, 1080i, saadaksesi parempia tulosvideoita, voit asettaa Deinterlacing-toiminnon mosaiikkien välttämiseksi.
Vinkki 2: Trim-video
Napsauta rajapinnan yläosassa olevaa "Trim" -painiketta pudotaksesi videon muokkauksen leikkausikkunasta.

Tipard MOV Converter tarjoaa kolme tapaa leikata videon pituutta.
Menetelmä 1: Anna alkamisaika Aloitusaika-ruutuun ja napsauta OK, kirjoita lopetusaika Set End Time -ruutuun ja napsauta OK.
Menetelmä 2: Vedä saksipalkit esikatseluikkunan alle, kun haluat leikata, jolloin aika näkyy Aloitusaika- ja Lopetusaika -ruudussa.
Menetelmä 3: Napsauta "Trim From" -painiketta, kun haluat aloittaa trimmauksen. Napsauta "Trim To" -painiketta, jossa haluat lopettaa trimmauksen.
Kun olet määrittänyt leikkausajan, otetun leikkeen pituus näkyy referenssin Valitse pituus -ruudussa.
Vinkki 3: Rajaa video
Napsauta rajapinnan yläosassa olevaa "Rajaa" -painiketta ponnahdusikkunan muokkausikkunaan.

Tipard MOV-muunnin avulla voit poistaa mustat reunat elokuvan videon ympärille ja muokata videon toistoalueen kokoa.
Videon leikkaamiseen on käytettävissä kolme tapaa:
Menetelmä 1: Rajaa valitsemalla viljelytapa
Menetelmä 2: Rajaa säätämällä viljelykehys
Menetelmä 3: Rajaa asettamalla raja-arvot
Sato-ikkunan oikeassa alakulmassa on neljä satoarvoa: Top, Bottom, Left and Right. Voit asettaa kukin arvo rajaamaan elokuvatiedoston ja rajauskehys liikkuu vastaavasti.
Voit myös asettaa kuvasuhteen Zoom-tilasta tarpeen mukaan. Käytettävissä on neljä vaihtoehtoa: Keep Original, Full Screen, 16: 9 ja 4: 3.
Vinkki 4: Snapshot:
Napsauta esikatseluikkunan oikeassa alakulmassa olevaa "Pikakuvaus" -painiketta ja Esikatselu-ikkunan nykyinen kuva tallennetaan ja tallennetaan.
Napsauta "Kansio" -painiketta avataksesi kansion, johon tallennetut kuvat tallennetaan. Oletusarvoisesti kaapattu kuva tallennetaan käyttäjän My Documents \ Tipard Studio \ Snapshot -ohjelmaan.
Napsauta "Preference" -valikkoa, voit nollata tilannevedoksen kansion ja kuvatun kuvan tyypin: JPEG-, GIF- tai BMP-muodot.
Vinkki 5: Asetukset
Napsauta "Asetukset" -valikkoa muokataksesi muutosten asetuksia
Se sisältää tulostuskansion, tilannekansion, kuvan tyypin, muuntamisen suoritetun, suorittimen käytön.
Vaihe 4: Muunna
Kun olet suorittanut kaikki yllä olevat vaiheet, napsauta käyttöliittymässä olevaa oikeaa painiketta aloittaaksesi muokkauksen .mov-tiedostosta.







