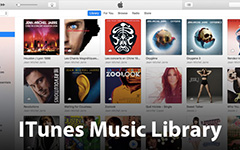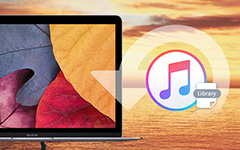4-menetelmät tietokoneen iTunesin asennuksen poistamiseksi
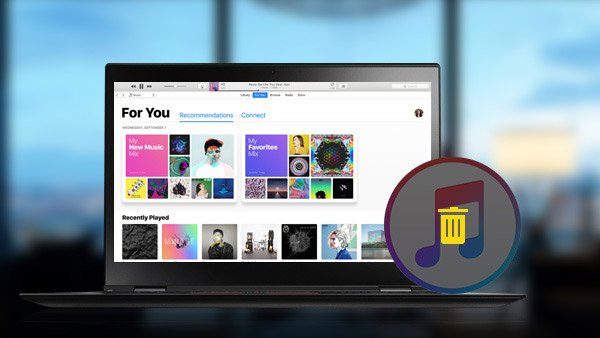
Useimmille iPhonen käyttäjille iTunes on hyödyllinen työkalu sisällön hankkimiseen ja tiedostojen siirtämiseen tietokoneesta iPhoneen. On kuitenkin edelleen haaste iTunesin asentamista tietokoneisiin perusteellisesti, koska iTunesia ei voi poistaa muilla sovelluksilla kuin tietokoneella. Tämä ohjelmisto asentaa useita palveluita. Joten jos haluat puhdistaa iTunesin, sinun on poistettava nämä palvelut. Tästä syystä tässä artikkelissa kuvataan iTunesin asentamisen vaihe vaiheelta ja otat käyttöön helpommin iTunes-tietojen pysyvän puhdistamisen.
Osa 1. ITunesin poistaminen Windowsista
Ennen iTunesin asennuksen poistamista sinun on suljettava iTunes ja sen lisälaitteet. Siihen kuuluvat QuickTime Player, Apple-ohjelmistopäivitys, Apple Mobile Device -tuki, Bonjour ja Apple Application Support (iTunes 9 tai uudempi). Jotta kaikki iTunes-tiedot voidaan puhdistaa onnistuneesti, sinun on poistettava nämä kohteet, jotta vältetään ongelmia ei-toivotut seuraukset. Ja sitten voit lisätietoja yksityiskohtaisesta prosessista alla.
- 1. Navigoida johonkin Ohjauspaneelin tietokoneessa ja avaa Ohjelmat ja toiminnot ikkunassa.
- 2. Klikkaus iTunes ja valitse Uninstall valikossa. Odota hetki, Windows Installer näyttää katoavan, kun asennuksen poisto on valmis.
- 3. Ja nyt voit poistaa iTunesin tukevat osat. Kannettavat osat ovat myös tietokoneellasi, mukaan lukien QuickTime, Apple Software Update, Apple Mobile Device Support, Bonjour ja Apple Application Support.
- 4. Kun iTunes on poistettu, käynnistä tietokone uudelleen ja avaa Ohjelmatiedostot paikallisella levylle (C :).
- 5. Poista nimetyt kansiot Bonjour, iTunes, iPod ja QuickTime yksi kerrallaan.
- 6. Palaa paikalliseen levylle (C :) ja avaa System32 in Windows kansio.
- 7. Tutustu QuickTime- ja QuickTimeVR-tiedostoihin ja poista ne.
- 8. Sitten koko iTunes on poistettu tietokoneesta kokonaan.
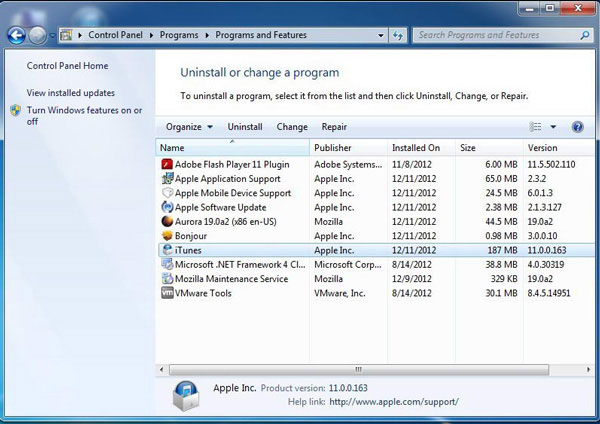
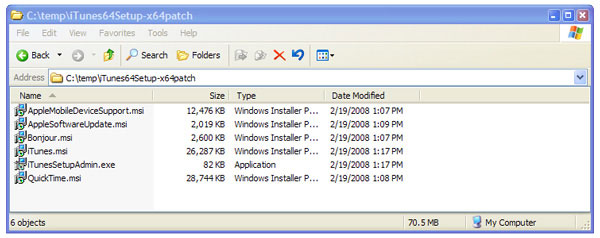
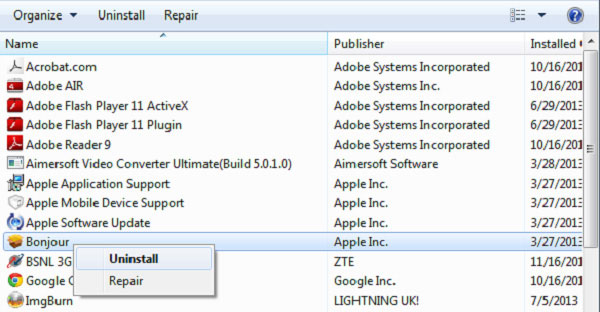
Osa 2. Poista iTunes Macista askel askeleelta
Mac-tietokoneen ulkoasu on hieman erilainen Windowsin kanssa ", joten iTunesin asennuksen poistamisen prosessi on erilainen. Koska iTunes on Mac-käyttöjärjestelmän oletusohjelma, sinun on taitava ja hankala poistaa iTunes Mac-tietokoneesta. Varmista, että iTunes on suljettu Macissa ennen asennuksen poistamista. Jos yksinkertaisesti vedät iTunesin roskakoriin, varoitusviesti tulee näkyviin ja sanoo iTunes-sovellusta ei voi muokata tai poistaa, koska MacOS vaatii sitä.
- 1. Siirry iTunesiin ja siirrä se roskakoriin.
- 2. Käynnistä Activity Monitor, löydät sen seuraamalla polkua: Finder> Sovellukset> Apuohjelmat.
- 3. Valitse iTunes Helper luettelosta ja Lopettaa prosessi.
- 4. Avata Järjestelmäasetukset ja sitten Tilit / käyttäjät ja ryhmät. Napsauta Login Items -välilehteä ja valitse iTunes Helper ja napauta miinusmerkkiä poistaaksesi iTunes Helper -ohjelman.
- 5. Avata Siirry kansioon in Go välilehti. Tulla sisään / System / Library / Extensions ja klikkaa Go.
- 6. Tutki nimetty tiedosto AppleMobileDeviceSupport.pkg ja vedä se Roskakori.
- 7. Poista kaikki tiedostot, joiden nimi sisältää iTunesin, ja muoto on .pkg Roskakori.
- 8. Käynnistä Mac-tietokone uudelleen, iTunes on poistettu perusteellisesti.
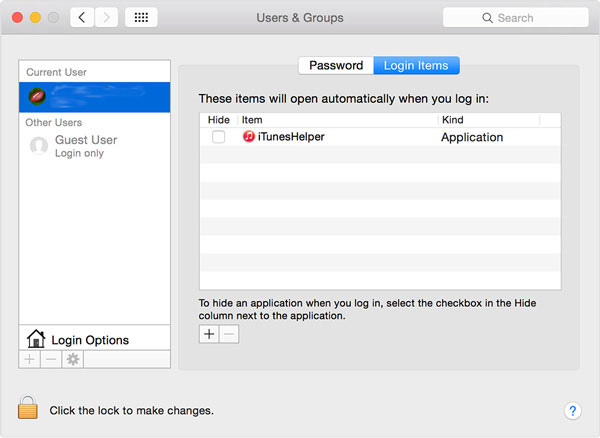
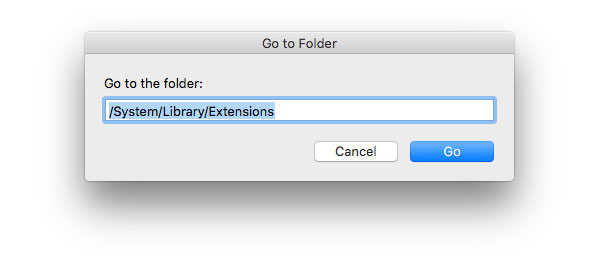
Osa 3. Poista iTunes kolmannen osapuolen työkaluilla
Kuten näet yllä, iTunesin poistaminen Mac- tai PC-tietokoneesta on hieman monimutkaista sinulle. Joten kehittäjät ovat julkaisseet joitain työkaluja, joiden avulla käyttäjät voivat poistaa iTunesin yksinkertaisilla tavoilla, kuten CopyTrans Drivers Installer. Se on tietokoneohjaaja, joka on hyvä poistaa iTunes ja sen komponentit samanaikaisesti.
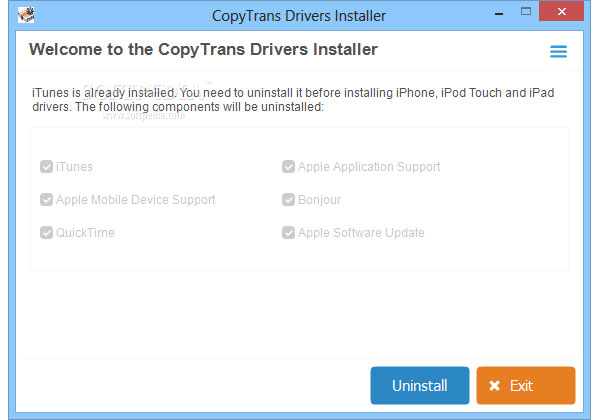
- 1. Lataa ja asenna se tietokoneellesi ja avaa se kaksoisnapsauttamalla sitä.
- 2. Se havaitsee iTunes ja sen komponentit, jotka on asennettu tietokoneeseen.
- 3. Tarkista iTunes, QuickTime, Apple Software Update, Apple Mobile Device Support, Bonjour ja Apple Application Support.
- 4. Poista iTunes valitsemalla oikeassa alakulmassa Poista asennus.
- 5. Sitten sovellus puhdistaa iTunesin ja näiden lisävarusteiden tietokoneesta.
Osa 4. ITunes-vaihtoehtoinen sovellus iOS-tiedostojen hallintaan Macissa
Vaikka voit poistaa iTunesin ja sen komponentit tietokoneesta, tarvitset myös joitain vaihtoehtoja, joiden avulla voit varmuuskopioida iPhonen ja siirtää tiedostoja tietokoneesta iPhoneen. Sitten Tipard iPhone Transfer on yksi parhaista vaihtoehdoista iOS-tiedostojen hallintaan Macissa. Tässä ovat Tipard iPhone Transferin perusominaisuudet lueteltu alla.
- 1. Se tukee käyttäjiä siirtämään musiikkia, valokuvia, videoita ja muita tietoja tietokoneesta iOS-laitteisiin yhdellä napsautuksella.
- 2. Vastaavasti käyttäjät voivat varmuuskopioida iPhonen ja tietokoneen tiedot iPhonen siirtoon.
- 3. iPhone Transferilla on myös mahdollisuus synkronoida tietoja kahden iOS-laitteen välillä heti, kun iTunes on poistettu. Tämä toiminto on hyödyllinen, kun päivität uuteen iPhoniin.
- 4. Se on yhteensopiva kaikkien iOS-laitteiden ja uusimman iOS-version kanssa.
Kuvien varmuuskopiointi iPhonesta tietokoneeseen
iTunes on hyödyllisin sovellus tietojen siirtämiseen iPhonen ja tietokoneen välillä. Tipard iPhone Transferin pitäisi olla paras vaihtoehto, kun poistat iTunesin tietokoneeltasi.
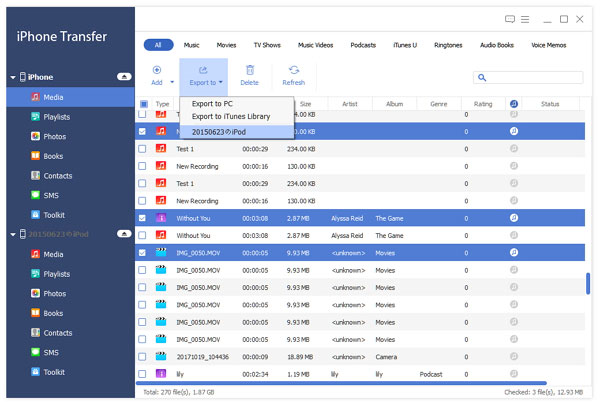
- 1. Liitä iPhone tietokoneeseen USB-kaapelilla ja avaa iPhone Transfer tietokoneellesi.
- 2. Sovellus etsii ja skannaa iPhonesi spontaanisti tai jopa iTunes poistettu.
- 3. Sitten voit valita tiedostoja luokissa varmuuskopioida tietokoneeseen.
- 4. Klikkaa Vie osoitteeseen valikko aktivoi varmuuskopiointi.
Kuinka siirtää tiedostoja tietokoneesta iPhoneen
Aivan kuten tiedät, iTunes ei pysty siirtämään tiedostoja tietokoneesta iPhoneen. Tipard iPhone Transferin pitäisi olla hyödyllisin työkalu tiedostojen siirtämiseen tietokoneesta iPhonelle ilman iTunesia.
- 1. Kun iPhone kytketään tietokoneeseen onnistuneesti, valitse siirrettävä tiedostomuoto.
- 2. Ponnahdusikkunassa pyydetään siirtämään tiedosto tai kansio siirrettäväksi.
- 3. Kun olet valinnut, sovellus etsii tietokoneesi määränpäätä ja voit siirtää tiedoston iPhonelle tietokoneelta sen jälkeen, kun iTunes on poistettu.
Miten siirrät tiedostoja iPhonen välillä
Voit siirtää tiedostoja eri laitteiden välillä vain muutamalla napsautuksella, paitsi siirrettäviä tietoja iPhoneen ja tietokoneeseen. Tutustu tarkemmin siitä, mitä Tipard iPhone Transfer voi tehdä sinulle, kun iTunes ei ole käytettävissä.
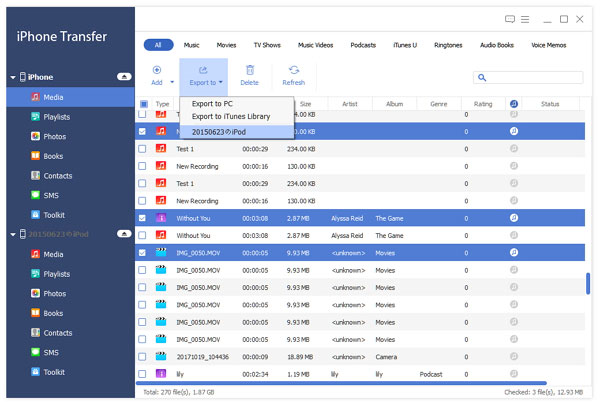
- 1. Kytke molemmat iPhonit tietokoneeseen ja iPhone Transfer havaitsee kaksi laitetta itse.
- 2. Valitse siirrettävät tiedostot.
- 3. Näpäytä Vie osoitteeseen ja sitten Vie toiseen laitteeseen.
- 4. Sitten tiedostot synkronoidaan kahden iPhonen välillä; vaikka olet poistanut iTunesin.
Yhteenveto
Edellä olevan analyysin perusteella voit selvittää, että iTunesin asennuksen poistaminen ei ole yksinkertainen tehtävä ilman muuta työkalua. Käyttäjien on oltava kärsivällisiä ja varovaisia. Kolmannen osapuolen työkalut voivat kuitenkin auttaa sinua poistamaan iTunesin tietokoneesta selkeästi. Kun olet poistanut iTunesin, Tipard iPhone Transfer on täydellinen vaihtoehto iTunesille. Sen vahvat ominaisuudet ja sujuva kokemus houkuttelevat sinua käyttämään sitä iPhone-avustajana. Jos sinulla on kyselyitä, jotka liittyvät iTunesin tai iTunes-vaihtoehtojen poistamiseen, voit vapaasti huutaa kommentteja.