Miten siirtää valokuvia iPhonesta Macon tehokkaasti
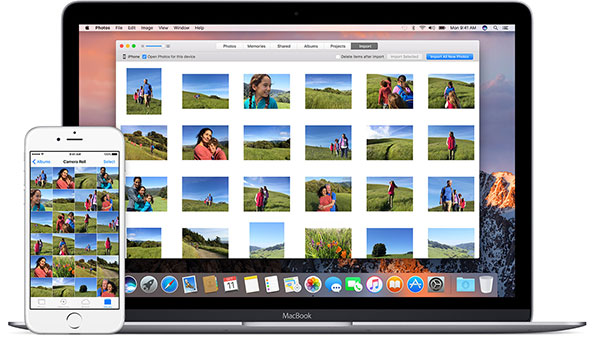
Ennen kuin siirrät valokuvia iPhonesta Mac-tietokoneeseen, sinun on ensin tiedettävä tarkoitus. IPhonen 7in vapauttamiseksi iPhone-valokuvien lataaminen Airdrop-Macille ei ehkä ole mukava ratkaisu. Ja et voi siirtää valokuvia, joissa on enemmän kuin 5GB ja iCloud-ilmainen palvelu. Mikä on tehokkain tapa siirtää iPhone-valokuvia Macille? Tutustu lisätietoja eri menetelmistä artikkelista.
Miten siirtää valokuvia iPhonesta Mac: iin, jossa on Tipard iPhone Transfer
Jotta voit ladata valokuvia iPhonesta Macon helposti, Tipard iPhone Transfer for Mac on erittäin suositeltava ohjelma. Se on ammattimainen siirto työkalu synkronoida kuvia iPhone ja Mac.
- Vaihe 1: Käynnistä Tipard iPhone Transfer Macille
- Tipard iPhone Transfer on yhteensopiva Mac OS 10.6: n tai muiden versioiden kanssa, mukaan lukien Mac OS Sierra. Kun käynnistät ohjelman, voit liittää iPhonen ja Macin USB-kaapeliin.
- Vaihe 2: Valitse haluamasi valokuvat iPhonesta
- Valitse haluamasi valokuvat Kuvat-valikosta. Ja sitten voit napsauttaa Vie-painiketta, valitse Export to Mac (Kopioi Maciin), jos haluat kopioida haluamasi valokuvat iPhonesta Maciin.
- Vaihe 3: Siirrä valokuvia iPhonesta Maciin
- Valitse kaikki kuvat Valokuvia-valikosta ja vie sitten Mac-tietokoneeseen. Kuvat siirretään Macin haluamaasi kansioon muutamassa sekunnissa.
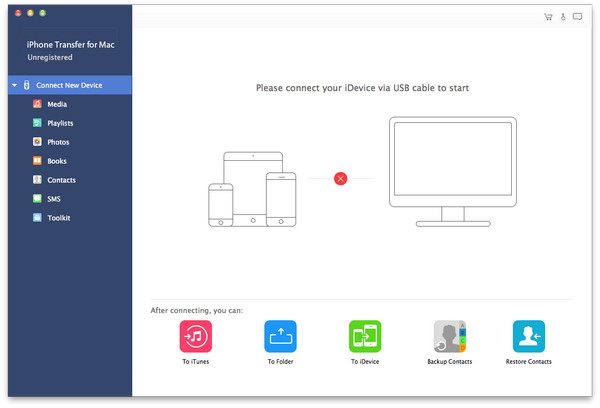
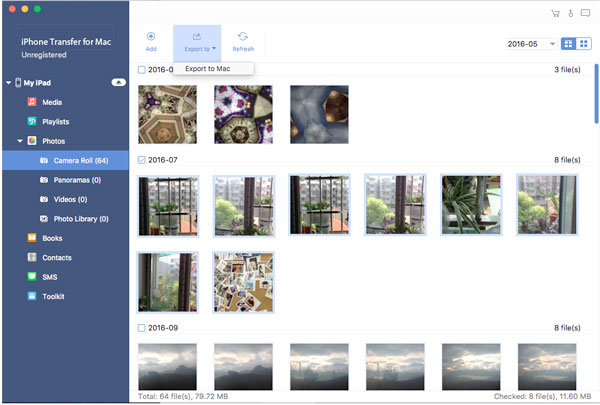
All-in-One-ratkaisu, jolla voit siirtää valokuvia iPhonesta Maciin iPhonen siirrossa
Tipard iPhone Transfer on tehokkain ratkaisu kopioida valokuvia iPhonesta Maciin yhdellä klikkauksella. Tutustu tarkemmin siitä, mitä Tipard iPhone Transfer voi tehdä sinulle erinomaisten ominaisuuksiensa ansiosta.
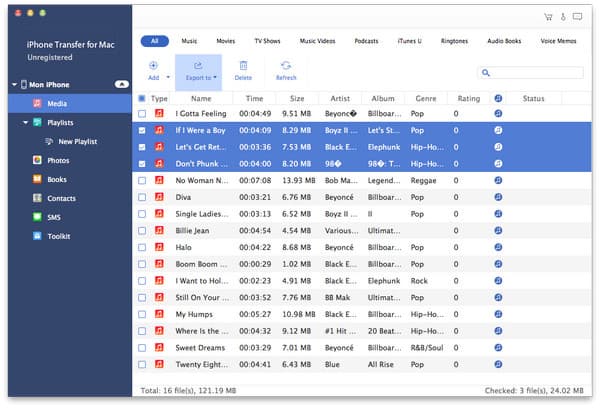
1. Kun liität iPhonen ja Macin, voit siirtää valokuvia, musiikkia, videoita, yhteystietoja ja muita tiedostoja Mac-tietokoneeseen helposti.
2. Mikä on tärkeämpää, Tipard iPhone Transfer tarjoaa helpon, turvallisen ja häviöttömän menetelmän valokuvien siirtämiseen iPhonesta Maciin, vaikka iTunes ei tunnista iPhonea.
3. Sen avulla voit muokata multimediatiedostojen nimeä, esittäjiä, albumia, tyylilajia ja taidetta iPhone-laitteellasi.
4. Ja voit myös hallita iPhone-tiedostoja Mac-tietokoneellasi. Voit esimerkiksi ryhmittää valokuvia, kappaleita albumeihin, soittolistoja ja luoda uusia. Voit myös muokata niitä haluamallasi tavalla.
Kuvien lataaminen iPhonesta Maciin iCloudin kautta
Kun sinun tarvitsee siirtää valokuvia iPhonesta Mac-tietokoneeseen langattomasti, iCloud on paras ratkaisu sinulle. Pilvipalvelu on tehokas tapa synkronoida kuvat automaattisesti eri laitteiden välillä. Voit ladata iPhonen valokuvia iCloudista Maciin Applen tarjoamassa 5GB-vapaavarastossa.
- Vaihe 1: Varmuuskopioi iPhonen iPodiin
- Kun käynnistät iPhonen, voit painaa Asetukset> iCloud> Ota iCloud-valokuvake käyttöön. Kun olet käynnistänyt valinnan, kuvat ladataan automaattisesti iCloud-laitteelle.
- Vaihe 2: Ota iCloud-valokuvakirjasto käyttöön Macissa
- Kun olet ottanut iCloud-valokuvakehyksen käyttöön iPhonessa, sinun on otettava käyttöön myös iCloud-valokuvakirjasto Macissa. Avaa Kuvat-sovellus Mac-tietokoneellasi ja napsauta Yhteinen välilehti. Klikkaa Aloita jakaminen painiketta. Tämä avaa iCloud-määritykset -valikon. Ja sitten voit tarkistaa iCloud Photo Library -ruudun.
- Vaihe 3: Lataa valokuvia iPhonesta Maciin
- Jos menetelmä siirtää kaikki kuvat iPhonesta Mac-tietokoneeseen automaattisesti, sinun on ensin löydettävä valokuvat latauskansioista. Valokuvat järjestetään päivämäärän mukaan, kun ne on otettu. Voit etsiä tiedostoja myös tunnisteilla.
- Jos et ole tyytyväinen 5GB: n vapaaseen tallennustilaan, voit myös käyttää muuta pilvipalvelua siirtääksesi iPhone-valokuvia Macille. Google Kuvat ja Dropbox ovat myös mukavia pilvipalvelujärjestelmäratkaisuja valokuvien siirtämiseen.
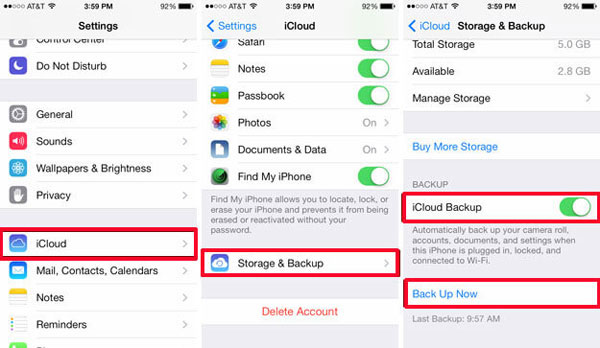
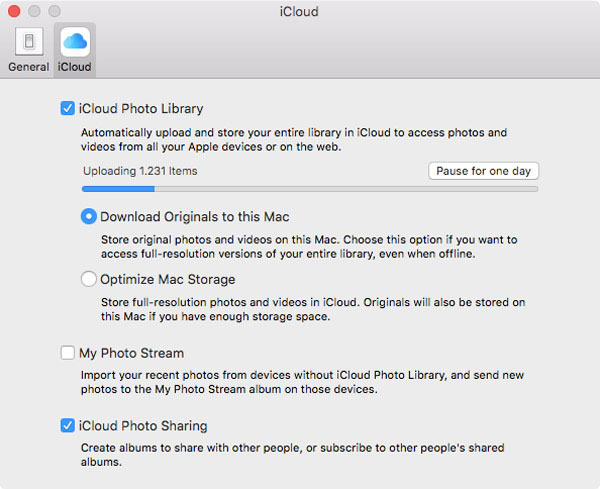
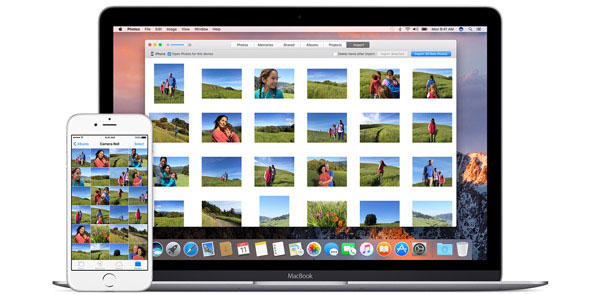
Kuinka lähettää iPhone -kuvia Maciin sähköpostista
Jos haluat siirtää valokuvia iPhonesta Mac-tietokoneeseen perinteisellä tavalla, voit lähettää ne sähköpostitse. Kun käytät menetelmää iPhone-valokuvien lähettämiseen, voit lähettää kuvia iPhonen kautta tai ladata verkossa. Mutta jos on paljon kuvia, voi olla vaikea lähettää sähköpostin palvelimella.
- Vaihe 1: Valitse haluamasi kuva valokuvista
- Kun olet käynnistänyt kuvat, voit valita halutut kuvat Albumeista, valokuvagalleriasta tai muista sovelluksista, jotka haluat siirtää Macille. Älä valitse liian monta kuvaa kerralla.
- Vaihe 2: Siirrä kuvia iPhonesta sähköpostitse
- Napauta Jaa: paina ja valitse Sähköposti ja kirjoita sähköpostiosoitteesi ja täytä Sähköposti. Ja nyt voit lähettää kuvat iPhonesta mihin tahansa laitteeseen, jossa on sähköpostipalvelu.
- Vaihe 3: Lataa kuvia sähköpostista Maciin
- Nyt voit avata sähköpostia Mac-tietokoneellasi, ladata kuvat sähköpostipalvelimesta haluamaasi Mac-kansioon. Ja sitten voit siirtää kuvia iPhonesta Macon täydellä resoluutiolla.
- Aivan kuten mainittiin, siirrä kuvia iPhonesta Macen on perinteinen tapa. Koska on olemassa paljon sähköpostipalveluja, sinun on opittava lisätietoja kokorajoituksista ja muista asetuksista, jotta voit siirtää valokuvia Macille tai muille laitteille.
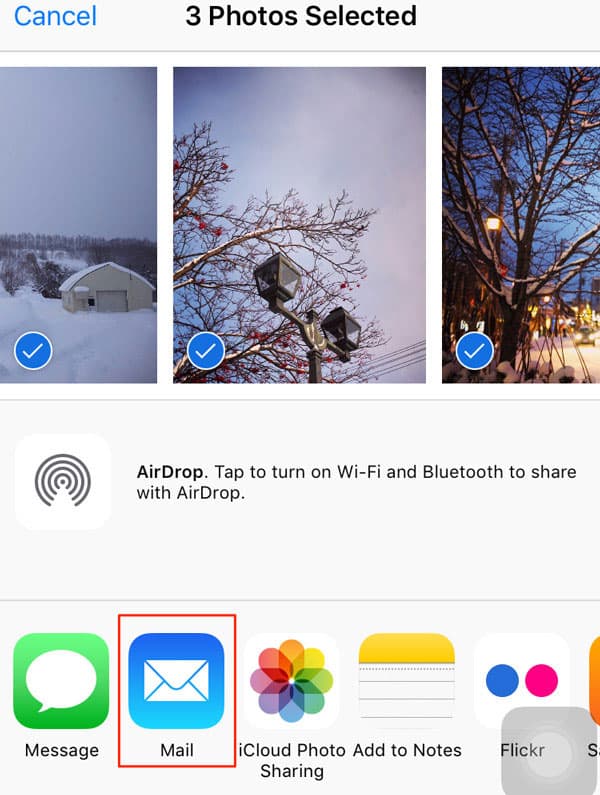
Kuvien lataaminen iPhonesta Maciin AirDropilla
Erilainen yhdistää Android Maciin, voit liittää iPhonen ja Macin AirDropiin. Ja sitten voit ladata kuvia iPhonesta Macon helposti. Se on menetelmä siirtää muutamia valokuvia iPhonesta Macon langattoman yhteyden kautta.
- Vaihe 1: Ota AirDrop-toiminnot käyttöön iPhonessa
- Pyyhkäise ylös iPhone-ruudun alareunasta napauttamalla AirDrop-painiketta. Jos haluat synkronoida valokuvan kaikille, valitse Kaikki. Varmista vain, että käytät iOS 8 -versiota tai uudempaa, samoin kuin Mac-tietokoneessa, jossa on käynnissä Yosemite tai uudempi.
- Vaihe 2: Käytä AirDropia Macin Finderissa
- Kun napsautat löytäjä kuvaketta, löydät AirDrop-vaihtoehdon. Varmista, että Mac ja iPhone on yhdistetty samaan langattomaan verkkoon. Klikkaa pudottaa lentokoneesta vaihtoehto Suosikit-osassa.
- Vaihe 3: Siirrä valokuvia iPhonesta Maciin AirDropin kautta
- Valitse Salli minun löytyä valikkoon ja valitse jokainen. Ja nyt Mac löytää iPhonen, voit avata ja ladata valokuvia iPhonesta Maciin vastaavasti.
- Kun olet hyväksynyt siirron, saat kuvia iPhonesta pian. Muista vain katkaista AirDrop käytöstä, kun olet siirtänyt kuvat iPhonesta Maciin.
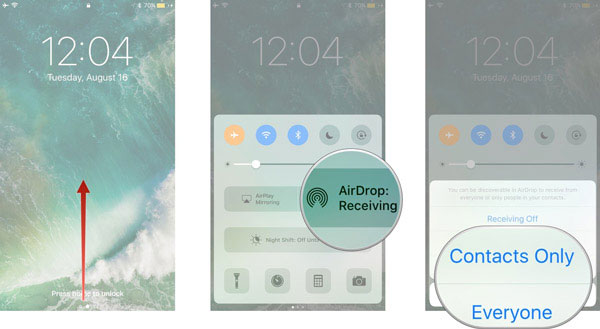
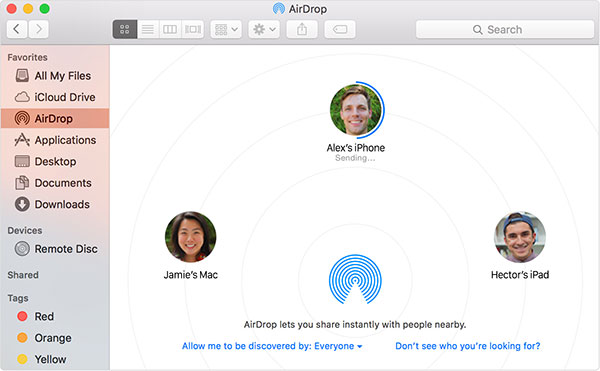
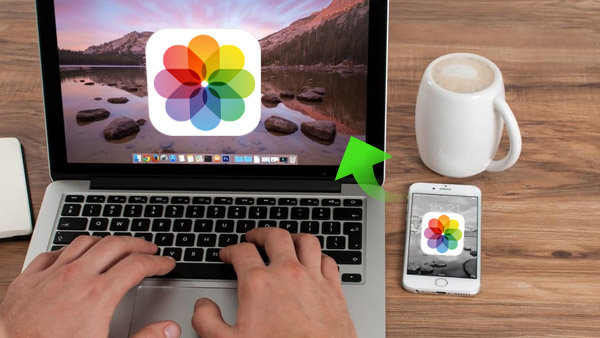
Sanat pohjassa
Kun sinun tarvitsee siirtää kaikki kuvat iPhonesta Macon korkealaatuisiksi yhdellä napsautuksella, Tipard iPhone Transferin pitäisi olla paras ratkaisu tavoitteen saavuttamiseksi. Ja voit kopioida kaikki kuvat iPhonesta Maciin sähköpostilla. iCloudin pitäisi olla kätevä tapa synkronoida kuvat Photos Appilla. Jos Mac ja iPhone haastavat saman WIFI-ympäristön, myös valokuvien siirtäminen iPhonesta Maciin AirDropin kanssa voidaan ottaa huomioon.







