Top 10 Parhaat menetelmät tiedostojen siirtoon turvallisesti ja nopeasti

Tiedostojen siirtäminen tietokoneelta iPhoneen kuulostaa olevan helppo tehtävä. Kaikki voivat liittää iPhonen USB-kaapelilla Windows-tietokoneeseen ja siirtää tiedostot sitten suoraan iPhoneen. Mutta onko PC: stä iPhone-tiedostoihin helpompaa siirtomenetelmää? Tai miten PC-tiedostot siirretään iPhoneen Wi-Fi-yhteyden kautta? Tämän artikkelin tarkoituksena on selittää oikeat tiedostojen siirto-ohjelmat, joiden avulla voit siirtää tiedostoja tietokoneelta iPhone 12/11 / XS / XR / X / 8/7 ja muihin iOS-malleihin helposti.
Ratkaisu 1: Siirrä tiedostoja tietokoneelta iPhoneen 12/11 / X / 8/7/6 ilman iTunesia
Tipard iPhone Transfer Ultimate on monipuolinen tiedostojen siirto-ohjelmisto, joka voi siirtää tiedostoja iPhoneen ilman tietojen menetystä. Voit siirtää, hallita ja varmuuskopioida iPhone / iPad / iPod-tiedostoja yhdellä napsautuksella. Lisäksi kaikkia suosittuja iOS-laitteita tuetaan, ja tiedostonsiirto-ohjelmisto on erittäin yhteensopiva iOS 17: n kanssa.
1. Tuo musiikkia / videoita / valokuvia ja muita tiedostoja suoraan iPhonelle / iPadille / iPodille.
2. Siirrä iPhone / iPad / iPod-valokuvia / yhteystietoja / musiikkia / videoita ja muuta tietokoneelle tai iTunesia varmuuskopiointiin.
3. Hanki häviöttömiä ja turvallisia siirtoja iOS-laitteiden välillä.
4. Varmuuskopioi ja hallinnoi iPhonen kontakteja ja viestejä älykkäästi tietokoneella.
Kuinka siirtää tiedostoja tietokoneesta iPhoneen ilman iTunesia
Valitse siirrettävät tiedostot
Käynnistä Tipard iPhone Transfer Ultimate tietokoneella. Käytä USB-kaapelia iPhonen liittämiseen tietokoneeseen. Sen jälkeen kaikki tietokoneesi tiedostotyypit näkyvät vasemmanpuoleisessa ruudussa. Voit napsauttaa tiettyä luokkaa.

Siirrä tiedostoja tietokoneesta iPhoneen ilman tietojen menetystä
Ponnahdusikkunassa kysytään, haluatko lisätä "Lisää tiedostoja" tai "Lisää kansio". Valitse haluamasi tiedostot ja siirry sitten tietokoneesta iPhoneen.
Voit käyttää Tipard iPhone Transfer Ultimate -ohjelmaa tiedostojen siirtämiseen iPhone-tietokoneesta tai siirtää tiedostoja iPhonesta toiseen iOS-laitteeseen turvallisesti ja helposti.

Ratkaisu 2: Siirrä tiedostoja tietokoneelta iPhoneen 12/11 / X / 8/7 / 6 iTunesin avulla
Jos et muista, että aikaisemmat iPhone-tiedostot on poistettu kokonaan, voit käyttää iTunesia tiedostojen siirtämiseen tietokoneesta iPhoneen.
Vaihe 1: Liitä iPhone tietokoneeseen ja valitse "APPs"
Vaihe 2: Valitse sovellus alla "Tiedostojen jakaminen" ja napsauta "Lisää"
Vaihe 3: Valitse tiedostot, paina "Open" ja "Sync" tiedostojen siirtämiseen
Nyt voit avata iPhonen vastaanottamaan tiedostoja, jotka on siirretty tietokoneelta iTunesin kautta.
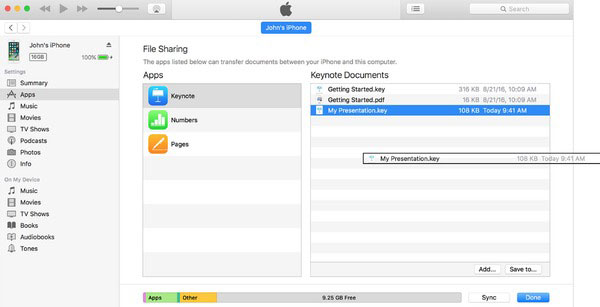
Ratkaisu 3: Siirrä tiedostoja OC: stä iPhoneen iTunes-vaihtoehtoisilla ohjelmilla
On olemassa monia iTunes-vaihtoehtoisia ohjelmia, joiden avulla voit siirtää tiedostoja iOS-laitteille helposti.
No.1: pCloud Siirto
Voit salata tiedostoja ja siirtää suuria tiedostoja jopa 5 Gt ilmaiseksi. Se on ilmainen online-tiedostojen siirtosivusto, jonka avulla käyttäjät voivat lähettää tiedostoja iPhoneen sähköpostitse. Kuinka siirtää: Täytä tyhjät vastaanottajien sähköpostit ja sähköpostiosoitteesi. Vedä tiedostoja myöhemmin valikoivasti. Napsauta "Lähetä tiedostot" siirtääksesi tiedostoja ilmaiseksi verkossa.

No.2: WeTransfer
WeTransfer tukee käyttäjiä siirtämään tiedostoja iPhonelle aina 2 Gt asti kerrallaan. Voit myös päivittää sen WeTransfer Plus -palveluun, jonka avulla voit lähettää enintään 20GB kerrallaan ja tallentaa jopa 100 GB. Mutta useimmille käyttäjille WeTransfer-perusversiolla riittää päivittäisten tiedostojen siirtäminen.
Kuinka siirtää iOS-tiedostoja: Anna sähköpostiosoitteesi sinun ja vastaanottajan osoitteista. Tuo tiedostoja tietokoneesta napsauta "Lisää tiedostoja". Paina "Siirrä" lähettää tiedostoja sähköpostitse.

No.3: TransferNow
TransferNowin avulla käyttäjät voivat jakaa ja lähettää suuria tiedostoja jopa 4 GB: ään siirrettäviksi ilmaiseksi. Voit siirtää tiedostoja Gmailin kautta. Tai voit luoda jakamis linkin jakamaan tiedostoja tietokoneesta iPhoneen.
Kuinka siirtää: Paina "Lähetä tiedostoja yhteystietoihin", jotta voit siirtää tiedostoja ilmaiseksi iPhoneen. Voit myös siirtää tiedostoja tietokoneen ja iPhonen välityksellä tiedostojen jakamiseen.

No.4: WeSendit
WeSendit on turvallinen online-tiedostonsiirto-ohjelma. Mobiilikäyttäjille on helpompi käyttöliittymä. Ennen kuin siirrät tiedostoja sähköpostitse, sinun on ensin rekisteröitävä.
Tiedostojen siirtäminen: Anna sähköpostiosoitteesi ja vastaanottajan sähköpostiosoite. Napsauta "Lisää tiedostoja" ja kirjoita viestejä. Napauta "Lähetä", jos haluat siirtää tiedostoja tietokoneesta.

No.5: TransferXL
TransferXL: n avulla käyttäjät voivat siirtää tiedostoja vapaasti 100 GB: lle. Siksi voit jakaa suuria tiedostoja Internetin välityksellä vapaasti. Lisäksi se ilmoittaa, ovatko muut lataa siirretyt tiedostot vai eivät.
Tiedonsiirto: Napsauta "Lisää tiedostoja" -kuvaketta valitaksesi tiedostoja, jotka haluat siirtää verkossa. Valitse tiedostojen jakamismenetelmä. Lisää tarvittaessa yksilöllinen viesti. napauta lopuksi "Siirrä".

No.6: Google Drive
Google Drive on tunnettu palvelin, jonka avulla voit siirtää ja hallita asiakirjoja ja muita tiedostoja Wi-Fi-yhteyden kautta. Se on täysin ilmainen siirtää tiedostoja tietokoneen ja iPhonen välillä Google Driveen.
Siirto: kirjaudu sisään Google Driveen tietokoneella. Valitse "Luo" -painike ladata tiedostoja. Käänny iPhoneen ja avaa Google Drive. Lataa tiedostoja pilven varastosta.

No.7: DropSend
DropSend suojaa tiedostojasi 256 AES: n korkean tason salauksella. Voit lähettää suuria tiedostoja aina 8GB: ään asti. Lisäksi voit varmuuskopioida kaikki tiedostot verkossa.
Tiedostojen siirtäminen: Sinun on täytettävä luettelo sähköpostiosoitteista, aiheesta ja viestistä. Voit ladata kaikki tiedostot valitsemalla "Valitse tiedosto". Napauta "Lähetä tiedosto" -painiketta tiedostojen siirtämiseen ilmaiseksi.

No.8: iMazing
iMazing avulla käyttäjät voivat siirtää tiedostoja langattomasti tai USB: n kautta. Ei iCloudia tai iTunesia vaaditaan. Ja iMazing tukee iOS 11 / 12ia. Voit tallentaa tiedostoja tietokoneesta ja iPhonesta helposti.
Tiedostojen siirtäminen: Käynnistä iMazing ja käytä USB-kaapelia iPhonen kytkemiseen tietokoneeseen. Valitse tiedostot ja odota, että iMazing kopioi tiedostoja tietokoneesta iPhoneen.

Kaiken kaikkiaan on olemassa kolme pääasiallista tiedostojensiirtomenetelmää USB-kaapelin, sähköpostin lähetyksen ja iTunesin välityksellä. Voit verrata tiedostokokoja ja Wi-Fi-tilaa, jotta päättää, mitä menetelmää sinun pitäisi käyttää. Riippumatta siitä, kuinka suuret tiedostot ovat, voit siirtää tiedostoja helposti edellä mainittujen ratkaisujen avulla.







