Top 12 Paras iPhonen näytön tallennin iPhonessa / Windowsissa / Macissa
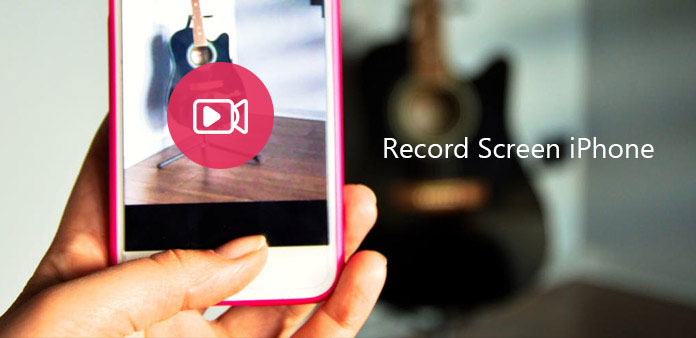
On helpompi ymmärtää, miten uusi julkaistu sovellus toimii, tai tallentaa pelin iPhonessa suoraan. 3in tärkeimpiä menetelmiä iPhone-näytön nauhoittamiseen iPhone Screen Recorder Apps -ohjelmilla tai iPhone-näytön nauhoittamiseksi Windowsissa tai Macissa. Seuraavissa on jaettu iPhone-ratkaisujen tietueiden näyttö kolmeen osaan, iPhone itse, Windows tai Mac-työpöydällä. Voit lukea ja etsiä tietyn osan nauhoittamaan iPhone-näytön ilman jailbreakia.
Osa 1: Kuinka nauhoittaa iPhone-näytön iPhone-näytön tallentimen APP: n kanssa (5-menetelmät)
Ei USB-kaapelia iPhonen liittämiseen tietokoneeseen, joten iPhone-näytön tallennuksesta on vähemmän rajoituksia lataamalla iOS-näyttönäyttimen sovelluksia. Aloitko opetusohjelman tallentamaan iPhone-näytön ilman vankilatuottoa.
1. AirShou
Jos etsit AirShou ladata ja tallentaa iPhone-näytön suoraan Googleen, et pääse käsiksi siihen. AirShou onnistuneesti asentamalla, iEmulators on olemassa oleva alusta, josta AirShou voi ladata. Joskus saatat joutua asentamaan TuTu-sovellus iPhoneen yhdessä. Älä unohda mennä "Yleinen" ja paina "Profiilit tai Laitehallinta" -toiminnon avulla.
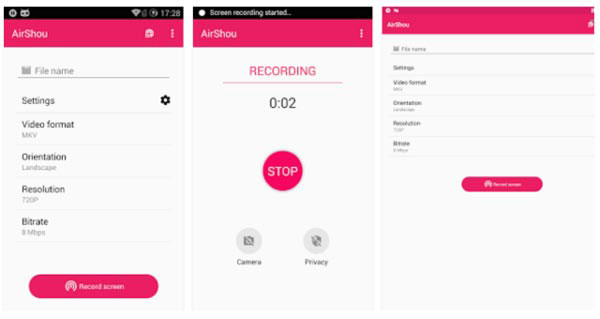
Nimeä iPhone-tietue video ja suunta
Kun olet ladannut ja asentanut AirShou, näyttöön tulee "Record" -valikko. Täytä "Nimi" ja "Suunta" ja paina sitten "Seuraava vaihe" siirtyäksesi.
Tallenna näyttö iPhonessa
Pyyhkäise näyttöruudun alareunasta ja avaa sitten "Ohjauskeskus" napsauttamalla "AirShou" tallentaaksesi iPhone-näytösi ilman tietokonetta.
2. Vidyo
Vidyo on erinomainen iPhone-näytön tallennin, joka on saatavilla Apple Storesta $ 4.99: llä. Sovellus hyödyntää AirPlay-peilausyhteyttä kaapata iPhone-näytön ja tallentaa tiedoston suoraan iPhoneen. Seuraa ohjeita tallentamaan iPhone-näytön alla.
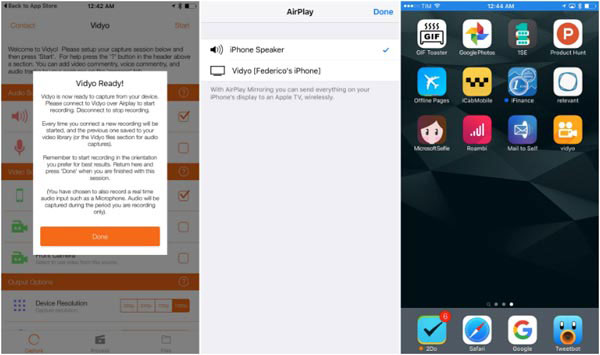
Lataa ja asenna Vidyo
Kun olet ostanut sovelluksen App Storesta, sinun on ensin määritettävä sovellus iPhonellasi. Valitse sitten kaappauslähde vastaavasti.
Käynnistä AirPlay-toiminto
Sen jälkeen voit ottaa AirPlay-toiminnon käyttöön, jonka avulla voit lähettää iPhonesi näytölle kaikki langattomasti.
Tallenna näyttö iPhonelta
Nyt voit käyttää iPhonea tallentamaan iPhone-näytön sen mukaisesti. Kun olet valmis, voit poistua Vidyosta vastaavasti.
3. BB-tallennin
BB Recorder on toinen Screen Capture iPhone, jota et ehkä voi ladata iTunesista. Jotta voit käyttää sovellusta, sinun on ensin tehtävä iPhonea jailtavaa. BB Recorder pystyy hyödyntämään kameran tallennusta ja live-näyttöä.
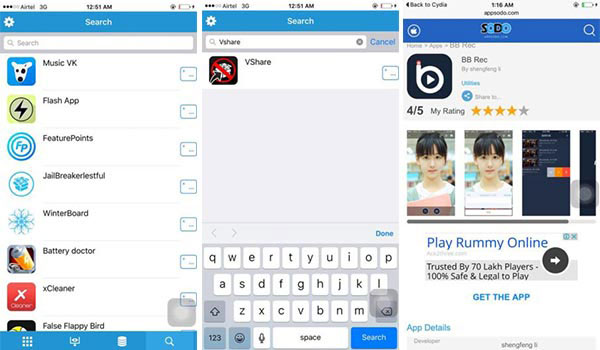
Asenna BB Recorder iPhoneen
Käynnistä Cydia iPhonessa ja asenna se sitten Flekstoresta tai muusta App Storesta. Voit napsauttaa "Haku" -palkkia ja kirjoittaa asennusprosessin vShare. Käynnistä vShare ja asenna "BB Rec" ja paina enter.
Tallenna iPhone-näyttö
Kun olet ladannut BB Recin, voit tallentaa iPhonen tai iPadin näytön ja jakaa videon sosiaalisen median sivustoille helposti.
4. EveryCord
EveryCord, aiemmin nimeltään iRec. Se on ei-jailbreak iPhone Screen Recorder, joka on yhteensopiva iOS: n, Androidin, Linuxin ja muiden kanssa. Sovelluksen asennusta iPhonelle pitäisi olla vähän vaikeaa iPhone-tietueiden sijasta. Tutustu tarkemmin yksityiskohtaisiin prosesseihin alla.
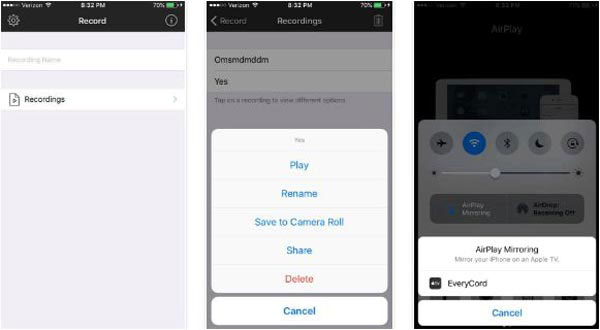
Vaihe 1: Lataa iPhone-asennusohjelma viralliselta verkkosivustolta. Kun olet saanut IPA: n, avaa Cydia-vaikutus ja vedä ja pudota IPA-sovellus.
Vaihe 2: Napsauta laitteen alkunäytössä olevaa Everycord-kuvaketta ja voit selata kaikki tallennusasetukset ja napsauttaa "Käynnistä" -vaihtoehtoa.
Vaihe 3: Ja sitten voit näyttää toisen pelin tai videoesityksen opetusohjelmasta tai useammasta. Kun napsautat Pysäytä-vaihtoehtoa, voit tallentaa iPhone-näytön sen mukaan.
5. Näyttötallennin
Näyttötallennin on toinen sovellus, jolla tallennat näytön iPhonessa. Sovellus löytyy Cydia App Storesta, mikä tarkoittaa, että sinun on käytettävä iPhonea tai iPadia, jotta voit käyttää sovellusta. IPhone Screen Recorder pystyy nauhoittamaan videoita H.264 tai MJPG / AVI.
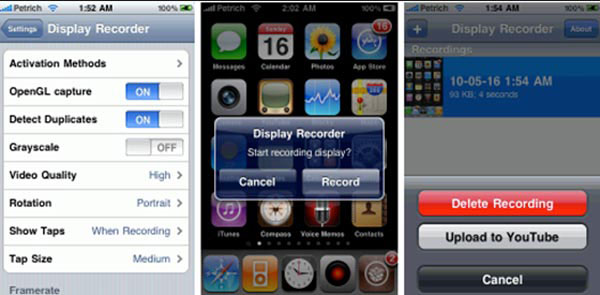
Vaihe 1: Lataa sovellus ensin Cydia App Storesta. Asenna näytönohjain iPhonen päälle.
Vaihe 2: Napsauta kamera-painiketta ja napsauta sitten Tallenna-painiketta tallentaaksesi iPhone-näytön ja toimintoja.
Vaihe 3: Palaa sovellukseen päästäksesi prosessin loppuun klikkaamalla "Pysäytä tallennusta" sovelluksen Kamera-painikkeella.
Osa 2: Miten tallentaa näytön iPhonelle Windowsissa (3-menetelmät)
Käytä tietokoneen tallentamiseen iPhone-näytöllä voi saada suuremman näytön ja muokkaustyökalut, kun otetaan huomioon, että iPhone-tallentimen sovellukset ovat salama useimmissa tapauksissa. Seuraavat ohjelmat tallentavat iPhone-näytön Windows-tietokoneisiin, joihin voit viitata.
1. Heijastin 2
Heijastin 2 on työkalu peilaamaan iPhone-toimintoja langattomasti tietokoneeseen. Sinun ei tarvitse myöskään valmistaa USB-kaapelia. Reflect 2 maksaa sinulle $ 14.99, tallentaa iPhone-näytön jopa 60fps. Mukana on myös älykkäitä asetteluja, laitteiden kehyksiä, jakaa iPhone-tallenteita suoraan YouTubeen ja muita Reflect-sovelluksesta saatavia ominaisuuksia.
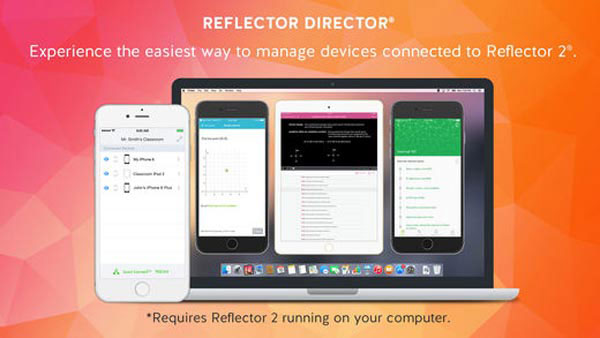
Peitä iPhone-näyttö tietokoneelle
Lataa Reflector-sovellus iPhoneen. Pyyhkäise alhaalta ja avaa "Ohjauskeskus" valitsemalla "AirPlay" ja valitse sitten tietokone.
Aloita tietueiden näyttö iPhonessa langattomasti
Valitse "Aina" -toiminnosta "Näytä asiakastunnus" ja valitse vaihtoehtoja, joilla voit peilata iPhone-näytön toimintaa. Lopuksi, paina "Record" -vaihtoehto, jos haluat tallentaa iPhone-videoita.
2. Apowersoft iPhone-tallennin
Apowersoft iPhone-tallennin on vaihtoehtoinen iPhone-näytön peili, joka heijastaa iPhone-näyttöä langattomasti tietokoneeseen. Sinun ei tarvitse murhata älypuhelinta ja mitään tietoturvahaavoita, joita kärsit. Ainoa asia, jonka haluat varmistaa on, että tietokone ja iPhone on liitetty samaan verkkoon. Toisella sanalla on parempi laittaa ne samaan huoneeseen.
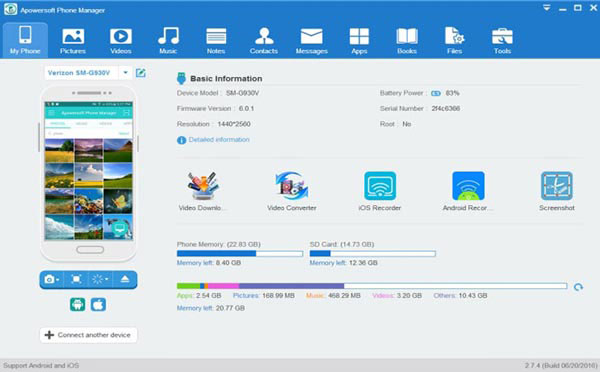
Tarkastele iPhone-näyttö Windows-tietokoneelle
Lataa ja asenna iPhone Recorder PC: hen, käynnistä se ja pyyhi aloitusnäkymä pohjaan päästäksesi hallintakeskukseen. Kosketa "AirPlay Mirroring" -toimintoa (iOS 10 ja vanhemmat) tai "Screen Mirroring" (iOS 11 / 12), jotta iOS-näytön tallennin voidaan liittää tietokoneeseen.
Tallenna iPhone-näyttö PC: llä
Hit "Record" -painiketta ja katsele iPhone-tallennettua videota tietokoneella. Keskeytä ja pidä videoleike haluamaasi kansioon napsauttamalla Pysäytä-kuvaketta.
Näet iPhone-näytön Windows-tietokoneessa suuremmalla näytöllä, heijastaen iPhone-näytön PC: lle.
3. Elgato Game Capture
Elgato Game Capture on kova laite kaapata videoita tietokoneella. Aivan kuten laitteen nimi, se on ammattimaisen videokuvan tallentaa HD-pelejä. Ammattimainen videon kaappauslaitteisto on vaikea asentaa laitetta tietokoneellesi. Kun haluat tallentaa iPhone-näytön, voit noudattaa ohjeita saadaksesi kaiken iPhonesta.
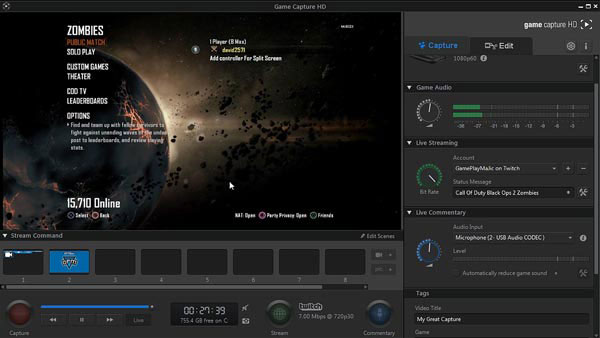
Liitä iPhone Elgatoon
Aseta Elgto tietokoneellesi ja yhdistä iPhonen Elgato Game Capture HD: hen HDMI: llä. Liitä tietokone Elgoto Game Capture HD: n HDMI-lähtöporttiin HDMI-liitännän kautta.
Tallenna iPhone-näyttö
Ja sitten voit ladata ja käynnistää Elgato Game Capture HD -ohjelmiston. Käynnistä iPhone ja napsauta "Asetukset"> "iPhone"> "HDMI" tallentaaksesi iPhone-näytön sen mukaisesti.
Osa 3: Miten tallentaa näytön iPhonelle Macissa (4-menetelmät)
Nyt on käynyt tallentamaan iPhone-näytöllä Mac-tietokoneeseen, ja Mac-tietokoneen näytön tallenninohjelmisto on helppo löytää.
1. QuickTime Player
QuickTime Player on oletus Apple-ohjelmisto Mac-tietokoneessa, jolla voit tallentaa ja toistaa elokuvia sisäänrakennetulla mediasoittimella ja kehittyneellä tekniikalla. On myös videoeditointityökaluja, joita voit hallita.
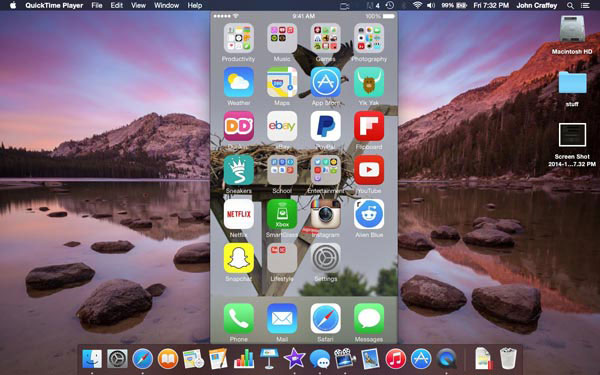
Käynnistä QuickTime Player, jotta voit säätää näytön tallennusasetuksia
Liitä iPhone tietokoneeseen ja avaa QuickTime Player Mac-tietokoneessa. Myöhemmin napsauta avattavaa Tiedosto-valikkoa ja valitse "Uusi elokuvan tallennus" äänen ja videotulojen säätämiseksi.
Tallenna iPhone-näytön Mac-tietokoneessa
Käynnistä "Record" -painike ja paina "Stop" -painiketta, jos haluat poistua iPhone-näytön tallennuksesta.
2. ScreenFlow
ScreenFlow voit tallentaa näytönohjaimet laadukkaasti ja muokata suodattimilla, jotta voit luoda ammattimaisia näytön tietueita Mac-tietokoneelle. Lisäksi se on nopea tuottaa Screen Flow -videoita intuitiivisella käyttöliittymällä.
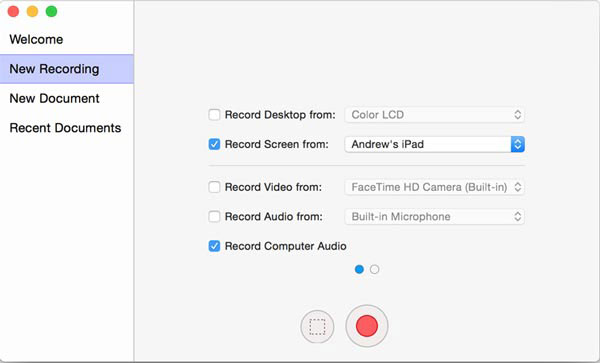
Yhdistä iPhone Maciin
Käytä USB-kaapelia iPhonen liittämiseen Mac OS X -ohjelmaan ja käynnistä Screen Flow.
Aloita iPhone-videokuvan nauhoittaminen Mac-tietokoneella
Tarkista Screen Flow -valikkoa tallennuskohteesta ja sen äänitteistä. Napsauta sitten punaista "Record" -painiketta tallentaaksesi iPhone-näytön Macille.
Kun olet lopettanut iPhone-näytön tallentamisen Mac-tietokoneelle, demo-video avataan muokkaustilassa automaattisesti ja käytä sisäänrakennettuja suodattimia muokkaamalla iPhone-näytön tallennusta.
3. Dr. Fone iOS -näytön tallennin
Tohtori Fone on ilmainen tallennustila iPhone-sovellus tallentaa iPhone-näyttö ilman tietokonetta ja jailbreak. Voit määrittää tarkkuuden, valita äänilähteen, jakaako videon ja suuntauksen valittavilla vaihtoehdoilla. Ja iOS: n tallennettava video tallennetaan kameran rullalle oletusarvoisesti.
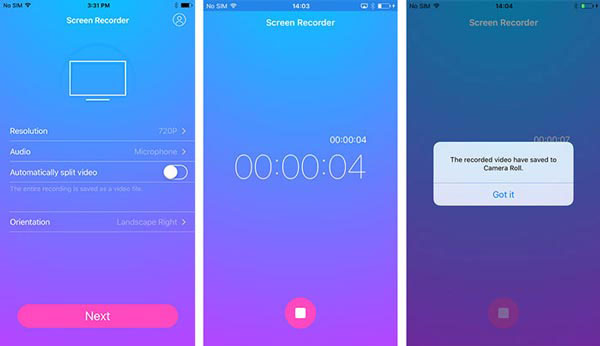
Käynnistä iOS-näyttösovittimen sovellus ja täytä näytön tallentimen asetukset
Lataa ja aktivoi iPhone-näytön tallennustyökalu ensin. Säädä sitten iPhone-tallennusasetukset manuaalisesti.
Tallenna iPhone-näyttö ilman vankia tai tietokoneita
Paina "Next" -vaihtoehtoa aloittaaksesi iPhone-näytön tallennusprosessin. Paina alareunassa olevaa neliöpainiketta, jos haluat keskeyttää näytön tallennuksen iPhonessa.
IOS-näytön tallentimen sovellusten käyttäminen iPhonessa iOS-toimintojen tallentamiseen on helppokäyttöinen, ei virallisissa tapauksissa.
4. Capto
Capto on Mac-apuohjelma laajentaa kykyjä entisessä Voilassa entistä vankemmalla työkalulla tallentaa iPhone-näytön. Se pystyy tallentamaan videotiedostoja 4K: ssa muutamilla perusmuokkausominaisuuksilla. Voit aina käyttää sovellusta ottamaan videon opetusohjelman, kun kytket iPhonen tietokoneeseen.
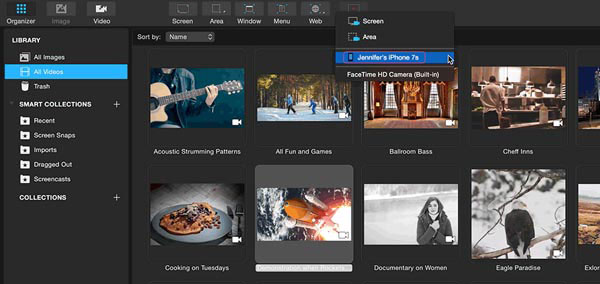
Vaihe 1: Lataa ja asenna sovellus tietokoneeseen ja käynnistä sitten sovellus Mac-tietokoneessasi.
Vaihe 2: Napsauta "Record" -painiketta valitaksesi iPhonen levytietolistalta ja voit sitten tallentaa iPhone-näytön sen mukaan.
Bottom Line
On täysin 12 iPhone näytön tallennin sovelluksia, työtä iPhone, Windows ja Mac. Valitse omien tarpeidesi mukaan, tallentaa tai heijastaa iPhone-näyttöä erilaisten näyttöruutujen nauhoitukseen, videoeditointityökaluilla tai muulla tavalla.







