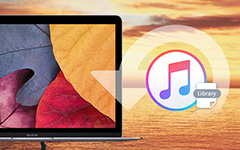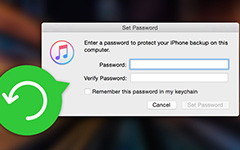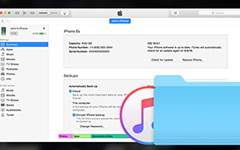ITunes-tiedostojen jakamisen käyttö iOS-laitteissa
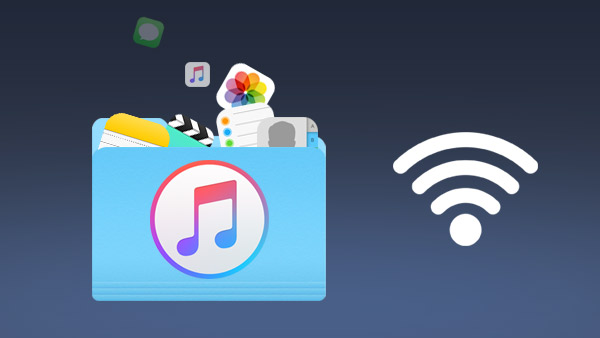
Kuinka kopioit valokuvia, musiikkitiedostoja ja videoita iPhonesta tai iPadista tietokoneeseen? Koska iOS-laitteilla ei ole käytössä olevia tiedostojärjestelmiä, voit kopioida tiedostoja tietokoneiden ja sovellusten välillä iOS-laitteellasi iTunes-tiedostojen jakamisen avulla. Oikeastaan on rajoitetusti tietoa iTunesin tiedostojen jakamisesta Applen virallisilta sivuilta. Artikkeli selittää yksityiskohtaisemmin iTunes-tiedostojen jakamiseen liittyvää tietoa. Jos sinulla on kysyttävää aiheesta, voit huutaa tarkemmin kommentit.
Miksi iTunes-tiedostojen jakaminen kannattaa käyttää?
iTunes-tiedostonjako-ominaisuus toimii Mac OSX 10.5.8: n tai uudemman ja iOS 4: n tai uudemman kanssa. Kuten aiemmin mainittiin, kaikki iPhonen tai muiden iOS-laitteiden sovellukset eivät tue iTunes-tiedostonjako-ominaisuuksia, mikä on ainoa tärkein haitta. Voit myös löytää paljon erinomaisia ominaisuuksia iTunesin tiedostojen jakamisesta alla.
- 1. Kun siirrät tiedostoja sovelluksen avulla, voit nauttia alkuperäisestä laadusta ilman laadun heikkenemistä.
- 2. Plug and play -toiminnon jälkeen voit käyttää tiedostonjakoa iTunes toimii USB: n ja muun laitteen kanssa.
- 3. Tietenkin voit myös tehdä iTunes-tiedostonjakoa iPhonessa, iPadissa ja iPod touchissa.
- 4. Se on erittäin helppo ja yksinkertainen tapa jakaa tiedostoja iTunesin tiedostojen jakamisen avulla.
- 5. Tiedostojen kokoa tai tiedostojen kokoa ei ole rajoitettu.
Voit myös jakaa tiedostoja tietokoneesta tai iOS-laitteesta ja päinvastoin.
ITunes-tiedostojen jakamisen käyttö
iTunes-tiedostonjako on tärkeä iTunesin sisäänrakennettu ominaisuus, mutta monet käyttäjät eivät löydä sitä. Jos sinun täytyy siirtää sovellus uuteen iPhoniin, on erittäin hyödyllistä käyttää iTunes-tiedostojen jakamista. Jos haluat oppia iTunes-tiedostonjakoa koskevan menetelmän, saat lisätietoja siitä, miten käytät ominaisuutta.
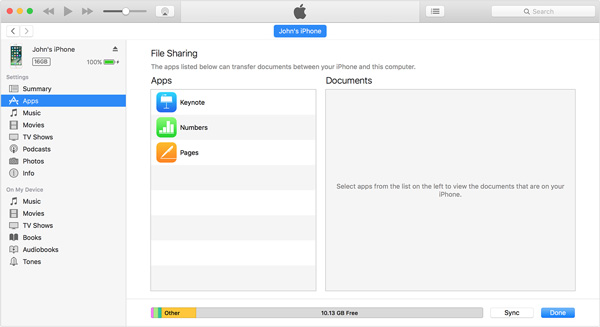
- 1. Varmista, että iTunes on asennettu tietokoneeseen tai Mac-tietokoneeseen. Liitä sitten iPhone tai iPad tietokoneeseen USB-kaapelilla.
- 2. Käynnistä iTunes-sovellus ja avaa iOS-laite. Sen jälkeen napsauta kuvaketta työkalupalkissa iTunesissa.
- 3. Valitse Sovellukset: luokka oikeanpuoleisessa ruudussa olevasta sivupalkista. Löydät iTunes-tiedostonjako-osion aloitusnäytöstä.
ITunes-tiedostonjako-ohjelman käyttäminen
Kun käytät tiedostojen jakamista, löydät vain joitain sovelluksia, erityisesti Applen kehittämä sovellus. Oikeastaan kaikki sovellukset eivät tue iTunes-tiedostojen jakamista. Sovellukset näkyvät tässä vain, jos niiden kehittäjä on nimenomaisesti antanut heille mahdollisuuden toimia iTunesin tiedostojen jakamisen yhteydessä. Jos sinulla on sovellus laitteellasi, mutta se ei näy tässä luettelossa, kehittäjän on otettava tämä toiminto käyttöön. Se on aivan erilainen kuin lisäämällä tai sovelluksen poistaminen iPhonelta. Kaikki on kehittäjän vastuulla.
- 1. Voit valita iTunes-tiedostonjako-ohjelman sovellukset, jotka löydät dokumenttikirjastosta.
- 2. Vedä ja pudota tiedostot kansioon, jotta voit kopioida ne iPhonesta tai muusta iOS-laitteesta tietokoneeseen tai tietokoneen ikkunaan ja pudota siihen.
- 3. Klikkaa Tallenna kohteeseen ... -painiketta ja etsi tietokoneesi kansio, johon haluat tallentaa tiedostot. Napsauta sitten Valitse-painiketta, jos haluat tallentaa kyseisen tiedoston.
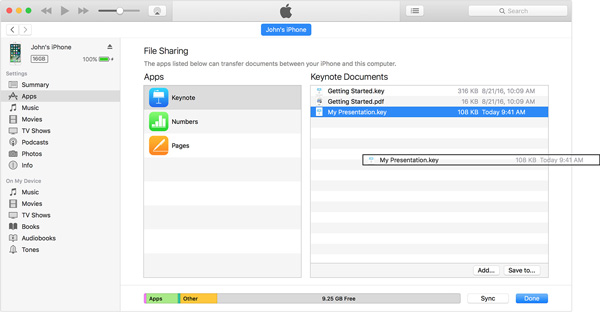
Tietenkin voit myös vetää ja pudottaa tiedostoja PC: ltä tai Macilta oikealle kirjastonäkymään kopioimalla ne iTunes-tiedostonjakoon samankaltaisella prosessilla iOS-laitteeseen. Tarkista tiedostojen siirtämisen yksityiskohdat.
- 1. Lataa ja asenna iTunesin uusin versio samalla tavalla kuin siirrät tiedostoja iOS-laitteilta tietokoneelle. Liitä iOS-laite ja tietokone USB-kaapelilla.
- 2. Sen jälkeen käynnistä iTunes, valitse iOS-laite Device-osasta vasemmalla puolella olevasta palkista.
- 3. Klikkaa Sovellukset: välilehti ja selaa sivun alareunaan, josta löydät Tiedostojen jakaminen -osiosta. Valitse sovellus vasemmalla puolella nähdäksesi valitsemasi sovellukseen liittyvät tiedostot.
- 4. Vedä ja pudota tai napsauta Lisää -painiketta tiedostojen siirtämiseksi tietokoneesta iOS-laitteisiin.
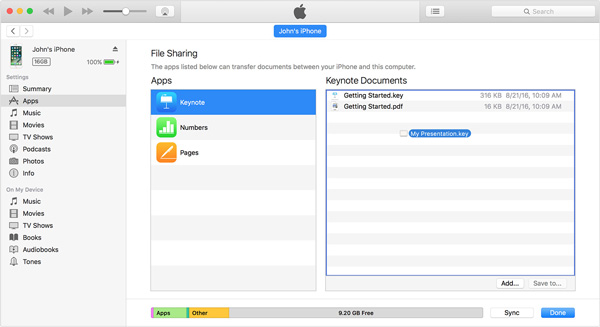
ITunesin tiedostojen jakamisen kansi
Kun olet siirtänyt tiedostot iTunes-tiedostojen jakamisominaisuuksilla, sinun on edelleen löydettävä iTunes-tiedostonjako-kansio App-tiedostojen kanssa. Kun tallennat tiedostot iTunesiin, sinun on myös tiedettävä siirrettyjen tiedostojen yksityiskohdat. Tutustu tarkempaan tapaan löytää kohdekansio alla.
Kun siirrät tiedostoja tietokoneesta iDevice-laitteeseen:
- 1. Avaa iTunes-tiedostonjako -osiossa iTunes löytääksesi haluamasi tiedostot sovelluksen alla.
- 2. Sitten samaan sovellukseen löydetään ja suoritetaan sama sovellus. Löydät jaetut tiedostot ovat oikeassa.
Kun siirrät tiedostoja iDevicestä tietokoneeseen:
Voit valita minkä tahansa tallennuspolun jaettujen tiedostojen tallentamiseksi. Jos pelkäät unohtaa tallennuspolun, voit tallentaa ne työpöydälle. Ja sitten voit valita iTunes-tiedostojen jakamisen siirtämät tiedostot poistamaan ne tietokoneeltasi. Kun olet varmistanut, että tiedostot eivät ole tarpeellisia, voit vahvistaa tiedostot tiedostojen poistamiseksi.
Kuinka jotta langaton iTunes-tiedostojen jakaminen sallitaan
ITunes-tiedostonjakoa on vaikea käyttää USB-liitännän ja tietokoneen kanssa. Jos haluat siirtää joitain tärkeitä tiedostoja, voit lisätietoja langattoman iTunes-tiedostojen jakamisen mahdollistamisesta seuraavalla tavalla.
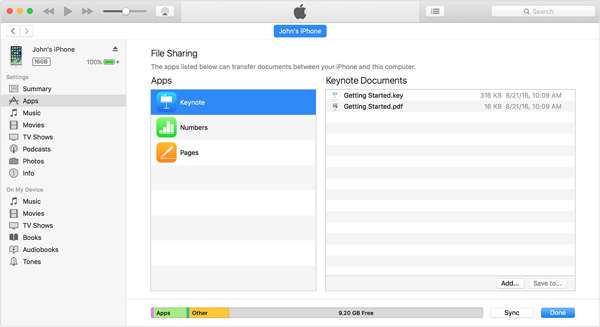
- 1. Liitä iPhone ja muut iOS tietokoneeseen. Valitse sitten iDevice iTunesissa.
- 2. Napsauta sen jälkeen Yhteenveto-luokkaa Asetukset-kohdassa. Se avautuu Options-ikkunaan iTunes-tiedostojen jakamisen sallimiseksi.
- 3. Vieritä Valinnat-osiota alaspäin ja ota käyttöön Synkronoi tämän iPhonen kanssa WiFi-yhteyden kautta vaihtoehto. Klikkaus käyttää Tallenna asetukset.
- 4. Sen jälkeen voit siirtyä Sovellukset> Tiedostojen jakaminen, voit siirtää tiedostoja laitteiden välillä helposti.
Muista, että ominaisuus on käytettävissä vain, kun iPhone tai iPad latautuu. Se estää Wi-Fi-synkronointiominaisuuden tyhjentämästä arvokasta akkuvirtaa.
Yhteenveto
iTunes-tiedostonjako on tärkeä ominaisuus, jota et ehkä voi laiminlyödä aikaisemmin. On aika saada lisätietoja siitä, miten tiedostojen jakaminen voi tehdä sinulle iTunesissa. Kun haluat siirtää joitain tärkeitä tietoja sovelluksista tietokoneeseen, iTunes-tiedoston jakaminen on hyödyllinen sinulle. Ja voit myös siirtää musiikkia iPhonesta iTunesiin tiellä. Jos sinulla on aiheeseen liittyvää kyselyä, voit ilmoittaa kommentissa nyt.