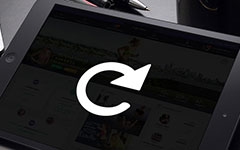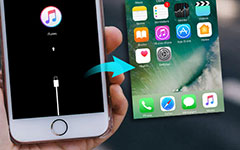Parhaat menetelmät iPhonen palautustilaan siirtymiseen tai poistamisesta
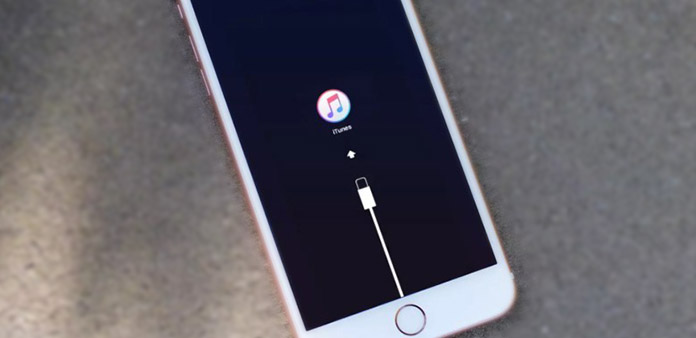
iPhone-talteenottotila on kaksiteräinen miekka. On ärsyttävää päästä jumiin talteenottotilaan iPhonessa päivittäisen iOS-käytön aikana. Jos palautustila ei kuitenkaan toimi, sinun on vielä korjattava ja päästävä takaisin iPhonen palautustilaan, jos haluat jatkaa jotain aiemmin keskeytettyä toimintaa. Siksi tässä artikkelissa puhutaan pääasiassa menetelmistä, joilla iPhone asetetaan takaisin talteenottotilaan. Voit lukea ja valita, mikä toimintatapa on parempi, tasapainottamaan suhteita iPhonen (iPad ja iPod) ja tuhma talteenottotila.
Osa 1. Anna iPhonen palautustila päivittämään ja palauttamaan
Sitten puhutaan siitä, miksi ja miten pääse iPhone-talteenottotilaan.
- 1. Päivitä iOS tai palauta iTunes varmuuskopiosta, ja valitettavasti epäonnistuu prosessi.
- 2. Asenna iOS-päivitys, mutta jää kiinni uudelleenkäynnistyssilmukkaan.
- 3. Päivitä iOS-beta-versiosta ongelmien ratkaisemiseksi.
- 4. Tartu Apple-logoon tai älä liitä iTunesiin USB-kaapelin liittämisen jälkeen.
Normaalit tilat takaisin talteenottotilaan
Ja jälkimmäinen näytän sinulle menetelmiä, jotka tulevat takaisin talteenottotilaan iPhonessa esimerkkeinä. Sammuta iDevice ennen palautustilaan siirtymistä.
Menetelmä 1: Palauta iPhone 7 palautustilalla
Koska uusi julkaistu iPhone 7 ei tarjoa phycial Home -kuvaketta. Siksi se eroaa muista iPhone-talteenottotavasta, joka päätyy menetelmiin.
Paina ja pidä päällä / pois-kuvaketta oikealla tai yläosassa 3 sekunnin ajan. Päälle / pois-painikkeen sijainti riippuu omistamastasi iPhone-versiosta.
Pyyhkäise liukusäädintä liukusäätimen pois päältä oikealle puolelle.
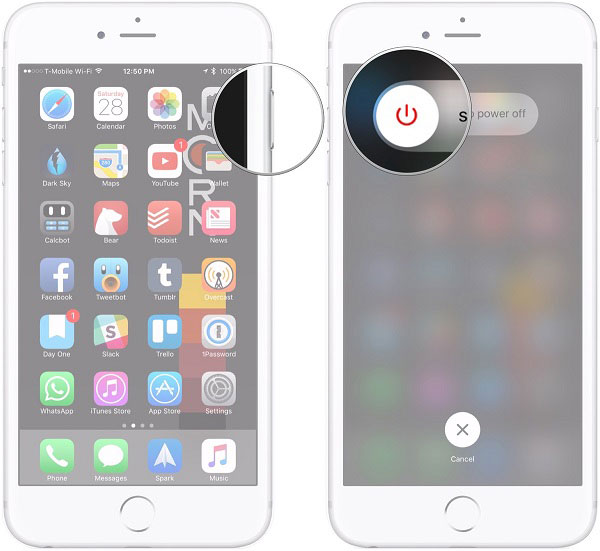
Paina ja pidä alhaalla äänenvoimakkuuspainiketta ja kytke sitten iPhonen 7 tietokoneeseen nähdäksesi iTunesin havaitsemisen.
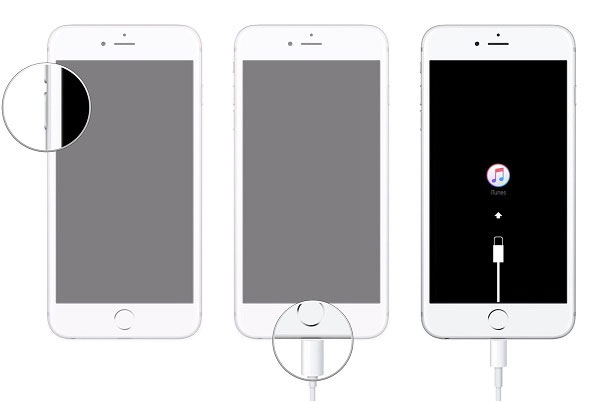
Vapauta äänenvoimakkuuden alas-painike, kun olet nähnyt Yhdistä iTunesin mustaan näyttöön.
Menetelmä 2: Aseta iPhone ja iPad palautustilaan
Pitkä paina On / Off-painiketta 3 sekuntia kohden. (iPodeille ja iPadeille -painike on ylhäällä)
Pyyhkäise liukusäädintä liukusäätimen pois päältä oikealle.
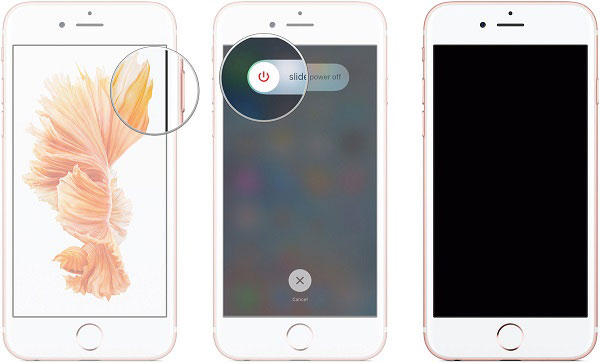
Pidä Home-painiketta painettuna. Liitä iDevice tietokoneen tai Macin kanssa myöhemmin ja varmista, että iTunes on jo käynnissä.
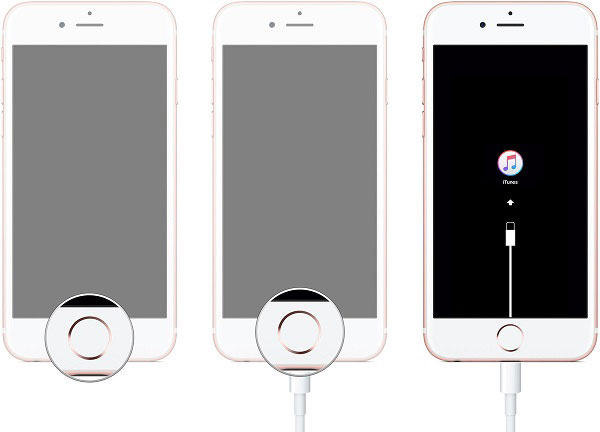
Vapauta Home-painike, kunnes Connect to iTunes -näyttö tulee näkyviin.
Sen jälkeen voit nähdä ilmoituksen, että iOS-laitteesi on havaittu ja voit aloittaa iOS-laitteen palauttamisen iTunesissa palautustilassa.
Osa 2. Poistu iPhone-palautustilasta tietokoneen kanssa tai ilman sitä
Kun iPhone-talteenottotilasi on musta näyttö, tavalliset syyt ovat ohjelmistovirhe tai fyysinen törmäys. Joskus, sinun täytyy jopa palauttaa kadonneet tiedot uudesta iPhonesta, jos vahinkoa ei voida palauttaa. Tai toisinaan vain pakottaa iPhone uudelleenkäynnistyksen voi korjata iOS palautustila jumissa ongelmia samoin.
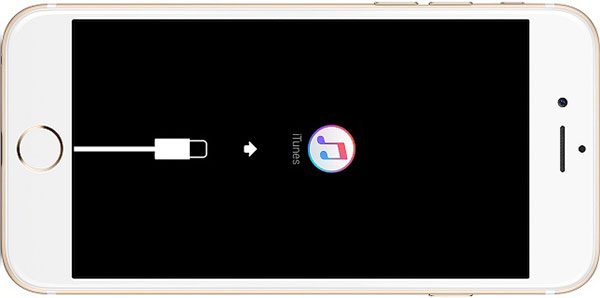
Menetelmä 1: Palauta kaikki poistetut / menetetyt iOS-tiedot menettämättä
Vaikka sinulla ei ole varmuuskopioitu mitään ennen, sillä ei ole merkitystä, koska Tipard iOS-tietojen palauttaminen voi palauttaa kaikki poistetut iOS-tiedot takaisin ilman tietojen menettämistä.
Suurin iOS-data palauttaa esineitä: mediasisällön ja tekstisisältöjen (yhteystiedot, viestit, valokuvat, muistiinpanot, musiikki, iTunes U, podcastit, tekstiviestit, videot, liitteet, kalenteri, muistutus, Safari-kirjanmerkki, WhatsApp ja app-dokumentit).
Tuetut iOS-laitteet, joiden avulla menetetään menetetyt tiedot: tukea kaikkia iOS-laitteita ja saada erittäin yhteensopivia uusimpien iOS-versioiden kanssa. (iPhone 7 / 7 plus / 6 / 6s plus / 6, iPad Pro, iPad Air, mini 2 ja iPod touch 5)
Mitä muuta voit saada: hakea iTunes- ja iCloud-varmuuskopiotiedostot ja esikatsele iOS-tiedostoja ennen niiden palauttamista.
Kuinka palauttaa iPhone Lost Data ilman iTunesia
Se on käyttöopas, jonka useimmat iPhone-käyttäjät valitsevat, palauttamaan iOS-tiedot häviöttömästi muutamalla napsautuksella.
Asenna Tipard iOS -tietojen palauttaminen työpöydälle ja käännä takaisin takaisin iOS-valikosta.
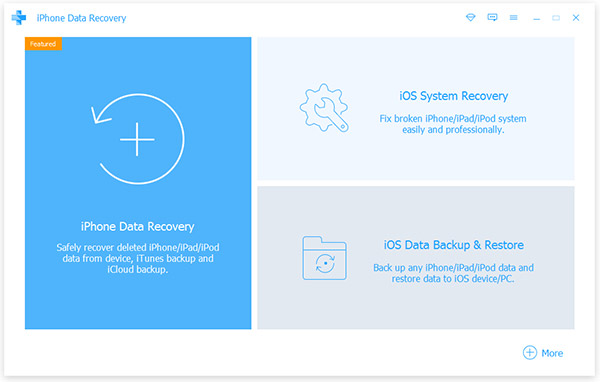
Liitä iDevice tietokoneen kanssa USB-kaapelilla. Hit Aloita skannaus havaitun jälkeen.
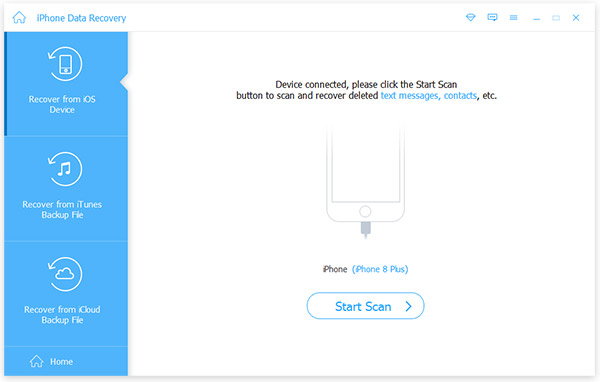
Voit nähdä iOS-tietolajit vasemmanpuoleisessa ruudussa ja yksityiskohtaisia tiedostoja oikealla. Esikatsele ja valitse tiedostot, valitse Recover, jotta saat tiettyjä palautettuja tiedostoja muutaman sekunnin kuluttua.
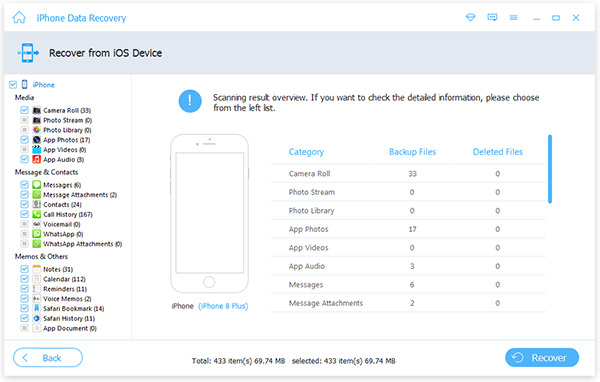
Esikatselun valikon vasemmassa yläkulmassa näkyy vain poistetun kohteen vaihtoehto. Voit ottaa sen käyttöön etsimällä ja noutamalla poistettuja iPhone-tietoja helposti.
Menetelmä 2: perinteinen iPhone Recovery Mode Rescue
Ensimmäistä kertaa ihmiset joutuvat kiinni iPhonen palautustilaan, yleisimpiä ratkaisuja on testata, onko iPhone liian rikki, jotta se olisi kiinteä. Katsotaanpa, miten pääset ulos iPhonen palautustilasta alla.
Vinkki 1: Force Käynnistä iPhonen uudelleen
Kun painat Sleep / Wake ja Home-painiketta samanaikaisesti, käynnistät iPhonen, kunnes Apple-logo tulee näkyviin. Kustannusajan voi kestää jopa 10 sekunnin ajan iPhonesi uudelleen päästäkseen eroon talteenottotavasta.
Vinkki 2: Hanki iPhone iTunesilta palautusmoodista
Jos edellä mainittu Force Restart -moodi epäonnistuu, voit yrittää palauttaa iDevice iTunesin kautta palauttamaan iPhone-talteenottotilan varmuuskopioimalla. Liitä iPhone tietokoneeseen USB-kaapelilla, niin iTunes havaitsee iDevicesi automaattisesti, vaikka se on jumissa takaisin talteenottotilaan. Valitse OK, kun näet, että ikkuna ilmoittaa palauttavan iPhonen. Voit palauttaa viimeisimmät varmuuskopiotiedostot iTunesissa takaisin. On kuitenkin välttämätöntä menettää joitain aiempia tietoja, joita et ole aiemmin varmuuskopioinut.
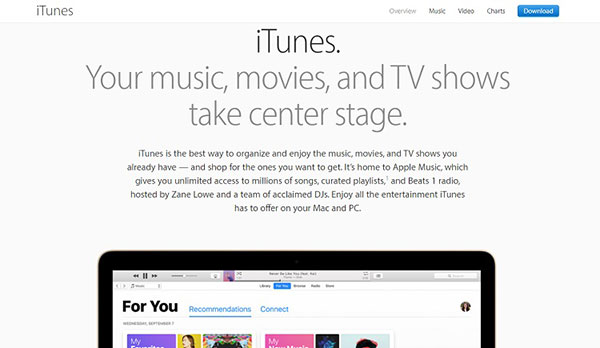
Yhteenveto
Kaikki nämä kappaleet ovat lukeneet, iPhone-talteenotto ja siitä poistaminen on vain kakku sinulle. Vaikka elvytystila ei toimi, on olemassa useita ratkaisuja, joista voit valita. Jos sinulla on vielä jotain vaikeaa selvittää, ota meihin yhteyttä.