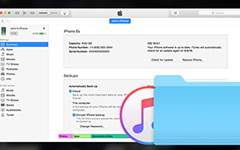3-ratkaisut palauttamaan kadonneita tietoja iPadin varmuuskopioinnista
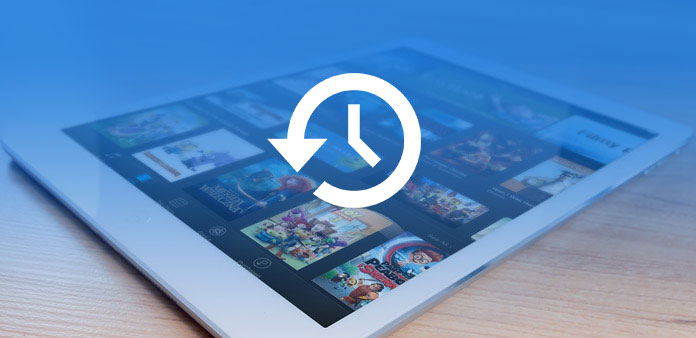
Kun päivität iPadin uusimpaan iOS-versioon, saatat huomata, että jotkut tiedostot ovat kadonneet. Tai jos poistat joitain valokuvia vahingossa, haluat palauttaa kadonneet tai poistetut tiedostot yksinkertaisella ja turvallisella tavalla. Tämä artikkeli auttaa sinua löytämään iPad-varmuuskopiotiedostot Macista ja Windowsista. Lisäksi löydät 3 yksinkertaista ratkaisua menetettyjen tai poistettujen tietojen palauttamiseksi iPad-varmuuskopiotiedostoista.
Osa 1: Miten löytää iPad varmuuskopiotiedostot tietokoneelle
ITunesilla on helppo varmuuskopioida iPad Mac- tai Windows-tietokoneelle. Mutta et ehkä tiedä missä ovat iPadin varmuuskopiotiedostot tietokoneessa. Jos haluat etsiä iPad-varmuuskopiotiedostoja, tässä on yksityiskohtaiset sijainnit sekä Windows että Mac.
1. Miten löytää iPad varmuuskopio Mac
Jos olet koskaan varmuuskopioinut iPad-sisällön Mac-tietokoneellasi, tässä on iPad-varmuuskopiotiedostojen sijainti:
~ / Kirjasto / Sovellustuki / MobileSync / Varmuuskopio /
"~" -Merkki merkitsee kotihakemistoa; kotihakemisto on paikka, jossa kaikki henkilökohtaiset tiedot ja asiakirjat tallennetaan. Jos haluat päästä sinne Mac OS X: ssä, paina "Command + Shift + G" näppäimistöllä. Liitä sitten tämä hakemistopolku Siirry kansioon -näyttöön, kun uusi ikkuna avautuu, näet iPadin varmuuskopiotiedostot.
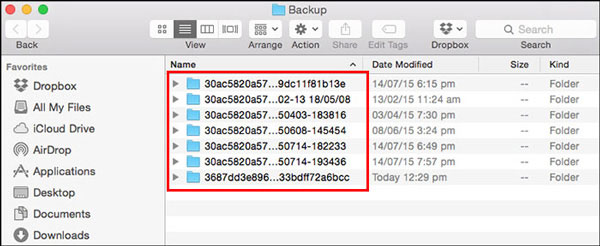
2. Miten löydän iPad Backupin Windowsissa
iPadin varmuuskopiointipaikka Windowsissa poikkeaa hieman Macista, koska eri versiot Windowsista tallentavat iPad-tietoja eri paikoissa, riippumatta siitä, mitä iTunes-versiota käytät.
1.Location iPad varmuuskopiointi Windows 7:
C: \ Käyttäjät \ \ AppData \ Roaming \ Apple Computer \ MobileSync \ Backup \
2.Location iPad varmuuskopiointi Windows 10:
C: \ Käyttäjät \ YOURUSERNAME \ AppData \ Roaming \ Apple Computer \ MobileSync \ Varmuuskopiointi
3. IPad-varmuuskopiointi Windows XP: ssä:
C: \ Documents and Settings \ käyttäjän \ sovellustiedot \ Apple Computer \ MobileSync \ Backup
Windows-järjestelmät käsittelevät sovellustietojen ja sovellustietojen hakemistoja ja niiden sisältöä (iPad-varmuuskopio mukaan lukien) "Piilotettuna". Nähdäksesi asiakirjat sinun tulee ottaa käyttöön "Näytä piilotetut tiedostot" Resurssienhallinnassa.
Osa 2: Kuinka palauttaa kadonneet tiedot iPadin varmuuskopioinnista
Vaikka tiedätkö iPad-varmuuskopioiden sijainnit, voi silti olla vaikeuksia palauttaa kadonneita tietoja iPadin varmuuskopioinnista. Tässä ovat suuret haitat kadonneiden tai poistettujen tiedostojen hakemisesta iTunes- tai iCloud-varmuuskopiosta.
1. Jos haluat hakea iTunes-varmuuskopion, sinun on pyyhittävä iPad ja poistettava kaikki sisältö ja asetukset ensin. Lisäksi iPad-varmuuskopiotiedostoja ei voi tarkistaa. Tapauksessa voit palauttaa iPad aiempaan varmuuskopioon ilman tarvitsemasi tiedoston.
2. Kuten iPadin varmuuskopiotiedoissa iCloudissa, voit rajata vain rajattuja tiedostoja iCloudista iPhoneen. Käytä vain selainhistorioita, olet varmuuskopioinut tiedostot iCloudiin, mutta et pysty saamaan niitä iPadiin. Toinen tärkeä rajoitus iCloud-varmuuskopiolle on rajoitettu tallennustila.
Ratkaisu 1: Perimmäinen ratkaisu tiedostojen palauttamiseen iPadin varmuuskopioinnista
Mikä olisi paras ja lopullinen ratkaisu tiedostojen palauttamiseksi iPadin varmuuskopioinnista? Jos haluat hyödyntää täysin iPadin varmuuskopiotiedostoja, Tipard iOS-tietojen palauttaminen tulisi aina olla ensimmäinen valinta. Ohjelma ei ainoastaan poimi iPadin varmuuskopiota iTunesista kuin iCloudista, mutta esittelee myös tiedostot eri luokissa. Lataa ilmainen kokeiluversio ja asenna ohjelma tietokoneellesi ensin.
Pura iPadin varmuuskopiotiedostot
Kun liität iPadin tietokoneeseen, voit irrottaa iPad-varmuuskopiotiedostoja sekä iTunesista että iCloudista. Käytä vain iTunesia, voit käyttää kaikkia iTunes-varmuuskopioita. Valitse haluamasi varmuuskopio-tiedosto luettelosta. Mitä tulee iCloud-varmuuskopiointiin, sinun on annettava Apple ID ja salasana.
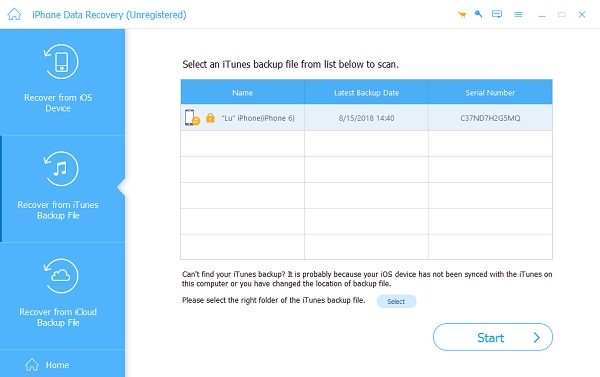
Esikatsele iPad varmuuskopiotiedostoja
Kun olet syöttänyt iPadin varmuuskopiotiedostot, voit tarkastella tiedostoja jaetaan eri luokkiin. Löydät haluamasi tiedostot helposti. Lisäksi ohjelma pystyy tarkistamaan ja palauttamaan kaikki tallentamat tiedostomuodot iTunesiin tai iCloudiin.
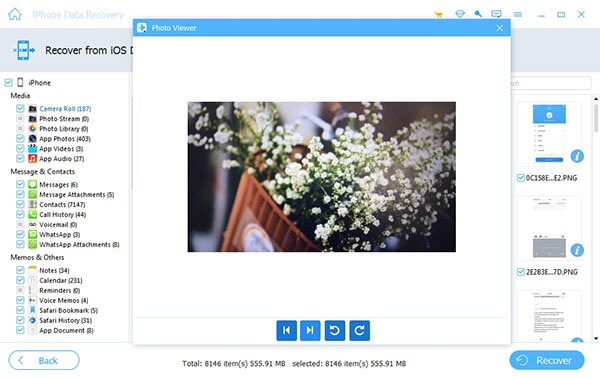
Nouda tiedostot iPadin varmuuskopioinnista
Sen sijaan, että kaikki sisältö ja asetukset poistettaisiin, voit hakea tiedostot suoraan iPadin varmuuskopiosta. Voit tallentaa haetut tiedostot tietokoneeseen tai synkronoida tiedoston iPadin kanssa. Sen pitäisi olla kätevä tapa hyödyntää iPad-varmuuskopiotiedostoja.
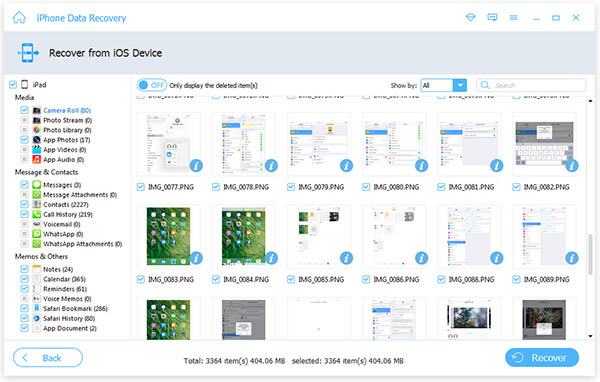
Ratkaisu 2: Kuinka palauttaa tiedostot iPadin varmuuskopiosta iTunesin kautta
Kun sinun tarvitsee vain palauttaa kadonneita tai poistettuja tiedostoja iPadin varmuuskopioinnista, sinun on tehtävä toinen iPad-varmuuskopio etukäteen. Lue lisätietoja vaiheittaisista ohjeista alla.
Vaihe 1. Liitä iPad tietokoneeseen
Liitä iPad tietokoneeseen USB-kaapelilla. ITunes käynnistyy automaattisesti automaattisesti. Ohjelma havaitsee ja synkronoi iPad-tiedostoja.
Vaihe 2. Valitse yksi varmuuskopiotiedosto
Valitse iPad-laite iTunesin vasemmasta yläkulmasta ja siirry kohtaan "Yhteenveto>>" Varmuuskopiot>> "Palauta varmuuskopiointi ...", valitse tärkein iPad-varmuuskopio koon ja tietojen mukaan.
Vaihe 3: Hae tiedostot iPadin varmuuskopiosta
Palauta tiedostoja iPad-varmuuskopiosta napsauttamalla Palauta-vaihtoehtoa. Pidä vain laite kytkettynä tietokoneeseen koko prosessin ajan. Ja sitten voit käyttää aiempaa iPad-varmuuskopiota haluttujen tiedostojen kanssa.
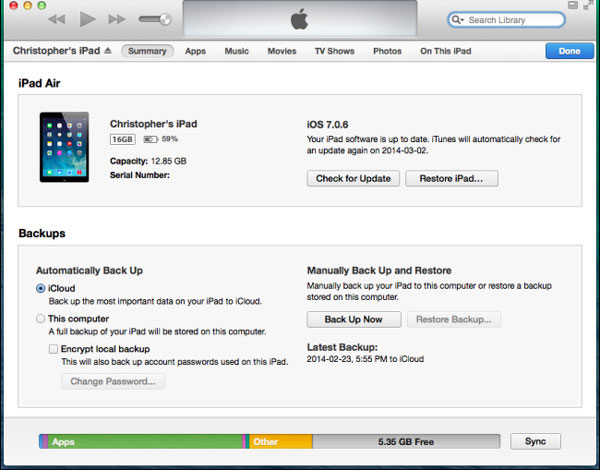
Ratkaisu 3: tietojen palauttaminen iPadin varmuuskopiosta iCloudilla
On suositeltavaa ottaa käyttöön iCloudin automaattinen synkronointiominaisuus, joka varmuuskopioi iPad-tiedostot automaattisesti. Ja sitten voit palauttaa tiedot iPad-varmuuskopiosta iCloudilla seuraavassa prosessissa.
Vaihe 1. Poista iPadin sisältö
Siirry kohtaan "Asetukset"> "Yleiset" iPadissa ja napauta sitten "Nollaa"> "Poista kaikki sisältö ja asetukset". Napauta "Poista iPadi", jos haluat poistaa kaikki iPadin tiedostot.
Vaihe 2. Palauta tiedot iPad-varmuuskopioinnista
IPadin uudelleen käynnistämisen jälkeen voit napsauttaa "Aseta iPad"> "Palauta iCloud-varmuuskopioinnista". Kirjaudu iCloud-tiliin, valitse varmuuskopio, joka sisältää poistetut tiedot ja napsauta Palauta. Odota hetki, jotta voit palauttaa tiedot iPadin varmuuskopioinnista.
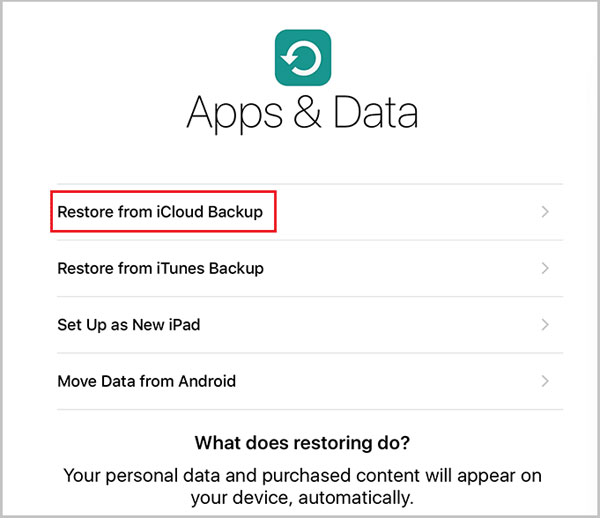
Yhteenveto
Haluatko tallentaa iPad-varmuuskopion iTunesiin tai iCloudiin vai ei, voit hakea tiedostot, jos jotkin tiedostot poistetaan vahingossa tai menetetään. Mikä on paras ratkaisu iPadin varmuuskopiointitiedostojen palauttamiseen? Artikkelissa selitetään 3-menetelmiä iPadin varmuuskopiointiin, josta saat lisätietoja artikkelista.
3-ratkaisut palauttamaan kadonneita tietoja iPadin varmuuskopioinnista