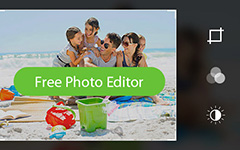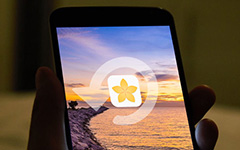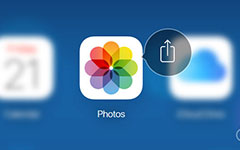Paras 3-tapa siirtää iCloud-kuvat Androidille
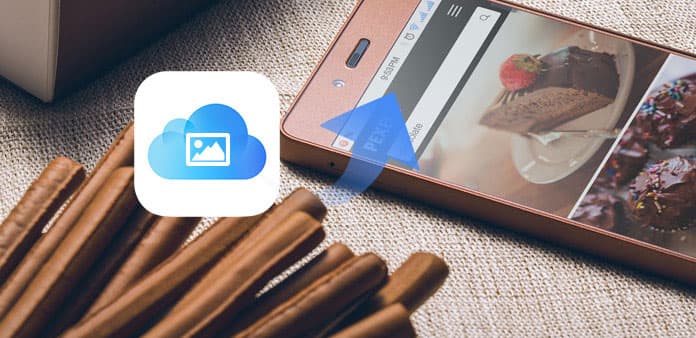
Jos haluat varmuuskopioida suuria määriä valokuvia usein, voit ottaa iCloud-valokuvatiedoston käyttöön synkronoidaksesi kuvat iPhonesta iCloudiin automaattisesti. Sinun tarvitsee vain tarkistaa, onko jäljellä riittävästi iCloud-tallennustilaa vai ei. Ja on myös helppoa, jos haluat palauttaa iCloud-valokuvia Androidille. Sinulla on kuitenkin joitain rajoituksia, jotka sinun on tiedettävä iCloud-valokuvavirheestä.
- • Varmuuskopioi 1000-valokuvia
- • Jopa 30 päivää
- • Ei tueta videoita
- • 5 GB vapaa tallennustila
Kun käynnistät iCloud Photo Streamin, se varmuuskopioi valokuvat automaattisesti. Mutta kun on enemmän kuin 1000-kuvia, vanhemmat valokuvat poistetaan automaattisesti iCloud-tilistäsi.
Sinun on varmuuskopioida iCloud-valokuvat tietokoneen 30 päivän sisällä. Muussa tapauksessa nämä iCloud-valokuvien varmuuskopiot poistetaan ilman ilmoitusta.
Videovirtaa ei voi varmuuskopioida iPhonesta iCloudiin.
Se ei tarkoita, että voit hallita iPhone-kuvia 5 GB iCloud -muistitilalla. Kaikki iCloud-tiedot ja valokuvat jakavat rajallisen 5-GB-pilven tallennustilan yhdessä
Kun tiedät rajoitukset iCloud-valokuvavirhepalvelusta, on aika oppia käyttämään iCloud-valokuvia Androiden. Seuraavassa on joitain hyviä tapoja siirtää tai ladata iCloud-kuvia Android-laitteeseen helposti.
Osa 1: Siirrä iCloud-kuvat Androidille iCloud Photo Stream -ohjelmalla
Jos et halua asentaa kolmannen osapuolen sovellusta tietokoneellesi, voit siirtää valokuvia iCloudista Androidille USB-kaapelilla. Valmista vain USB-linja ja iCloud-tili, jolla voit saada iCloud-kuvia ilmaiseksi Androiden.
Ota iCloud käyttöön iPhonellasi
Liitä iPhone ja tietokone samaan Wi-Fi-yhteyteen. Avaa iCloudin virallinen sivusto selaimessasi. Kirjaudu iCloudiin Apple ID: llä ja salasanallasi. Valitse "Valokuvat" -kuvake. Älä unohda kirjautua iCloud-tiliisi iPhonesi päälle ja käynnistä "Valokuvat" alla olevien Asetusten avulla.
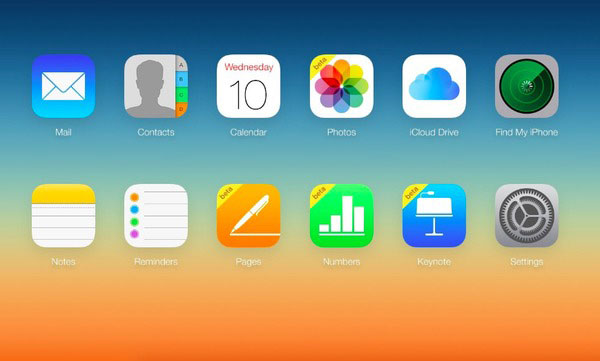
Lataa iCloud-kuvat Mac-tietokoneelle
Valitse valokuva, jonka haluat ladata. Napsauta "Lataa" -kuvaketta oikeassa yläkulmassa. Se näyttää kuin pilvi nuolella. Anteeksi kerro, että tällaista "Valitse kaikki" -painiketta ei ole. Joten sinun on ladattava useita kuvia yksi kerrallaan käyttämällä Ctrl-näppäintä.
Siirrä iCloud-valokuvia Androiden
Käytä salaman USB-kaapelia yhdistääksesi Android tietokoneeseen. Myöhemmin voit lähettää kuvia iCloudista Androidon helposti.
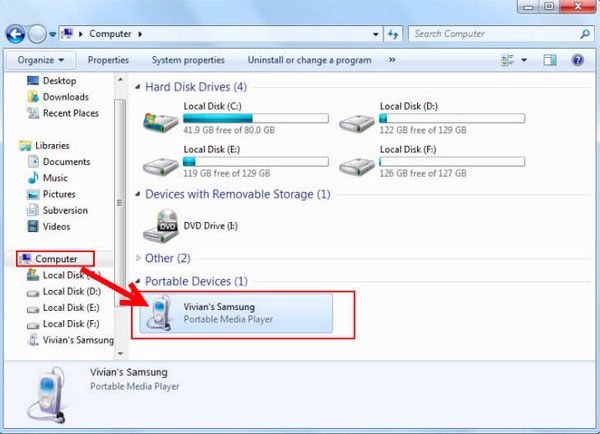
Huomautus: Jos käytät Windows-tietokonetta iCloud-valokuvien siirtämiseen Android-puhelimeen, sinun on ladattava iCloud-ohjauspaneeli. Myöhemmin synkronoi kuvat iCloud-varmuuskopioinnista tietokoneeseen samalla langattomalla yhteydellä. Liitä Android tietokoneeseen ja siirrä sitten kaikki ladatut iCloud-kuvat Android-puhelimen tai -tabletin Kuvat-kansioon.
Osa 2: Käytä iCloud-valokuvia Android APP: iin saadaksesi valokuvia iCloudista Androiden
Oikeastaan voit siirtää valokuvia iCloud-varmuuskopioista suoraan Androiden. Ei tarvitse ladata valokuvia iCloud-varmuuskopiosta ja siirtyä sitten Android Photos -sovellukseen. Näin se on aika säästävä tapa siirtää iCloud-valokuvia Androidille. Lisäksi seuraavat puhelinsiirtosovellukset voivat siirtää valokuvia OneDrive- ja iTunes-varmuuskopioista.
iSkysoft Phone Transfer - Siirrä valokuvia iCloudista Androiden
Yhdistä Android puhelimen siirtoon
Käynnistä puhelimen siirto-ohjelma ja kytke Android-puhelimen tietokoneeseen USB-kaapelilla. Valitse "iCloud-varmuuskopiotiedostomuodosta" neljännellä sijalla.
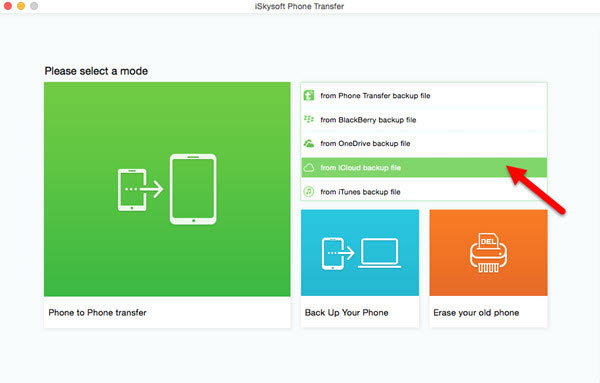
Synkronoi iCloud-valokuvia Android-puhelimeen
Valitse iCloud-vaihtoehto kirjautumalla iCloudiin Apple ID: llä ja salasanalla. Valitse "Valitse sisältöä kopioitava" -luettelo "Valokuvat". Paina "Aloita kopiointi" -painiketta siirtääksesi iCloud-valokuvia Androidille ilman iPhonea.
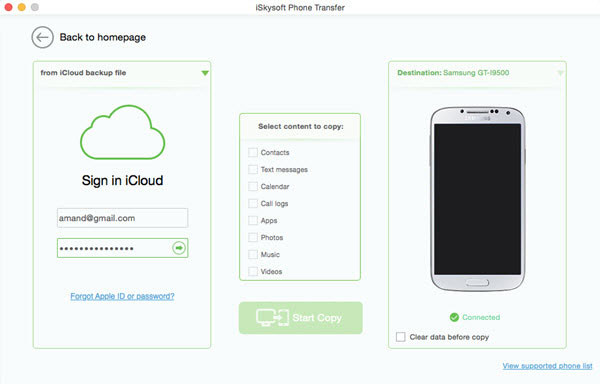
Wondershare MobileTrans - Hanki iCloud-kuvat Android-puhelimeen
Kirjaudu iCloud-tiliisi
Suorita MobileTrans-puhelimesi siirtosovellus kannettavalle tietokoneelle. Valitse "Palauta varmuuskopioista" ja valitse sitten "iCloud". Sinun täytyy kirjautua iCloud-tiliin.
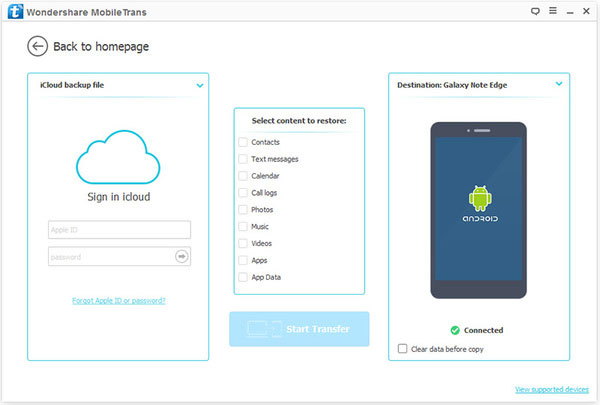
Lataa uusin iCloud-varmuuskopiotiedosto
Käytä salamointikaapelia USB-puhelimen liittämiseen tietokoneeseen. Napsauta "iCloud-varmuuskopiointi" -vaihtoehtoa. Odota hetki, kun haluat suorittaa viimeisimmän iCloud-varmuuskopiotiedoston lataamisen.
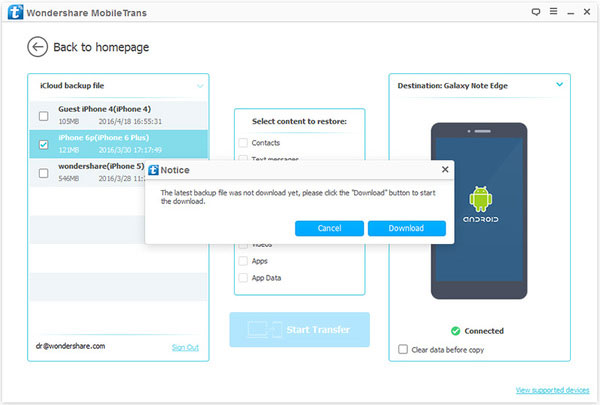
Hae kuvia iCloud-varmuuskopiosta Android-puhelimeen
Valitse "Valitse sisällön palautus" -valikko keskelle "Valokuvat". Napauta "Käynnistä siirto" -painiketta. ICloud-valokuvien jakaminen Android-sovellukseen alkaa siirtää kuvia iCloud-varmuuskopiosta Android-puhelimeesi automaattisesti.
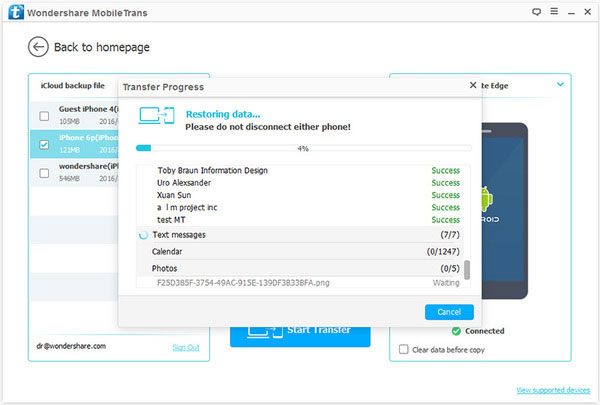
Vihjeitä ja vihjeitä valokuvien siirtämisestä iCloudista Androiden
Edellä olevien iCloud-valokuvien mukaan, jotka Android siirtää tapoja, voit valita haluamasi parhaan ratkaisun. Suurin ero iCloud-valokuvien jakamisen ja iCloud-valokuvien Android-sovellusten välillä on, että sinun ei tarvitse ladata iCloud-valokuvia. Se tarkoittaa, että sinun ei tarvitse yhdistää iPhonea ja Androida tietokoneeseen siirtää iCloud-kuvia Androidille. Näin voit saada iCloud-kuvat suoraan Android-puhelimeen tai tablet-laitteeseen. Kuvankäsittely, että sinun tarvitsee vain liittää Android ja napsauttaa muutama klikkaus. Joten jos sinulla ei ole iPhonea ympärilläsi, käytä puhelimen siirtosovelluksia synkronoimaan iCloud-valokuvia Androidille nopeasti.
Lisäksi voit käyttää näitä puhelinsiirtoja yhteystietojen, tekstiviestien, kalenterin, puhelulokien, sovellusten, musiikin ja videoiden ottamiseen iCloud-varmuuskopioinnista Androidille ilman iPhonea. Kyllä, voit siirtää kolmannen osapuolen sovelluksia iCloudista Android-laitteisiin. Kaiken kaikkiaan, jos olet kokematon tai tavallinen laiska, iCloud-valokuvien Android-sovellus on täydellinen valinta sinulle.