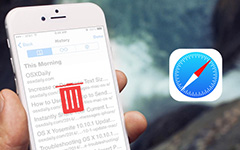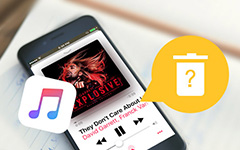Etsi iPhoneni -aktivointilukon poistaminen käytöstä [helppo saada]
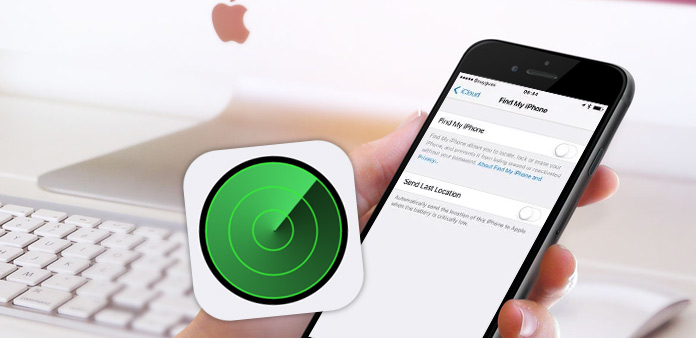
Tietenkin Apple on suuri määrä faneja, ei pelkästään sen takertuneen käyttöliittymän ansiosta, vaan myös velkaa sen tietoturvatekniikalle. Find My iPhone on erittäin erinomainen suojaamaan iPhone-tietojasi pyyhkimättä ilman Apple ID -salasanaasi. Samalla se tukee sinua sijoittamaan kadonneen iPhonen, lukitse sen ja poista se etäyhteydellä iCloudista.
Voit halutessasi jakaa iPhone / iPad / iPod touchin tai vain myydä ne, mutta et voi poistaa Find My iPhone -palvelua käytöstä. Tämä viesti ohjaa sinut poistamaan Hae iPhonen / iPadin / iPodin aktivointilukon poistaaksesi laitteesi tiedot Apple ID: stäsi ja poistamalla iPhonesi tiedot perusteellisesti.
Osa 1: katkaise Etsi iPhonen aktivointilukko
Menetelmä 1: Miten löytää iPhonen uudelleen suoraan iOS-laitteilla?
Jos et ole antanut iPhonen 4 / 4S / 5 / 5s / 6 / 6 Plus -palvelua vielä, voit poistaa Find My iPhone -sovelluksen käytöstä laitteillasi. Ota iPad esimerkiksi ja sama toiminto iPhonella ja iPodilla.
Käynnistä Asetukset Sovellus aloitusnäytössä.
Napauta iCloud.
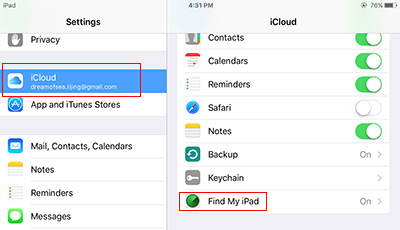
Etsi iPad näkyy luettelon alareunassa. Napauta sitä ja kytke se pois päältä.
Syötä Apple ID -salasanasi ponnahdusikkunassa poista Etsi oma iPad.
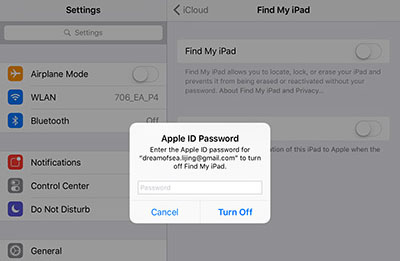
Menetelmä 2: Miten löytää iPhonen etänä iCloudilta tietokoneella?
Jos olet iOS-laitteen aiempi omistaja ja laite ei ole valmis. Voit myös sulkea Find My iPhone -tilisi tililtäsi.
Pidä iPhone, iPad tai iPod offline-tilassa. On parempi poistaa se käytöstä.
Kirjaudu icloud.com-palveluun Apple ID-tietokoneellasi.
Napauta Etsi iPhone kuvaketta kotisivulla.
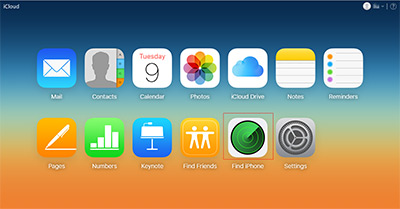
valita Kaikki laitteet yläpalkissa ja valitse poistettava laite pudotusvalikosta.
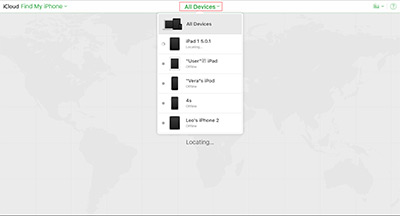
Jos iPhonessa ei ole historian sijaintia, voit valita Poista tili suoraan.
Jos historian sijainti on edelleen kartalla, napsauta laitteen nimeä ylävalikosta ja napsauta sitten Detete -painiketta sen vieressä avattavasta luettelosta.
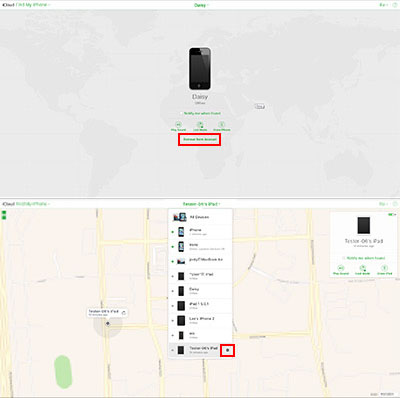
Osa 2: Poista iOS-tiedot kerran ja lopullisesti
Kaikkien tietojen ja muistisi on poistettava iOS-laitteella, joten suosittelemme, että poistat ne iPhone Eraser. Tipard iPhone Eraser -ohjelmalla voit poistaa iOS-laitteen kolmella eri tasolla, joilla molemmat voivat varmistaa, ettei kaikkia tiedostoja voida palauttaa.
Lataa iPhone Eraser
Lataa ja asenna Tipard iPhone Eraser. Käynnistä se tietokoneellasi.
Liitä iPad tietokoneeseen
Liitä iOS-laite tietokoneeseen USB-kaapelilla. Ohjelma havaitsee laitteen automaattisesti. Täällä käytämme iPadia esimerkiksi.
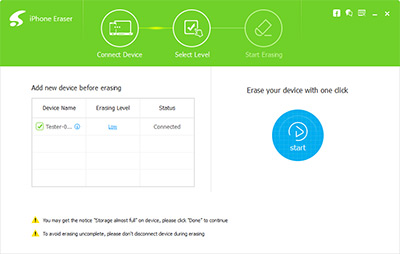
Valitse pyyhintätaso
Laitteen tyhjentämiseen on kolme erilaista pyyhkimystasoa, jotka molemmat eivät ole palautettavissa. Valitse vain haluamasi ja napsauta OK-painiketta vahvistaaksesi.
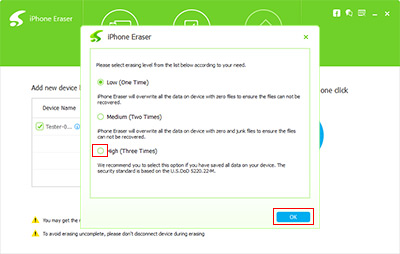
Poistaa yhdellä napsautuksella
Napsauta ikkunan oikealla puolella olevaa Käynnistä-painiketta ja pyyhkiminen alkaa automaattisesti. Saat takaisin iPadia uudeksi iPadiksi ilman tietoja jäännöksistä.
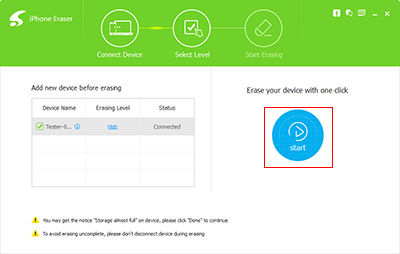
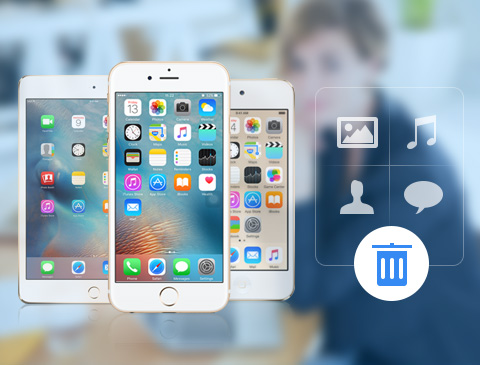
- Tyhjennä iPhone / iPad / iPod touch -tiedostot perusteellisesti
- Suojaa yksityisiä tietoja takaisin talteenotosta ja varastamisesta
- Tunnista ja poista enemmän kuin 1-laite samanaikaisesti
- Tuki kaikille iOS-laitteille, kuten iPhone, iPad, iPod touch
- Erittäin yhteensopiva iOS 9.3: n ja Windows 10: n kanssa