Miten synkronoida iPhonen Macin kanssa helpoimmalla tavalla
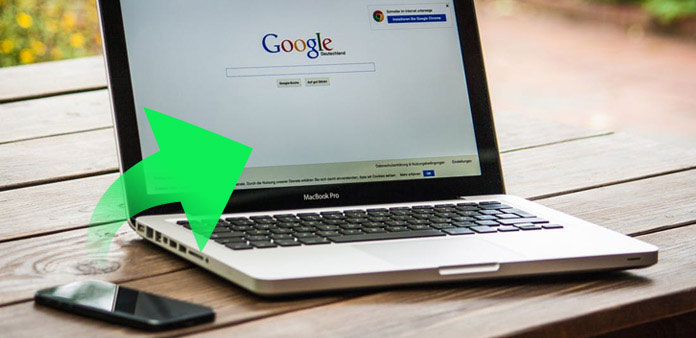
"Ostin kappaleen iPhone-puhelimellani, en tiedä miten siirtää sitä Mac-tietokoneelleni, jotta voin kuunnella sitä kirjoittaessani. Onko mitään keinoa synkronoida iPhonen Macin kanssa?" - Tom Brown
Jos etsit myös ratkaisua synkronoimaan iPhonen Macille, artikkelissa näet joitain keinoja yhdistää iPhone Maciin ja siirtää sisältöä iPhonen ja Macin välillä. iCloudin pitäisi olla suosituin iPhone ja Mac synkronoimaan. Mutta iCloudin rajoitetun tallennustilan vuoksi on olemassa muuta tapaa siirtää viestejä, valokuvia, kalenteria ja muita tiedostoja? Katso vain artikkelin parhaat ratkaisut.
Osa 1: Miten synkronoida iPhonen Macin kanssa ammattimaisella menetelmällä
Mikä on paras ratkaisu synkronoimaan iPhone Macille? Tipard iPhone Transfer for Mac linkit iPhone ja Mac synkronoimaan viestit, valokuvat, videot, kalenterit ja useimmat tiedostot saumattomasti. Lisää ohjelmaa pysyy puhtaana ja optimoidussa Macissa ilman synkronoinnin aikana synnyttäneitä roskapostikansiasiakirjatiedostoja. Tässä on yksityiskohtainen prosessi siitä, miten iPhone synkronoidaan Macin kanssa.
Yhdistä iPhone Maciin
Lataa ja asenna iPhone Transfer Ultimate. Liitä sitten iPhone Maciin USB-kaapelin kautta. Liittymisen jälkeen iPhonesi skannataan ja analysoidaan. Kaikki tiedostot luetellaan ohjelmiston oikeassa sarakkeessa.
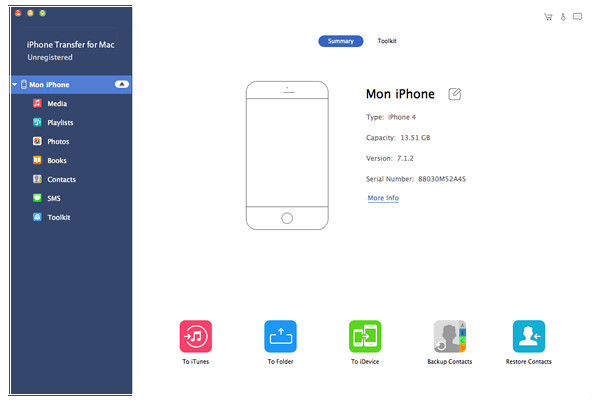
Synkronoi iPhone Maciin
Valitse sitten tiedostot, jotka haluat siirtää, ja napsauta ylhäällä olevaa Vie-painiketta. Valitse "Vie Maciin" ja määritä kohdekansio synkronoimaan iPhone ja Mac. Voit myös synkronoida iPhonen Macin kanssa Windows-tietokoneelle napsauttamalla "Vie iTunes-kirjastoon".
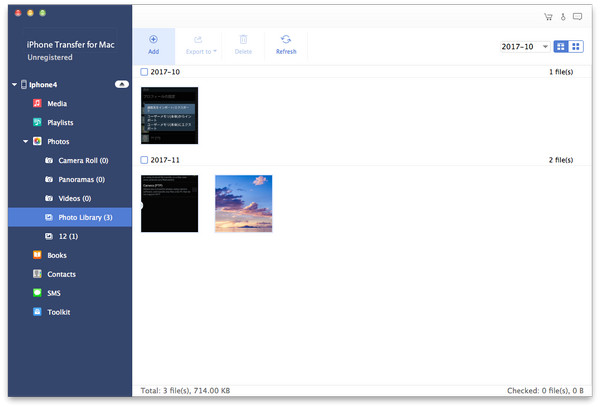
Lopullinen ratkaisu mahdollistaa myös iPhonen / iPadin, iPodin ja muiden iDevices-laitteiden synkronoinnin Macin välillä yhdellä askeleella. Tipard iPhone Transfer Ultimate tukee valokuvien, yhteystietojen, musiikin, videoiden jne. Synkronointia. Vaikka iPhone on uusi aloite, voit ohjelmalla synkronoida iPhonen Macin kanssa tietokoneella helposti.
Osa 2: Kuinka synkronoida tiedostot iPhonesta Macen iTunesin kanssa
Kun synkronoit iPhonen Macin kanssa, ensimmäinen tapa tulla mielessäsi on luultavasti USB-kaapelin avulla siirtää sisältö iPhonesta Maciin. Kun liität iPhonen ja Macin USB-kaapelilla, voit synkronoida iPhonen ja Macin iTunesin kanssa. Tutustu tarkemmin ratkaisuun alla.
Vaihe 1. Liitä iPhone iTunesiin
Käynnistä iTunes Macissa. Varmista, että sinulla on iTunes-ohjelmiston uusin versio. Liitä iPhone Maciin USB-kaapelilla. IPhone-kuvake näkyy iTunes-ikkunan vasemmassa yläkulmassa.

Vaihe 2. Valitse iPhone-sisältö
Napsauta laitteen kuvaketta. ITunes-ikkunan vasemmassa sarakkeessa "Asetukset" on luettelo sisällön tyypeistä, jotka voit synkronoida iPhonen Macin kanssa. Napsauta haluamaasi sisältötyyppiä. Napsauta iTunes-ikkunassa Synkronoinnin vieressä olevaa ruutua kyseisen sisällön tyypin synkronoinnin ottamiseksi käyttöön.

Vaihe 3. Synkronoi iPhone-tiedostot Macille
Kun olet ottanut sisältötyypin synkronoinnin käyttöön, näet lisäominaisuuksia muokataksesi synkronointiasetuksiasi. Voit tallentaa synkronointiasetukset napsauttamalla näytön oikeassa alakulmassa olevaa Apply-painiketta. Jos synkronointi ei käynnisty automaattisesti, napsauta "Synkronoi" -painiketta.

Formaattien tyyppi Voit synkronoida iPhonen Macin kanssa iTunesin kanssa
Kun olet lopettanut yllä olevat asetukset, voit synkronoida iPhonen ja Macin tiedostot iTunesin kanssa. Mitkä ovat tuetut formaatit ratkaisuun? Tässä on sisältö, jonka voit synkronoida iPhonesta Mac-tietokoneeseen.
1. Albumit, kappaleet, soittolistat, elokuvat, TV-ohjelmat, kirjat, podcastit, äänikirjat ja äänet.
2. Valokuvat ja videot. Voit synkronoida valokuvia ja videoita iTunes-sovelluksen avulla käyttämällä tuettuja valokuvia -sovellusta tai synkronointia tietystä tietokoneen kansioista.
3. Yhteystiedot ja kalentereita.
4. ITunesin avulla tehdyt laitteen varmuuskopiot.
Osa 3: Miten synkronoida iPhone Macin kautta Wi-Fi, Bluetooth tai AirDrop
Tiedostojen synkronointi iPhonen ja Macin välillä iTunesin kanssa voi myös saada lisätietoja langattomista menetelmistä. Osassa luetellaan vain 3in usein käytetyt menetelmät Wi-Fi-, Bluetooth- ja AirDrop-tiedostojen synkronointiin. Verkkoympäristön rajoituksen vuoksi voit synkronoida iPhonen Macin kanssa pienillä tiedoilla.
1. Synkronoi iPhone-valokuvia Mac-tietokoneeseen Wi-Fi-yhteyden kautta
Käynnistä iTunes Macissa. Käytä USB-kaapelia ja liitä se iPhoneen. Valitse iTunesissa iPhone-kuvake. Valitse Yhteenveto-välilehdessä Synkronoi tämän iPhonen kanssa Wi-Fi-yhteyden kautta. Napauta "Käytä" -vaihtoehtoa ja irrota sitten iPhone. Valitse sitten valokuvien valokuvat, jotka haluat synkronoida, ja napsauta Sync-painiketta synkronoidaksesi iPhonen iPhonelle.
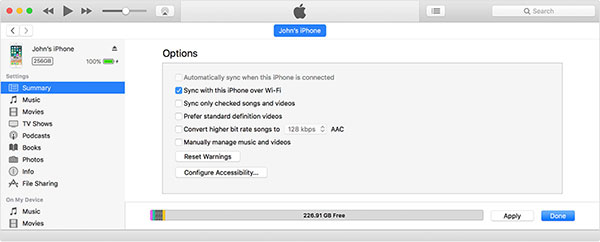
2. Synkronoi viestejä iPhonesta Mac: iin AirDroplilla
Käynnistä Wi-Fi ja Bluetooth iPhonessa ja Macissa, on suositeltavaa käyttää samaa Wi-Fi-yhteyttä. Ja sitten liu'uta iPhone ylöspäin "Control Center"> "AirDrop"> Valitse "Only Contacts" tai "Everyone". Voit myös käynnistää AirDropin Macissa ja valita viestit iPhonesta synkronoidaksesi viestejä iPhonesta Maciin.
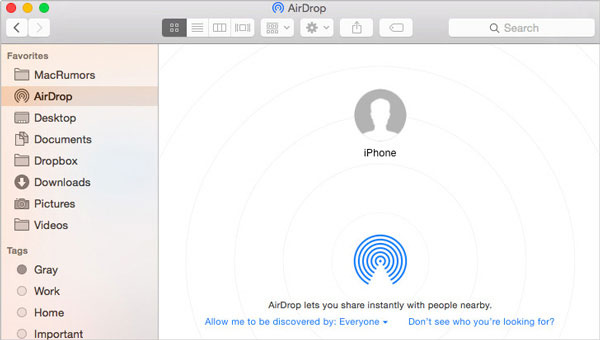
3. Synkronoi iPhonen videot Mac-tietokoneeseen, jossa on Bluetooth
Napauta "Asetukset" -sovellusta iPhonessa ja valitse sitten Yleiset-vaihtoehto. Ja napauta sitten "Bluetooth" -valikko, jos haluat ottaa käyttöön vaihtoehdon "On". Käynnistä myös Bluetooth-valikko Macissa. Valitse iPhonen Devices-osiossa synkronoidaksesi videot iPhonesta Mac-tietokoneeseen, jossa on Bluetooth.
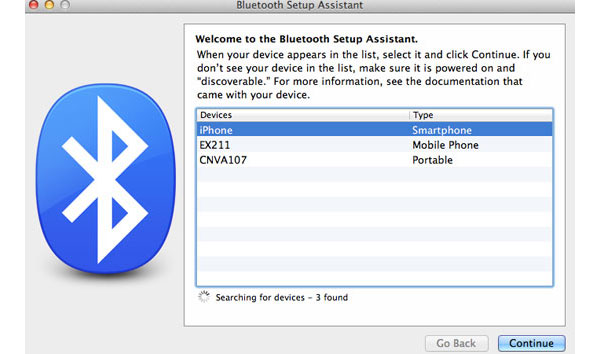
Yhteenveto
Itse asiassa on paljon ratkaisuja synkronoimaan iPhonen Macin kanssa, synkronoidaan iPhone Macille USB-kaapelilla tai Wi-Fi, AirDrop tai Bluetooth. Ja voit myös laajentaa iCloud-tallennussuunnitelmaa. Mutta kun sinun täytyy synkronoida iPhone-tiedostoja Macin kanssa tehokkaasti, Tipard iPhone Transfer Ultimate on aina ensimmäinen valinta.







