4 Helppo tapa tallentaa PDF iPhonelle
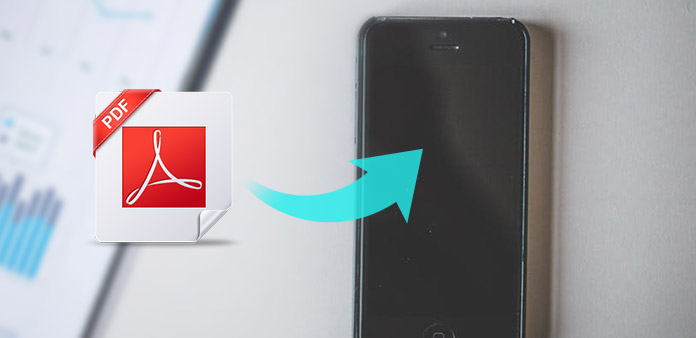
PDF on tiedostomuoto, jolla on tärkeä rooli ihmisten jokapäiväisessä elämässä. Esimerkiksi PDF-dokumentit, PDF-e-kirjat, PDF-lomakkeet ja monet muut PDF-tiedostot ovat yleisiä. Ja iPhone on täydellinen iDevice lukea missä haluat, ja helppo pitää. Kun olet ladannut PDF-tiedoston iPhonelle, PDF-tiedostoja ei tarvitse ladata uudestaan Internetissä. PDF-tiedostojen lataaminen iPhonesiin, iPhonen selaimesta tai tietokoneen selaimesta iPhoneon on kaksi päätapaa.
Osa 1: Tallenna PDF iPhonelle iPhonen selaimesta
Useimmat ihmiset käyttävät Safari tai Chrome iPhonen selaimina. Lisäksi on helppo tallentaa PDF-tiedosto iPhoneen Safari- ja Chrome-tiedostoilta. Se on usein käytetty tapa ladata PDF-tiedostoja tallentamaan iPhoneen.
Hanki PDF-tiedosto Safarista
Etsi PDF-dokumentti iPhonessa.
Avaa Safari-sovellus iDevicessä ja etsi PDF-tiedosto, jonka haluat ladata.
Tallenna PDF iPhonelle Safari-verkosta.
Jos napautat PDF-tiedostoa, näet linkin nimet Avaa iBooksissa. Napsauta sitä, jos haluat tallentaa PDF-tiedoston iPhoneen iBooksiin. Tai voit napsauttaa "Avaa" -vaihtoehtoa ladataksesi PDF iCloudiin tai avata muissa PDF-lukijoissa.
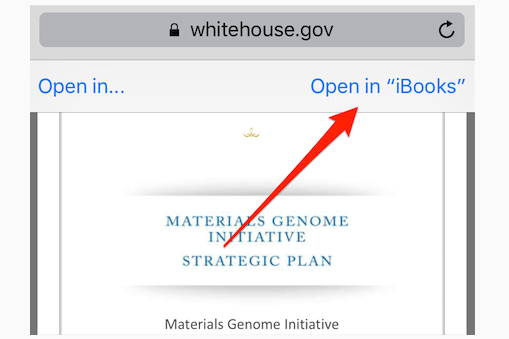
Huomautuksia: Painaa painiketta jakaminen Valikko voi myös ladata PDF-tiedoston iPhonelle zoom-eleellä.
Tallenna PDF-tiedosto Chromessa
Avaa PDF-sivu iPhonessa.
Lataa PDF-dokumentti Chromea käyttäen.
Lataa PDF iPhonelta Chromesta.
Etsi Toiminta neliöpainiketta ruudun oikeassa yläkulmassa, valitse myöhemmin Tallenna PDF saada PDF-verkkosivun. Tai osuma Tallenna Dropboxiin pudotusvalikosta tai valitse Säästä ladata PDF iOS: lle suoraan.
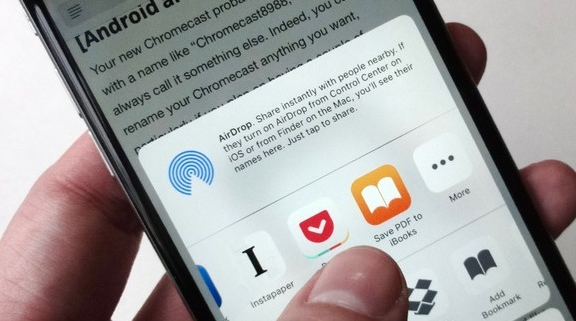
Huomautuksia: Voit lisätä PDF-tiedostoja moniin muihin sovelluksiin, jotta voit ladata ja tallentaa iPhonelle.
Osa 2: Lisää PDF-tiedosto tietokoneeseen tietokoneesta
PDF-dokumenttien lataaminen iPhonelta tietokoneelta on kaksi päävaihetta lataamalla ja siirtämällä PDF-tiedostoja. Väliaikainen PDF-iPhone-siirto on iTunes. Tiedät kuitenkin, että iTunes poistaa aikaisemmat tiedostot lataamiesi PDF-tiedostojen ja iPhone-tiedostojen siirron aikana, mukaan lukien musiikki, videot, kirjat, soittoäänet jne. Voit ratkaista tämän ongelman siirtämällä osan 4: stä saadaksesi älykkään iPhonen siirron ja tallentamaan PDF-tiedoston iPhonessa ilman vahinkoa.
Lataa PDF työpöydällä.
Jos esimerkiksi käytät Googlea hakemaan PDF-tiedostoa ladattavaksi, se ohjaa sinut missä ja miten tallentaa PDF-tiedosto haluamaasi kansioon.
Siirrä ladattu PDF tietokoneesta iOS-laitteeseen.
PDF-tiedostosta iPhone siirtää oletustiedoston siirto-ohjelmisto iTunes. Varmista, että iPhonellasi ei ole mitään tärkeätä, tai olet varmuuskopioinut iOS-tietosi vielä.
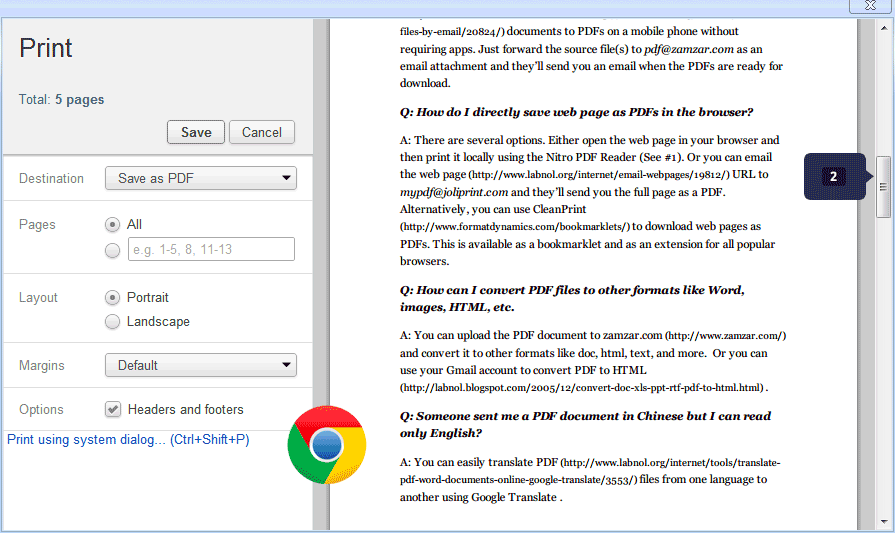
PDF-tiedostojen tallentamisesta iPhonelle tietokoneesta on vielä yksi askel, joka on ladattu PDF-tiedostojen liikkuminen. Näin ollen yhden hyvän iOS-siirron merkitys on osoittanut.
Osa 3: Sähköposti PDF-dokumentit iPhonelle
Oletetaan, että sinulla on jotain hyödyllistä ja haluat jakaa PDF-dokumentin ystävällesi, joka myös käyttää iPhonea, mikä helpoin on? Liitä PDF ja lähetä sähköpostia iPhonelle. Älä liitä pitkää kappaletta tekstiruutuun, koska se on liian työlästä.
Etsi PDF-verkkosivu.
Avaa PDF, jonka haluat jakaa iPhonelle ja valitse Lukijan näkymä vaihtoehto. Se näyttää kolmisivulta osoitepalkin oikealta puolelta.
Lähetä PDF iPhonelle.
Napauta Toiminta ja napauta sitten posti vaihtoehto täydentää vastaanottajan tietoja ja osuma Lähetä viimeinkin.
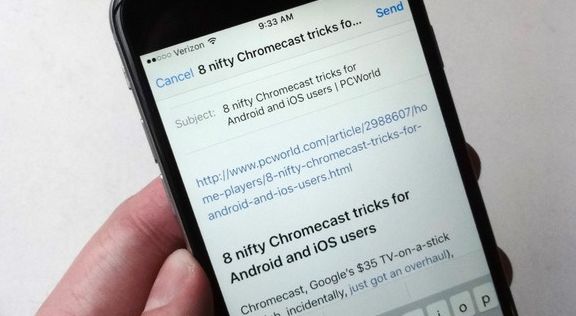
Tämä on koko prosessi, jolla tallennat iPhone-liitteitä. Voit myös tallentaa PDF-tiedoston iPhonelle myös Lisää iCloud-asemaan.
Osa 4: Tiedostojen siirtäminen tietokoneesta iPhoneen
Kuten edellä on maininnut, jos sinulla ei ole omaa iPhone-siirtoa kopioimaan ja siirtämään iOS-tiedostoja, asiat ovat hyvin vaikeita. Tipard iPhone Transfer Ultimate on työkalu, jolla voit hallita, varmuuskopioida ja siirtää kaikkia iOS-tiedostoja älykkäästi. Lisäksi voit varmuuskopioida tiedostoja iTunesiin ilman olemassa olevien tiedostojen poistamista, mukaan lukien iCloud-varmuuskopiotiedostot. PDF-tiedostojen siirto on vain pieni osa kaikista iOS-tiedostonsiirtoryhmistä. Kaikki iOS-tiedot ovat turvallisia ja häviöttömästi hallittavissa erilaisilla tarjotuilla suodattimilla.
IOS-tiedostonsiirtomenetelmiä on kolme tyyppiä, jotka ovat iPhone tietokoneeseen, tietokoneeseen iPhonelle ja iDevice-laitteelle iDevice-laitteelle. Näin ollen ei ole rajoitettu tiedostonsiirtoa ladatusta PDF-tiedostosta iOS-laitteisiin. Sinun ei tarvitse huolehtia iOS-versioista, kaikki tuoreimmat iDevices-sovellukset tuetaan täällä.
Siirrä PDF-tiedostoja tietokoneesta iPhoneen
Liitä iOS tietokoneeseen.
Käytä USB-kaapelia iPhonen liittämiseen tietokoneeseen.
Valitse siirrettävä PDF-tiedosto.
Selaa vasemmanpuoleiseen ruutuun, jos haluat etsiä ladatut PDF-tiedostot.
Siirrä tallennettu PDF-tiedosto iPhonelle.
Kun näet ponnahdusikkunan, valitse PDF-kansio tai PDF-tiedosto, jonka haluat siirtää iPhonelle.
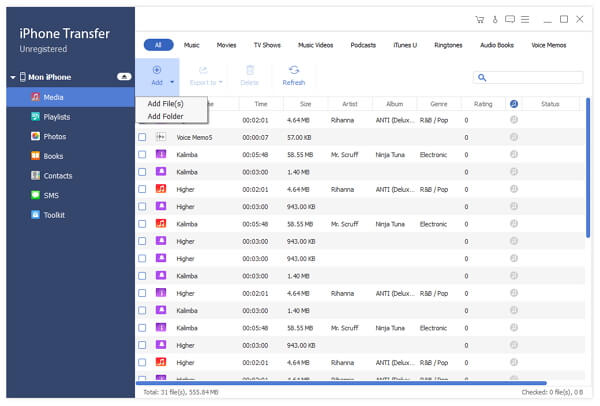
Yhteenveto
Jotkut ihmiset saattavat sekoittaa lopullisen sijaintitiedoston ladatut PDF-tiedostot iPhoneen. Jos tallennat PDF-tiedoston iPhonelle sisäänrakennetusta iPhonen selaimesta, siirry iBookiin löytääksesi tallennetut PDF-tiedostot. Ihmiset, jotka valitsevat iCloud- tai muita PDF-lukijoita tallentamaan PDF-tiedostoja, mene niihin liittyvään sijaintiin ja löytävät ne. Entä jos iPhonessa ei ole asennettu PDF-lukijaa? Lataa sitten yksi PDF-lukija ja löydät ne kaikki sisälle.
4 Helppo tapa tallentaa PDF iPhonelle







