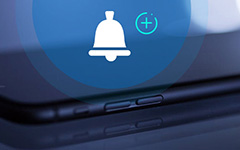Helpoin tapa tallentaa iPhone-näytön ilman jailbreakia
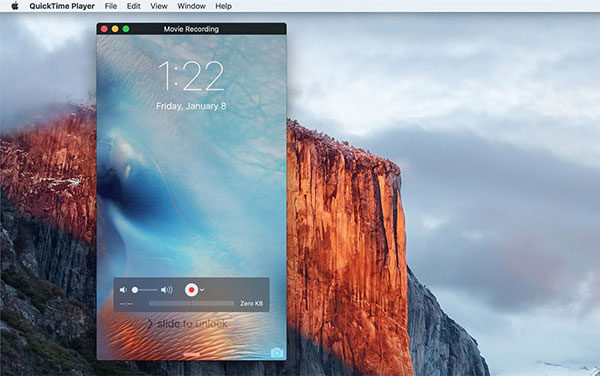
Vaikka iOS 11 / 12 tukee käyttäjiä tallentamaan iPhone-näytön virallisesti, johtuen sisäänrakennetusta iOS-näytön tallentimesta. Muille iPhonen käyttäjille ei ole vielä helppoa tallentaa iPhone-näyttöä suoraan. Siksi ei näyttöä kaapata ohjelmistopuhelun tallentamista tai kuinka hyvää peliäsi pelataan. Jotkut ihmiset haluavat vangita iPhonen, käyttää uutta käyttöjärjestelmää ja hyväksyä uudet tekniikat tallentaa iPhone-näytön. Mutta on olemassa parempia keinoja, jotta vältytään jailbreak iPhone tavallisilta ongelmilta, joita saatat kärsiä. Toisella sanalla voit tallentaa iPhone-näytön ilman vankilatuota täällä, erilaisten näytön tallentimien kanssa.
Menetelmä 1. Tallentaa iPhone-näytön ilman jailbreakia QuickTime Playerin avulla
QuickTime-soitin on laajalti käytetty näytön tallennin, jonka avulla Apple-käyttäjät voivat tallentaa iPhone-näytön ilman vankia. Mitään kolmansien osapuolten ohjelmistoja ei tarvitse asentaa, sinun tarvitsee vain avata Mac-tietokoneesi, liittää iPhone Maciin ja tallentaa peliohjain tai muu iPhone-toiminto tietokoneen kanssa.
Se ei tarkoita sitä, että ilmainen iPhone -näytön tallennin ei voi tarjota laadukkaita näytön kaappauksia. Koska se on johtava useimpien näyttötallenninohjelmistojen joukossa, QuickTime Player on aina edustettuna korkealaatuisesta näytön tallennuksesta ja helppokäyttöisestä tallennuslaitteesta. Lisäksi täydellinen vapaa käyttöominaisuus on myös herättänyt suuria määriä asiakkaita, jotka tallentavat QuickTime-tietokoneen ilmaiseksi iPhone-näytön ilman vakoilua.
Huomaa: Varmista, että iPhonen toimii iOS 8 tai uudempi ja Mac-tietokoneessa on OS X Yosemite tai uudempi versio.
Vaihe 1: Yhdistä iPhone Mac-tietokoneeseen
Käytä salaman USB-kaapelia iPhonen liittämiseen tietokoneeseen. Ilmoitus edellyttää, että vahvistat Trust this Computer (Tietoturva) -tekniikan.
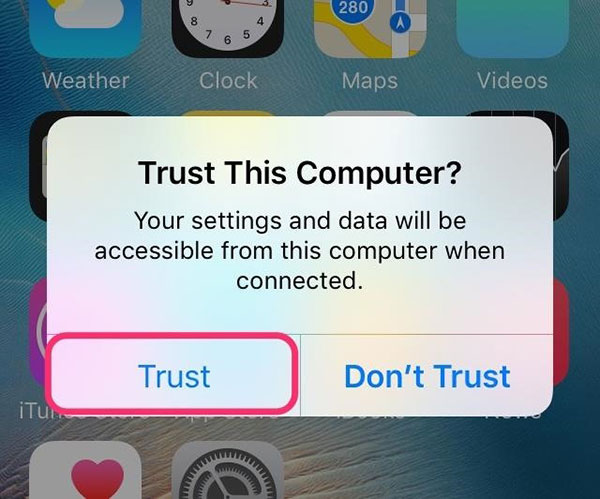
Vaihe 2: Käynnistä näytön tallennus Mac-tietokoneelle
Suorita QuickTime Player ja valitse sitten Tiedosto-valikosta Uusi näytön tallennus. Näkyviin tulee näytön tallennusikkuna, jossa voit tallentaa iPhonen näytön tai videon ilman jailbreakia Macissa.
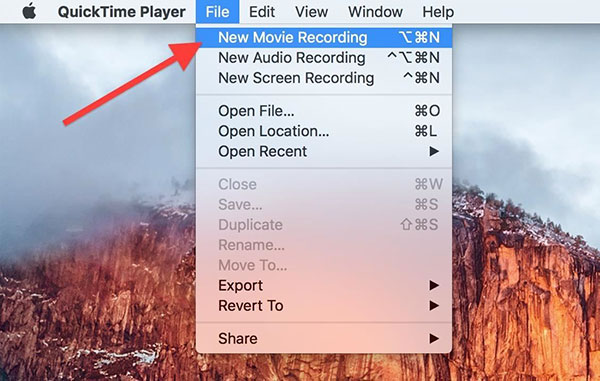
Vaihe 3: Valitse iPhone tallentaa näyttö
Valitse iPhonen pudotusvalikosta nuolta Record-painiketta lähellä.
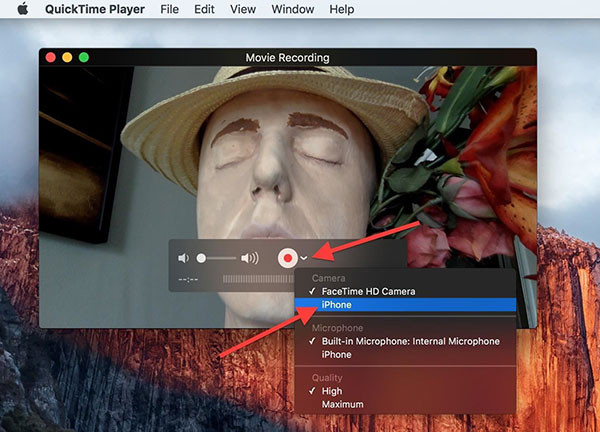
Älä kuitenkaan unohda mikrofonivaihtoehtoa, jos haluat, valitse High tai Maximum under Quality -luettelo. Hit Record -painike käynnistääksesi iPhone-näytön tallennuksen suoraan.
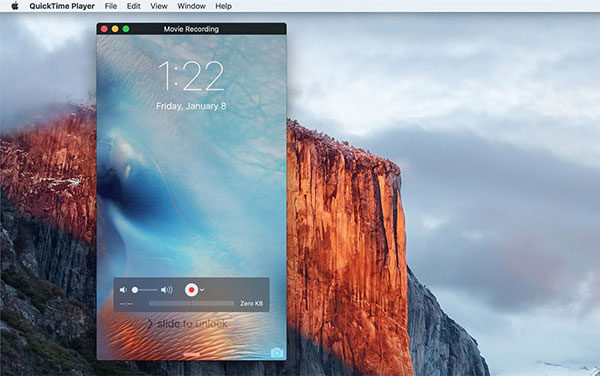
Vaihe 4: Tallenna tallennettu iPhone-näytön video
Siirrä hiiren osoitin pysäytyspainikkeella, jos haluat lopettaa iPhone -näytön tallentamisen ilman, että vakoiluohjattua prosessia käytetään QuickTime Playerissa. Vie MOV videoformaatiksi ja tallenna haluamasi kansio.
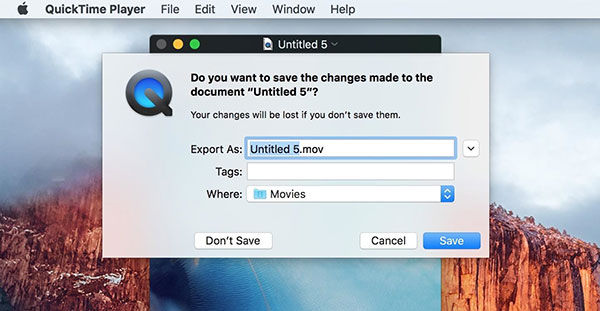
Kaikki hieman iPhone-toimintoja tallennetaan ja heijastetaan QuickTime Player -tietokoneella alkuperäisissä päätöslauselmissa. Lisäksi voit myös viedä iPhone-tietueita jakamaan useita videokuvan laatua. QuickTime Playerin ilmainen nauhurit tukevat käyttäjiä nauhoittamaan vain videota tai ääntä. Kaiken kaikkiaan, voit käyttää QuickTime Player -ohjelmaa nauhoittamaan iPhone-näytöllä ilman vankilatuottoa.
Menetelmä 2. Capture Non-jailbreak iPhone -näyttö AirShou Appilla
Jos sinulla ei ole tietokoneen tai USB-kaapelin ympärilläsi tai mielestäsi se on hankalaa ja mieluummin tallentaa iPhone-näytön ilman jailbreakia ilman tietokonetta, seuraavat iPhone -näyttösovittimen sovellukset saattavat sopia paremmin.
AirShou on iOS-näyttötallenninohjelma, joka on yksinkertainen näyttötallennussovellus, eikä ylimääräisiä mainoksia tulkita. Lisäksi AirShow tukee käyttäjiä tekemään pelin suorana lähetyksenä suoraan Shou.TV: lle. Jos et nauti elävää pelattavuutta, tulosteesi iOS-näyttöruudun videot lähetetään oletusarvoisesti Kameran rullalle.
Vaihe 1: Asenna AirShou ja luota iOS-näyttösovittimen sovellukseen.
Avaa Safari ja etsi AirShou asennettavaksi, vahvista Asenna AirShou -painiketta, voi myös edellyttää TuTu Fix -sovelluksen asennusta. Etsi myöhemmin Asetukset, naputtaa general ja Profiilit / Laitteen hallinta järjestyksessä. Napsauta iOS-näytön tallentimen kuvaketta ja Luottamus se.
Vaihe 2: Täydellinen AirShou-näyttöruudun valikko ja käynnistyä.
Sinun on täytettävä useita tyhjiä töitä, ruudun suuntausta, AirPlay ja jne. Osumaa Record-näppäintä aloittaaksesi iPhone -näytön tallentamisen ilman vankileikkausta.
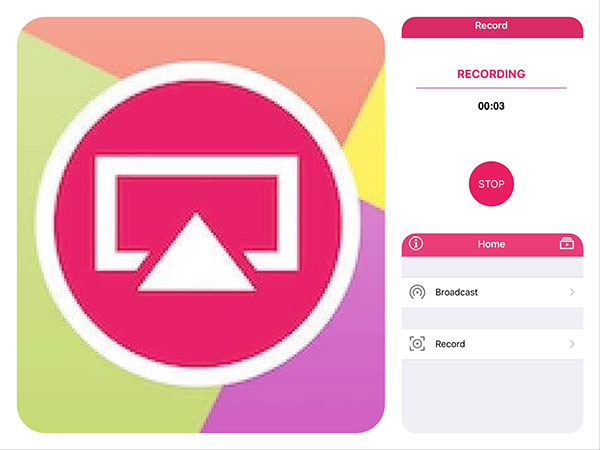
Voit pelata, avata, tallentaa kameran rullalle ja poistaa kaikki AirShou iOS -tietokannat ilman tietokonetta iPhonen näytön tallennustilien hallintaan.
Menetelmä 3. Kuinka nauhoittaa iPhone-näytön ilman jailbreakia, jossa on Dr.fone
IOS-näytön tallenninohjelma tarjoaa sekä iOS- että työpöytäversion, jonka avulla käyttäjät voivat tallentaa kaiken toiminnan iOS: ssä ja tietokoneessa suurella tarkkuudella. Ei ole tarvinnut vankileiriä, ja se on joustava tuottaa iPhone-tietueita, sovelluksia, pelihahmoja, videoita ja paljon muuta.
Vaihe 1: Asenna iOS Screen Recorder -sovellus iPhoneen.
Se tukee iOS-versioita vaihtelevat iOS 7.1: stä iOS 10.3: iin, tarkista, oletko saavuttanut kohteen vai ei.
Vaihe 2: Tallenna näyttö iPhonessa ja lähetä Camera Roll.
Asettaa Tarkkuus, audio, suunta valintoja ja päättää, haluatko ottaa sen käyttöön Jaa video automaattisesti painiketta. Myöhemmin napsauta Record-kuvaketta alareunassa aloittaaksesi, keskeyttämällä ja lopettamalla iPhone -näytön tallennuksen ilman tietokonetta. Hit Saat sen, kun ilmoitus ilmestyy, ilmoittaa, että iPhone-tietueesi video tallennetaan kameran rullalle suoraan.
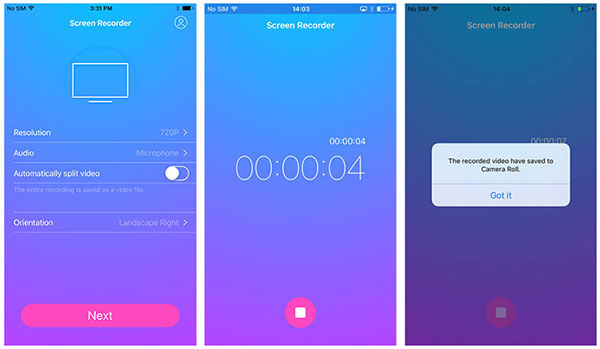
Voit asentaa iOS-näytön tallennin -ohjelman Windows-tietokoneeseen myös iPhone -näytön kaappaamiseen. Se, miten iOS-tallennin toimii, nauhoittaa iPhone-näytön ilman tietokonetta ilman tietokonetta.
Yhteenveto
IPhonen näytön kaappaus on kahta valtavirtaa, jonka jailbreak iPhone tai ei. Jos sinulla on iPhone-tyyppinen ja ei ole taipumus rikkoa iPhonen, tämä artikkeli on sinun johtava opas iPhone-näytön lähetyksestä tai tallennuksesta. Huolimatta siitä, että tallennat iPhonea tietokoneella tai ei, useimmat niistä tulevat oletusarvoisesti Camera Roll -muotoon. Siksi vain käänny iPhonelle kameravalolle, jotta voit avata ei-jailbreak iPhone -näytön videotiedostoja.