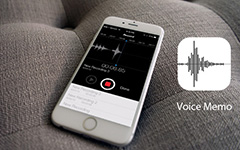Kuinka kopioida äänimuistioita iPhonesta 12/11 / X / 8/7 / SE / 6
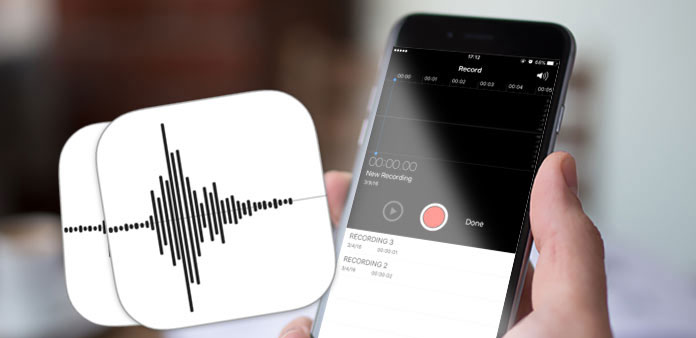
"Minulla on melko suuri tiedosto, joka on luentosarjasta, jonka äänitin iPhonen äänimuistioilla. Haluan ladata tietokoneeseeni. Kuinka kopaan äänimuistioita iPhonesta tietokoneeseen?" - Nirghar Garg Applen tukiyhteisöiltä
Voice Memos on hyödyllinen työkalu jokapäiväiseen elämäämme. Sen pitäisi olla loistava ohjelma, jolla voimme äänittää kappaleita, syntymäpäivätoiveita, onnittelumme jne. Mitä sinun pitäisi tehdä, jos haluat jakaa tietoja muille laitteille, kuten nauttia niistä tietokoneella tai Macissa? Jos haluat synkronoida äänimuistion tiedostot tai vapauttaa iPhone-tallennustilaa, voit kopioida iPhone-äänimuistioita seuraavilla tavoilla.
Osa 1: Ammattitaitoinen tapa kopioida äänimuistioita iPhonesta X / 8 / 7 / 6
Onko olemassa tapaa siirtää suuria äänimuistitiedostoja iPhonesta suoraan tietokoneeseen? Sähköposti tai multimediaviesti tukee vain äänimuistioiden kopiointia rajoitetussa koossa, ja iTunesin pitäisi olla melko monimutkainen. Jos etsit helpoiten ratkaisua äänimuistioiden kopioimiseksi iPhonesta PC: hen tai Maciin, löydät mitä Tipard iPhone Transfer voi tehdä sinulle.
Liitä iPhone tietokoneeseen
Kun olet ladannut ja asentanut Tipard iPhone Transfer -sovelluksen, voit liittää iPhonen tietokoneeseen USB-kaapelilla. Ja sitten voit käynnistää ohjelman tunnistaaksesi iPhonen automaattisesti.
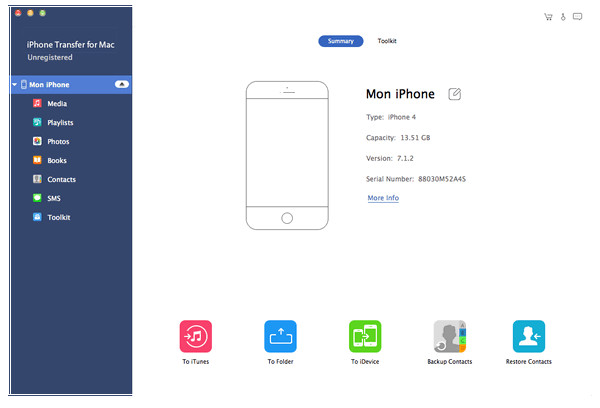
Valitse tiedostotyyppi Äänimuistit
Ja sitten voit käyttää kaikkia iPhonen tiedostoja nyt ohjelmassa. Löydät äänimuistiinpanot "Media" -vaihtoehdosta. Täällä voit valita äänimuistioita kopioitavaksi iPhonesta tietokoneeseen.
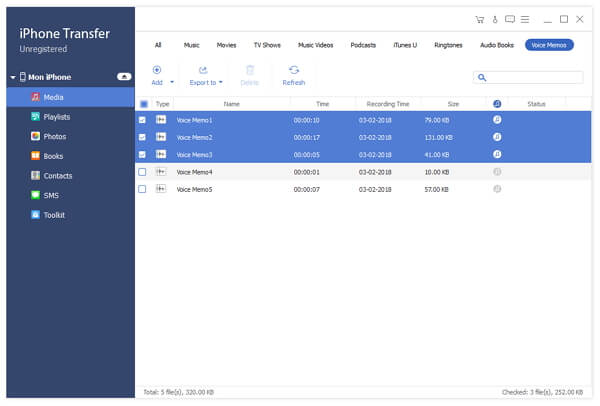
Kopioi äänimuistioita iPhonesta
Kun olet valinnut äänimuistioita, napsauta yläreunassa olevaa "Vie" -painiketta. Jos haluat o siirtää äänimuistioita tietokoneellesi, valitse "Vie tietokoneeseen" ja määritä kohdekansio, johon viety tiedosto tallennetaan. Toinen vaihtoehto on siirtää äänimuistio iPhoneen iTunesiin varmuuskopiointiin. Jos haluat varmuuskopioida ne iTunesiin, valitse "Vie iTunes-kirjastoon".
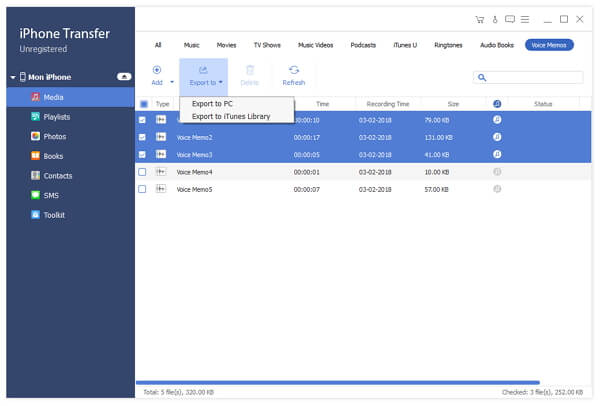
Asetusten lisäksi voit myös kopioida iPhone-äänimuistioita muihin Tipard iPhone Transfer Ultimate -laitteisiin helposti. Vain synkronoi tiedosto iTunesiin tai tallenna muuhun laitteen linkki tietokoneeseen. Se on helpoin ja tehokkain tapa siirtää äänimuistioita alkuperäisessä laadussa.
Osa 2: kopioi iPhonen äänimuistioita tietokoneeseen iTunesin kanssa
VoiceMemo on ainoa mediatyyppi, joka voidaan siirtää iPhonesta iTunesiin. Joten jos sinulla on suuri määrä äänimuistioita synkronoida iPhonesta Maciin. Jos haluat kopioida äänimuistioita tietokoneeseen iTunesin kanssa, sinun on ladattava iTunes tietokoneellesi ja asetettava ohjelma etukäteen.
Vaihe 1: Liitä iPhone tietokoneeseen
Kun liität iPhonen tietokoneeseen, voit käynnistää iTunesin tietokoneellasi. Ja siellä on '' Matkapuhelin '' kuvake iTunesissa vasemmassa yläkulmassa.
Vaihe 2: synkronoi äänimuistit iTunesin kanssa
Kosketa '' Matkapuhelin '' -kuvaketta. Sen jälkeen valitse "Music" vasemmalla rajapinnan asetuksissa. Tarkista kaksi vaihtoehtoa "Synkronoi musiikki" ja sitten "Sisällytä äänimuistioita". Napsauta sitten "sovellus" -painiketta oikeassa alakulmassa.
Vaihe 3: Kopioi äänimuistiot iPhone-laitteesta
Kun olet synkronoinut, kosketa "Musiikki" vasemmassa yläkulmassa ja palaa takaisin musiikkiin. Sitten olet jo kopioinut äänimuistioita iPhonesta tietokoneeseen. Nyt voit nauttia äänimuistioista tietokoneellasi tai muokata niitä muilla ohjelmilla .
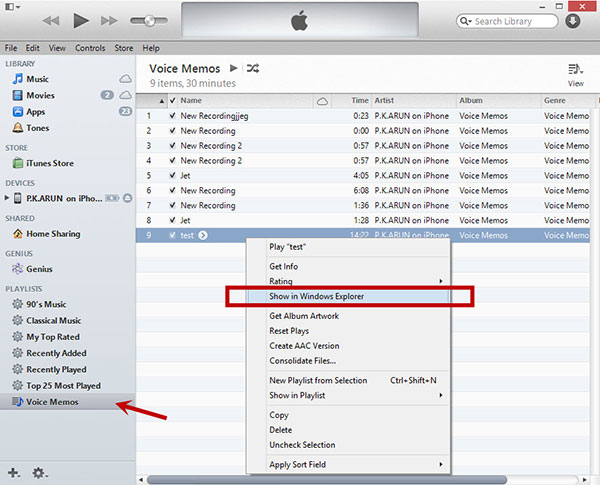
Huomautuksia: Mistä tiedät, mistä nämä iPhone-äänimuistit kopioidaan ja liitetään? Napsauta hiiren kakkospainikkeella yhtä äänimuistioista ja valitse sitten "Näytä Windows Explorerissa". Näet tallennetut äänimuistit. Tiedoston nimi on tallennettu aika.
Osa 3: Kopioi äänimuistioita iPhonesta sähköpostilla tai MMS: llä
Sähköposti on toinen tapa siirtää iPhone-äänimuistioita, mutta se tukee vain pienimuotoisia äänimuistioita. Kestää jonkin aikaa ladata ne sähköpostiin. Voit liittää vain rajoitetun äänimuistion tiedoston sähköpostitse. Tutustu ratkaisuun opetusohjelmasta alla.
Vaihe 1: Avaa ääniominaisuuksia iPhonessa
Avaa iPhonen äänimuistit. Valitse tallennetut muistiot, jotka haluamme kopioida iPhonesta sähköpostiin tai multimediaviestiin. Kun kopioit muistiinpanot napauttamalla, näkyviin tulee useita toimintopainikkeita. Ja klikkaamme ensimmäistä "Jakaminen" -kuvaketta.
Vaihe 2: Valitse Gmail-äänimuistio
Nyt voit valita, lähetäkö muistosi sähköpostilla tai viestillä. Voimme valita omat tapa siirtää äänimuistioita iPhoneen. Täällä valitaan "sähköposti" ja valitsemme Gmail.
Vaihe 3: Lataa äänitiedote iPhonesta
Kun olet kopioinut äänimuistioita iPhonesta tietokoneeseen, löydät iPhonestasi lähetetyt äänimuistit muissa postilaatikoissa. Sinun tarvitsee vain kirjautua Gmail-tiliin ladataksesi äänimuistion tietokoneellesi.
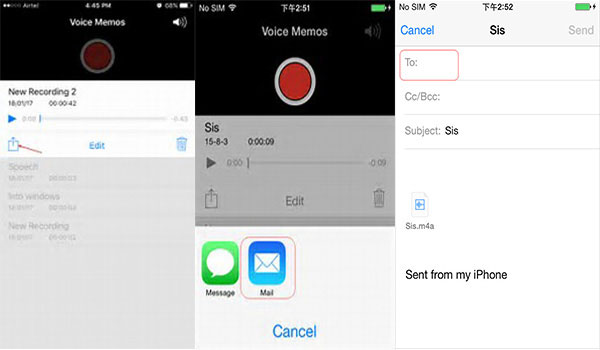
Yhteenveto
Nykyaikaisen tietotekniikan kehityksen myötä ihmisten elämänrytmi kiihtyy huomattavasti. Äänimuistioiden pitää olla erittäin tärkeitä, jotta ne säilyttävät mukavan muistin ja tallentavat jotain tärkeää. Jos haluat kopioida äänikappaleita pienestä koosta iPhonesta, sähköposti saattaa olla ratkaisu. iTunes on toinen tapa siirtää äänimuistioita Macille. Kuten Windows-käyttäjistä, sinun on ensin asennettava iTunes tietokoneeseen. Tipard iPhone Transfer Ultimate -ohjelman pitäisi olla helpoin ja lopullinen ratkaisu kopioida äänimuistioita iPhonesta tietokoneeseen, Maciin, iPadiin tai muihin laitteisiin.
Kuinka kopioida äänimuistioita iPhonesta 12/11 / X / 8/7 / SE / 6