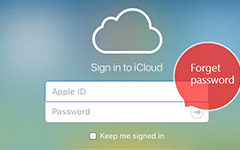4 Yksinkertaiset tavat käyttää iCloud-valokuvia
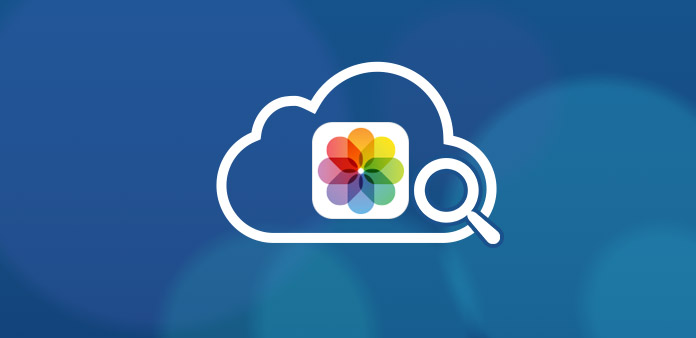
"Minulla on tapana tavata ystäväni, kun kävelin ulkona ilman iPhonea minun puolellani." Kuinka päästä iCloud-valokuviin ja näyttää ystäväni viime viikolla otetuista valokuvista, koska ystäväni on todella utelias. "
iCloudin tulee olla loistava pilvipalvelu valokuvien varmuuskopiointiin, voit aina käyttää iCloud-valokuvia milloin ja missä haluat. Ota vain iPhonen automaattinen synkronointi tai lataa tiedostot iCloudiin, voit ladata valokuvasi iCloudiin helposti. Miten pääset käyttämään iCloud-valokuvia? Artikkelissa selitetään menetelmiä, joilla voit käyttää iCloud-valokuvia eri laitteissa.
Osa 1: paras tapa käyttää iCloud-valokuvia
Mikä on paras tapa käyttää iCloud-valokuvia? Jotta voisit löytää nopean ja luotettavan tavan käyttää, tarkastella, siirtää ja hallita iCloud-valokuvia, Tipard iOS-tietojen palauttaminen tulisi aina olla ensimmäinen valinta.
- 1. Voit käyttää rajoittamattomasti kuvia, musiikkia, videoita ja muita tiedostoja iCloudissa ja iTunesissa.
- 2. Nouda poistetut valokuvat, videot, tekstiviestit ja paljon muuta iOS-laitteesta, iTunesista tai iCloudista.
- 3. Tuki kaikille iOS-laitteille, mukaan lukien iPhone 12/11 / XS / XR / X ja muut.
- 4. Yhteensopiva viimeisimpien iOS 17 -ohjelmien kanssa.
Kuinka käyttää iCloud-valokuvia iOS-tietojen palautuksessa
Liitä iPhone tietokoneeseen
Lataa ja asenna Tipard iOS Data Recovery ja käynnistä ohjelma. Sen jälkeen liitä iPhone tietokoneeseen USB-kaapelilla.
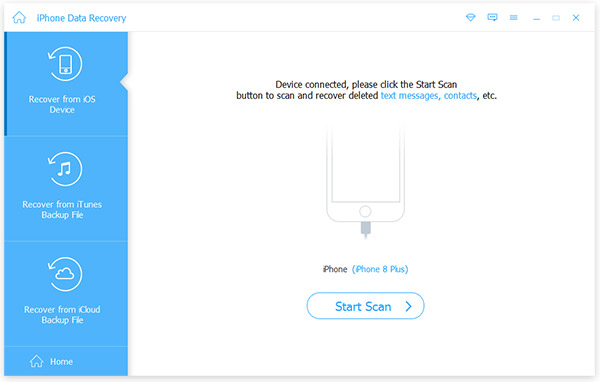
Käytä iCloud-valokuvia
Valitse sitten "Hae iCloud-varmuuskopiotiedostosta", anna Apple ID ja salasana iCloud-varmuuskopiotiedostoille. Valitse haluamasi iCloud-varmuuskopio, voit käyttää iCloud-valokuvia.
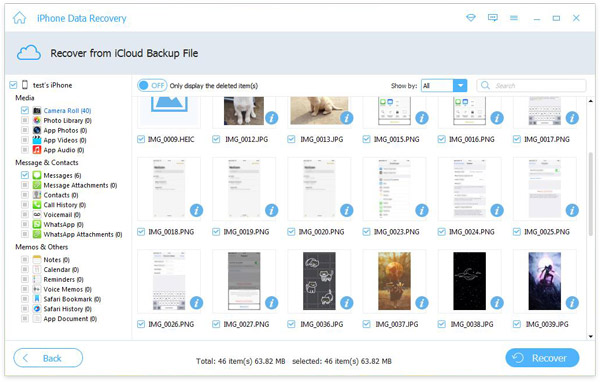
Tallenna iCloud-valokuvat
Sen jälkeen voit valita kohdekansion ja valita halutut haluamasi tiedostot. Napsauta "Recover" -painiketta, jos haluat tallentaa iCloud-valokuvia tietokoneelle synkronoimaan iPhoneen.
Osa 2: Miten pääset käyttämään iCloud-kuvia Macissa ja tietokoneessa
Kuinka käyttää iCloud-kuvia Macissa
Kun otat Photo Stream -ohjelman käyttöön Mac-tietokoneessa, iCloud synkronoi kuvat automaattisesti Wi-Fi-yhteyden kautta. Kuitenkin iCloud-kuvien käyttäminen Mac-tietokoneessa ei ole aivan yhtä kätevä kuin latausprosessi. Joten tässä on nopea opas, miten pääset käsiksi iCloud-kuviin Mac-tietokoneessa.
Vaihe 1: Valitse Apple-valikosta "Järjestelmäasetukset" ja valitse sitten "iCloud" -vaihtoehto.
Vaihe 2: Valitse "Valokuvat" -valikko ja napsauta sitten "Vaihtoehto ..." -painiketta. Sitten sinun on otettava käyttöön "iCloud-valokuvakirjasto" ja "My Photo Stream".
Vaihe 3: Kun tallennat muutoksen ja suljet sovelluksen, voit käynnistää Photos-sovelluksen ja käyttää eri osissa lueteltuja synkronoituja valokuvia.
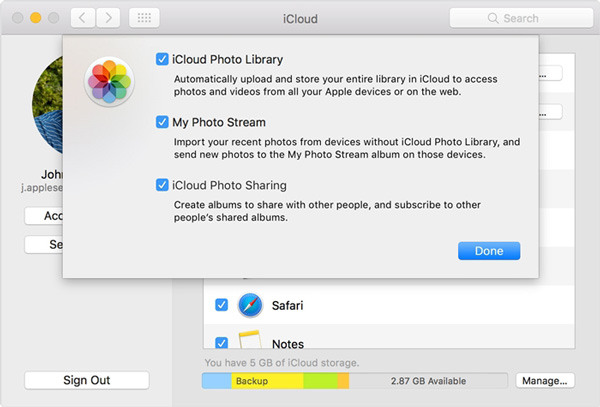
Kuinka käyttää iCloud-kuvia tietokoneella
Jos käytät Windows-tietokonetta Macin sijaan, voit myös käyttää iCloud-kuvia tietokoneella, kun lataat ja asentat iCloudin. Tässä on prosessi, jolla pääset käsiksi iCloud-kuviin PC: ssä.
Vaihe 1: Lataa ja asenna iCloud for Windows.
Vaihe 2: Kun olet asentanut iCloudin, voit käynnistää iCloud-ohjauspaneelin Windowsille ja antaa vahvistetun Apple-käyttäjätunnuksen ja salasanan.
Vaihe 3: Kun olet kirjautunut sisään, valitse Photo (Valokuvatoiminto) -valintaruudusta valokuvan ottaminen käyttöön ruudulla. Napsauta "Valinnat" -painiketta valitaksesi "Photo Stream" -vaihtoehdon. Nyt voit käyttää iCloud-valokuvia Photo Stream -ohjelmassa nyt.
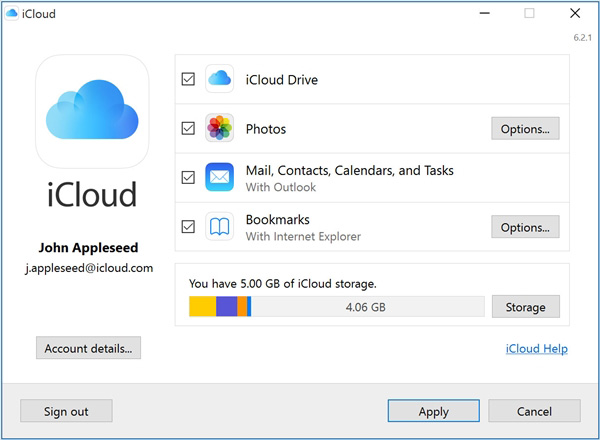
Osa 3: Kuinka käyttää iCloud-kuvia iOS-laitteella
Kun sinun tarvitsee käyttää iCloud-valokuvia iPhonessa tai iPadissa, sinun on ehkä palautettava iPhone iCloudista ensin. Tapauksessa sinun on poistettava kaikki asetukset ja sisältö etukäteen. On suositeltavaa käyttää iCloud-kuvia verkossa, jos tarvitset vain valokuvien katselua.
Vaihe 1: Siirry aloitusnäytössä "Asetukset" ja napauta sitten "iCloud". Kosketa "On / Off", jos haluat kytkeä "iCloud" päälle ja anna vahvistetun Apple-tunnuksen. Ota "My Photo Stream" käyttöön, niin näet kuvat iCloudissa ja näet ihmisten kanssa jaetut kuvat.
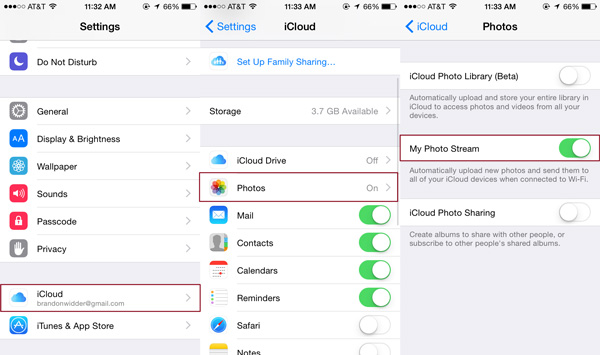
Vaihe 2: Napsauta sitten "Asetukset"> "Yleiset"> "Nollaa"> "Poista kaikki sisältö ja asetukset". Syötä salasana vain tarvittaessa. Vahvista sitten iPhonen poistaminen ja varmista, että olet varmuuskopioi tiedostot etukäteen.
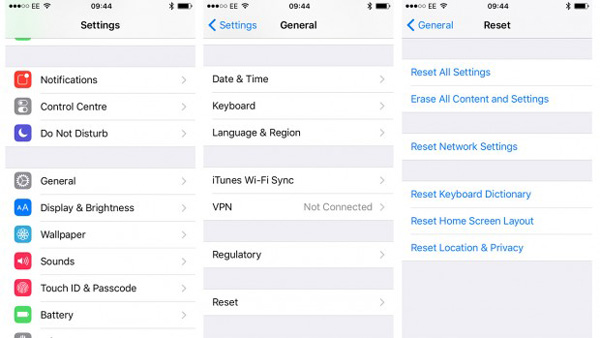
Vaihe 3: Napauta kohtaa "Palauta iCloud-varmuuskopioinnista", kirjaudut sisään iCloud-tunnuksella ja valitse iCloud-varmuuskopiotiedostot. Ja voit palauttaa iPhonen kaikkien iCloud-valokuvien käyttöön.
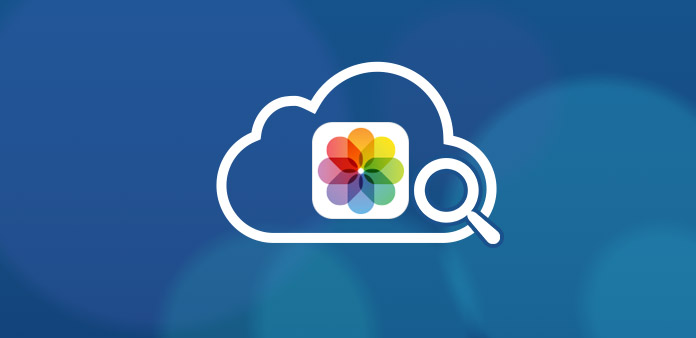
Osa 4: Miten pääset käyttämään iCloud-kuvia verkossa
Mitä sinun pitäisi tehdä, jos tarvitset iCloud-valokuvia muihin laitteisiin, kuten Android-puhelimeen, Windows-pöytiin ja Xbox-laitteeseen? Oikeastaan voit käyttää iCloud-kuvia verkossa millä tahansa laitteella millä tahansa selaimella Wi-Fi-yhteyden kautta. Tämä osa kertoo sinulle, kuinka voit ladata iCloud-valokuvia Android-puhelimeen.
Vaihe 1: Avaa selaimesi Android-laitteellasi ja anna osoitepalkkiin iCloud.com ja anna Apple ID -käyttäjätunnus ja salasana.
Vaihe 2: Kun olet kirjautunut sisään, valitse "Valokuvat", niin näet kaikki iCloud-tilisi videot ja valokuvat.
Vaihe 3: Voit valita haluamasi kuvan. Valitse valokuvat, jotka haluat ladata Android-laitteellesi napsauttamalla valokuvia kerrallaan.
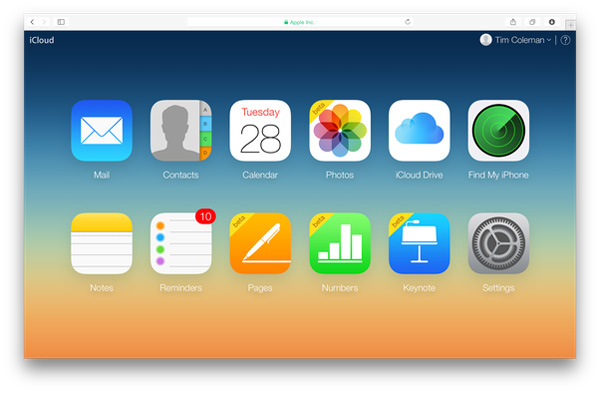
Nyt voit käyttää iCloud-kuvia Androidissa maksamatta palvelua ja jopa tarvitsematta tietokonetta. Varmista, että noudatat oikeaa askelta ja voit ladata iCloud-kuvat Android-tablet-laitteella tai puhelimella omalla tavalla.
Yhteenveto
Applen iCloud Photos on erinomainen palvelu, jonka avulla voit helposti synkronoida ja tallentaa valokuvia ja videoita eri iOS-laitteissa. Tässä opetusohjelmassa, jos haluat käyttää iCloud-valokuvia eri laitteissa, esitämme sinulle 4in yksinkertaisia tapoja käyttää iCloud-valokuvia, jotta voit käyttää kaikkia valokuvia riippumatta siitä, missä olet tai mitä laitetta olet käyttäen.