Miten iPhonelle liitetään Mac 5-menetelmissä

Etsitkö toista USB-korttipaikkaa MacBook Airille? Itse asiassa Apple löytää MacBook Airin ohuemmaksi vähemmän USB-muistipaikkoja. Onko toinen tapa liittää iPhone MacBookiin tai muuhun? Kuinka voit hallita iPhonen sovelluksia, ladata musiikkia iTunesiin, siirtää joitain uusia kirjoja, varmuuskopioida iPhone helposti? Nämä eivät ole helppoja vastauksia. Saat lisätietoja 4-menetelmistä artikkelista poimimaan parhaiten sen mukaan.
Osa 1: Parhaat 4-menetelmät, joilla iPhone voidaan liittää Maciin langattomasti
- Menetelmä 1: Yhdistä iPhonen Maciin jatkuvuuden kautta
- Menetelmä 2: Linkitä iPhone Maciin Bluetoothin kautta
- Menetelmä 3: Hanki iPhone Macille AirPlayin kautta
- Menetelmä 4: Liitä iPhone Mac-tietokoneeseen AirDropin avulla
Menetelmä 1. Yhdistä iPhonen Macin kautta jatkuvuutta
Jatkuvuus on uusi ominaisuus, joka yhdistää iPhonen Maciin saumattomasti kanavanvaihtoon, Universal Leikepöydälle, iPhonen matkapuheluihin, SMS / MMS-sanomaan ja instant Hotspotiin. Katsotaanpa, miten se toimii, noudattamalla alla olevia ohjeita.
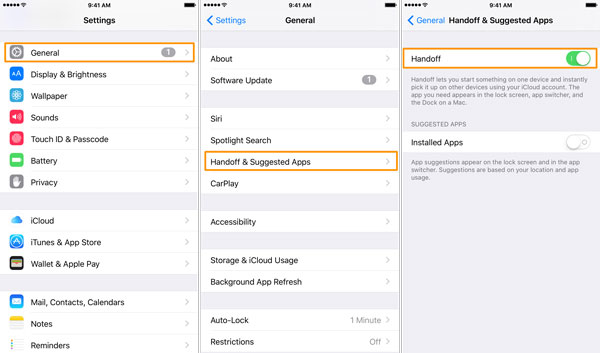
Vaihe 1: Kirjaudu samaan iCloud-tiliin
Varmista, että olet kirjautunut samaan iCloud-tiliin sekä iPhonessa että Macissa. Liitä iPhone ja Mac sama Wi-Fi-verkkoon ja kytke Bluetooth ja iPhone päälle.
Vaihe 2: Pääsy jatkuvuuteen iPhonessa
Siirry iPhonen kotisivulle, napauta "Asetukset" ja valitse "Yleiset-välilehti" -vaihtoehto. Vieritä sivua alaspäin päästäksesi kanavanvaihtoon ja siirrä se sitten päälle.
Vaihe 3: Kirjautuminen jatkuvuus Macilla
Voit käynnistää MacBook Airin ja sitten käyttää "Järjestelmäasetukset"> "Yleistä". Selaa alas pohjaan ja etsi vaihtoehto "Salli kanavanvaihto tämän Macin ja iCloud-laitteiden välillä".
Vaihe 4: Yhdistä iPhonen Maciin jatkuvasti
Voit liittää iPhonen Maciin langattomasti kaikkien edellä mainittujen prosessien kanssa. Voit jatkaa MacBookissa muodostettua Email-alkuperäistä iPhonea. Ja päinvastoin, keskeneräinen tehtävä voi myös olla valmis iPhoneen.
Menetelmä 2: Linkitä iPhone Maciin Bluetoothin kautta
Bluetooth: on toinen oletusratkaisu muodostamaan yhteys iPhonen ja Macin välillä langattomasti. Kun laitteet on liitetty Bluetoothiin, voit synkronoida tiedostoja niiden välillä helposti.
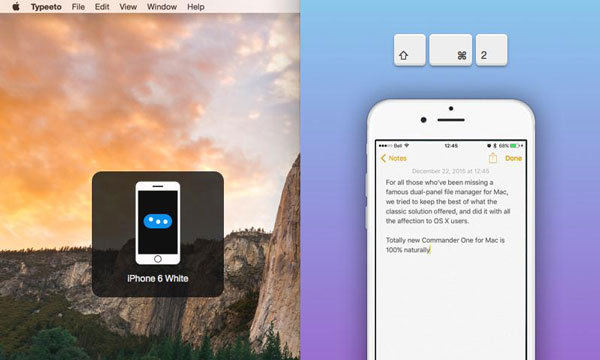
Vaihe 1: Vaihda Bluetooth iPhonella
Käynnistä "Setting" -kuvake iPhonessa ja löydät sitten vaihtoehdon "Bluetooth". Vaihda se päälle, jos haluat ottaa Bluetooth-toiminnon käyttöön iPhonessa.
Vaihe 2: Ota Bluetooth käyttöön Mac-tietokoneessa
Siirry Mac-tietokoneeseen, napauta "Järjestelmäasetukset" ja etsi "Bluetooth". Kun uusi sivu on ponnahdusikkunassa, valitse vaihtoehto "Käytössä ja havaittavissa", jos haluat varmistaa, että Bluetooth-kuvake on "On" ja että se on löydettävissä.
Vaihe 3: Hanki iPhone Maciin, jossa on Bluetooth
Lähes muutaman minuutin kuluttua skannaa ja etsiä läheisen Bluetooth-signaalin. Kun iPhone havaitaan, valitse laite. Lopuksi, palaa iPhoneniin ja syötä Mac-tietokoneen näytöllä näkyvä salasana.
Voit liittää iPhonen Mac-tietokoneeseen Bluetoothin avulla noudattamalla lyhytopastusta vaiheittain. IPhone-tiedostojen siirtäminen Mac-tietokoneeseen, kuten videotiedostot tai -dokumentit, saattaa olla hieman vaikeaa.
Menetelmä 3. Hanki iPhone Mac-tietokoneeseen AirPlayin kautta
AirPlay on toinen Apple-ratkaisu, joka yhdistää iPhonen Maciin langattomasti Wi-Fi-verkon kautta. Haluatko katsella videoita, kuvia, musiikkia, streaming-elokuvia, radioasemia tai muuta mediaa, voit helposti käyttää Airplayia peilaamaan sisältöä.
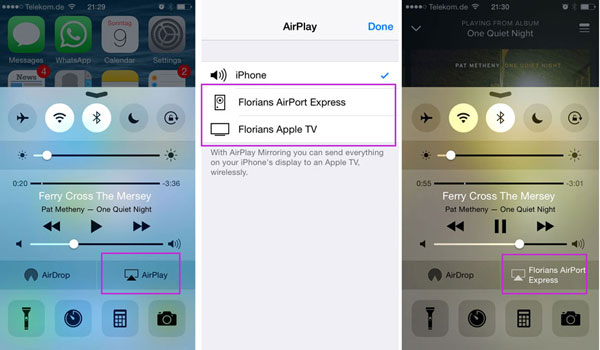
Vaihe 1: Kirjaudu samaan iCloud-tiliin
Kirjaudu samaan iCloud-tiliin sekä iPhonessa että Macissa. Ja sitten voit muodostaa yhteyden samaan Wi-Fi-verkkoon iPhonessa ja Macissa, johon haluat AirPlayin.
Vaihe 2: Ota AirPlay käyttöön iPhonessa
Voit pyyhkiä ylös näytön alareunasta avaamaan iPhonen "Control Center". Ohjauskeskuksessa sinun on pyyhkäistävä vaakasuunnassa etsimään "Now Playing -näyttö".
Vaihe 3: Hanki iPhone Macille AirPlay-ohjelmalla
Tämän jälkeen voit avata Macin AirPlay-laitteiden luettelosta valitsemalla iPhonen, johon haluat AirPlayin. Tai napauta "AirPlay" löytääksesi luettelon AirPlay Macista iPhonessa.
Kun olet liittänyt iPhonen Maciin, voit peilata iPhone-sisältöä Macin isompaan näyttöön. Mobiililaitteisto toistetaan iPhonella, sitä katsellaan Macissa. Tämä toiminto on kätevä, kun esittelyt tehdään suurelle joukolle Mac-tietokoneita.
Menetelmä 4. Liitä iPhone Macon AirDropin avulla
Verrattuna iPhonen ja Macin yhdistämiseen musiikin tai videotiedostojen toistamiseen AirPlay-ohjelmalla voit siirtää tiedostoja iPhonen ja Macin välillä pudottaa lentokoneesta. Lähetä vain valokuvia, videotiedostoja, sijaintia ja muita toimintoja.
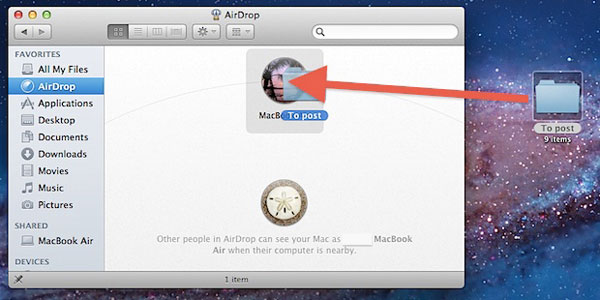
Vaihe 1: kirjaudu iCloudiin sekä iPhonelle että Macille
Varmista, että olet kirjautunut samaan iCloud-tiliin sekä iPhonessa että Macissa ja muodosta yhteys samaan Wi-Fi-verkkoon. Ota Bluetooth käyttöön iPhonesta.
Vaihe 2: Pääsy AirDropiin molemmille laitteille
Varmista, että molemmat laitteet voivat käyttää AirDrop-ohjelmaa: Valitse Mac-tietokoneessa AirDrop valitsemalla Finderissa olevan valikkorivin. Avaa Ohjauskeskus iPhonessa pyyhkäisemällä ruudun alareunasta.
Vaihe 3: Siirrä tiedostoja iPhonen ja Macin välillä
Voit sitten liittää iPhonen Maciin tiedostojen siirtämiseen nyt. Valitse Finderissa valikkoriviltä AirDrop. AirDrop-ikkuna näyttää läheiset AirDrop-käyttäjät. Vedä yhtä tai useampaa kohdetta vastaanottajan kuviin ikkunassa ja valitse sitten Lähetä.
Kohde tallennetaan Mac-kansion Downloads-kansioon. Ja Mac-tiedostoista löytyy sopiva sovellus. Esimerkiksi Valokuvia-sovelluksessa näkyvät valokuvat ja verkkosivustot näkyvät Safarissa.
Osa 2: Yhdistä iPhonen Maciin, jossa on Tipard iPhone Transfer
Kun liität iPhonen Mac-tietokoneeseen langattomasti, voi olla vaikeaa siirtää suurikokoisia tiedostoja, kuten videotiedostoja tai yritystodistuksia. Paras iPhone Mac-ohjaimelle Tipard iPhone Transfer for Mac pitäisi olla kiinteä korvata iTunes. Se pystyy yhdistämään iPhonen Maciin ja siirtämään musiikkia, videoita, valokuvia ja muita tiedostoja iOS-laitteista Maciin tai jopa synkronoimaan iTunesiin.
Liitä iPhone Maciin USB-kaapelilla
Kun lataat ja asensit Tipard iPhone Transfer for Mac, voit käynnistää ohjelman ja liittää iPhonen tietokoneeseen.
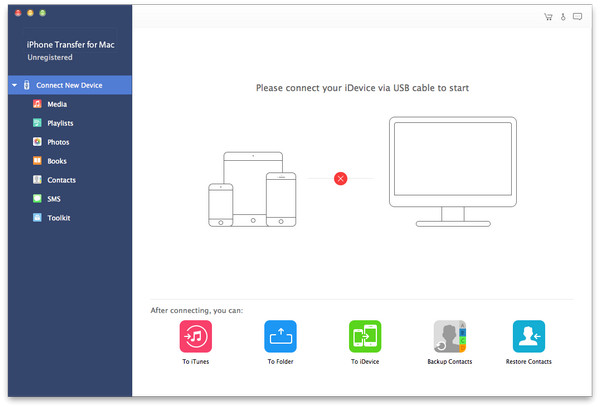
Valitse siirrettävät tiedostot
Kun olet liittänyt iPhoneen ja Maciin, voit löytää siirrettävät tiedostotyypin vasemmalla puolella olevasta valikosta.
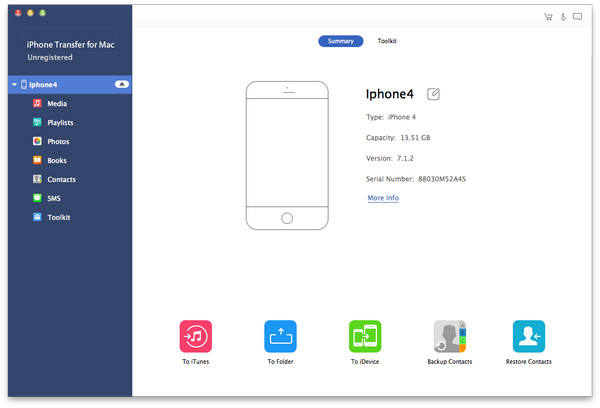
Aloita tiedostojen siirtäminen Maciin
Napsauta ylhäältä Vie-painiketta, valitse Vie Maciin ja aseta kohdekansio, johon viedyt tiedostot tallennetaan.
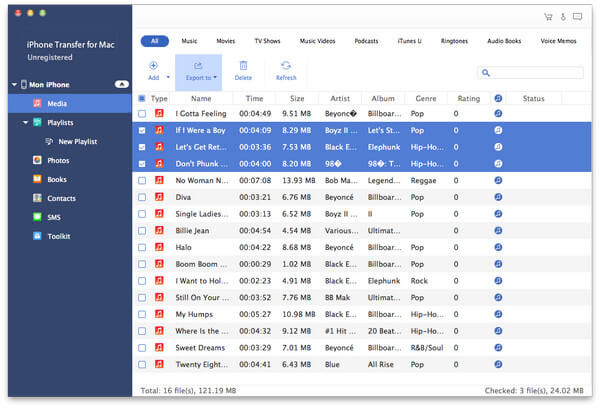
Yhteenveto
Kaikilla edellä luetelluilla sisäänrakennetuilla Apple-järjestelmillä voit helposti saavuttaa tavoitteen yhdistää iPhone Maciin langattomasti Contiuity, Bluetooth, Airplay ja AirDrop. Edellä mainittujen ratkaisujen suhteen saatat siirtää vain pienikokoisia tiedostoja. Jotta iPhonen ja Macin hallinnointi olisi parempi, voit käyttää Tipard iPhone Transferia. Lisää kyselyä aiheesta, ole hyvä ja ilmoita meille kommentit.
Miten iPhonelle liitetään Mac 5-menetelmissä







