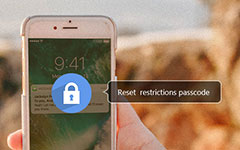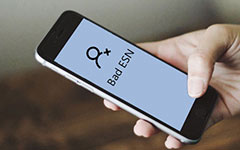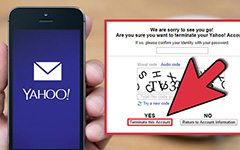Korjaavat 11-ratkaisut eivät pääse postiin Yhteys palvelimeen epäonnistui
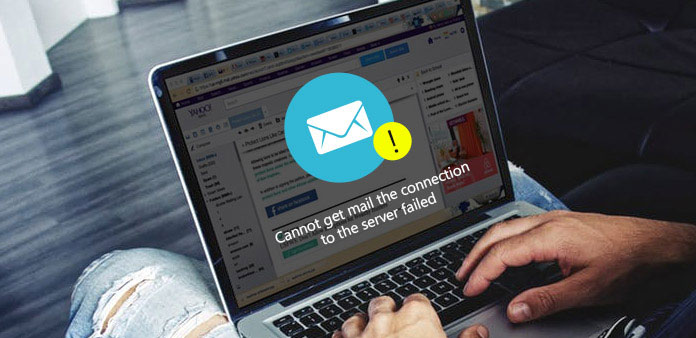
"Ei voi saada sähköpostia - Yhteys palvelimeen epäonnistui."
Jotkut iPhone-käyttäjät valittavat, että sähköpostisovellus näyttää virheilmoituksen lopettamaan uuden sähköpostiviestin, erityisesti Microsoft Exchange. Ongelma "ei voi saada sähköpostia" esiintyy kaikkien iOS-laitteiden, kuten iPhonen 7 / 7 Plus, iPhonen 6 / 6 Plus ja niin edelleen. Koska iPhone X, iPhone 8 ja iPhone 8 Plus vapautetaan, tämä ongelma voi häiritä normaalia toimintaa uusilla laitteilla. Vaikka vain "OK" -vaihtoehtoa voit painaa, se on edelleen käytettävissä korjaamaan epäonnistunut yhteys manuaalisesti.
- Ratkaisu 1: Anna salasana uudelleen
- Ratkaisu 2: Poista tili
- Ratkaisu 3: Muuta tilin salasana
- Ratkaisu 4: Vaihda Microsoft Exchange -suojausasetukset
- Ratkaisu 5: Tarkista Internet-yhteys
- Ratkaisu 6: Päivitä postilaatikko
- Ratkaisu 7: Force-quit Mail APP
- Ratkaisu 8: Siirrä postia väliaikaiseen kansioon
- Ratkaisu 9: Käynnistä iPhone uudelleen
- Ratkaisu 10: Muut mahdolliset ratkaisut
- Ratkaisu 11: Fix iOS-järjestelmä
Ratkaisu 1: Anna salasana uudelleen
Jos olet muuttanut sähköposti-salasanaa tietokoneella tai kannettavassa tietokoneessa aiemmin, tämä ongelma ilmenee ensimmäistä kertaa, kun avaat sähköpostisovelluksen iPhonessa tai iPadissa. Sinun on annettava uusi salasana uudelleen, jotta sähköpostiyhteys voidaan ottaa käyttöön.
Avaa "Asetukset" ja valitse "Mail, yhteystiedot, kalenteri". Napsauta "Tili" ja valitse "Salasana". Nyt sinun on annettava salasana. IOS-laitteesi saattaa edellyttää kirjautumista uudelleen. Päivitä sähköpostiosoituksesi ja päivitä sähköpostiviestit. Tarkista, ettei ongelma pääse lähettämään yhteyttä palvelimeen epäonnistunut ongelma on korjattu.
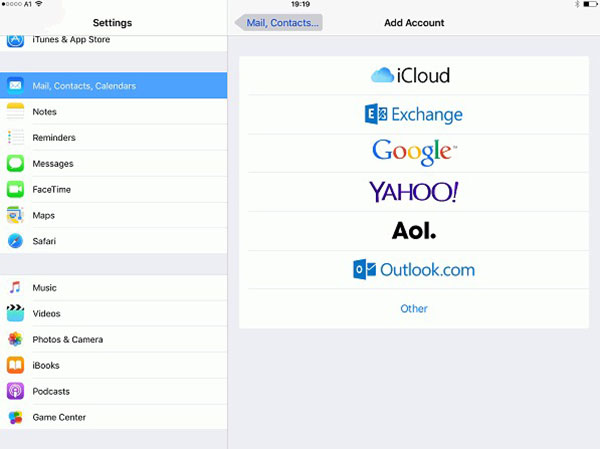
Ratkaisu 2: Poista tili
Joskus poista tili ja palauta se on hyvä ratkaisu korjata "Ei voi saada sähköpostia - yhteys palvelimeen epäonnistui". Muista muistaa tämän sähköpostitilin käyttäjätunnus ja salasana. Valitse "Asetukset", paina "Sähköposti" ja napauta "Tili". Selaa alaspäin napsauttamalla punaista "Poista tili" -painiketta. Voit palata tiliisi uudelleen valitsemalla "Tili". Kirjaudu sisään käyttäjätunnuksella ja salasanalla.
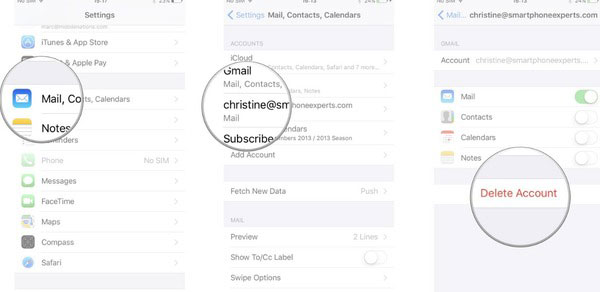
Ratkaisu 3: Muuta tilin salasana
Tai voit vaihtaa Microsoftin saldon, Yahoo-tilin ja muiden sähköpostitilien salasanan. Avaa "Microsoft-tili" päästäksesi "Turvallisuus ja salasana" ja "Vaihda salasanasi". Valitse sähköpostitili, jonka haluat muokata. Kun olet vaihtanut salasanan, muista palata sisään sähköpostiosoitteeseen.
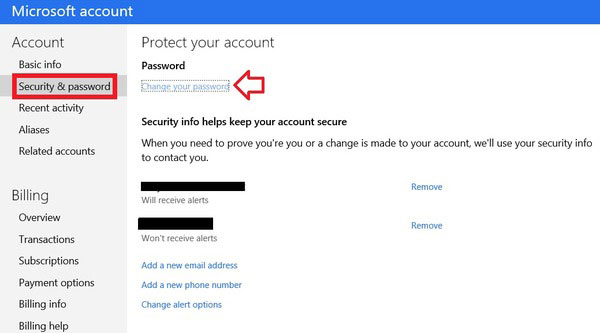
Ratkaisu 4: Vaihda Microsoft Exchange -suojausasetukset
Avaa "Active Directory-käyttäjät ja tietokoneet" ja valitse sitten "Näytä" ja napsauta "Lisäominaisuudet". Napsauta hiiren kakkospainiketta tietylle sähköpostitilille napauttamalla "Properties". Valitse "Suojaus" ja napsauta sitten "Lisäasetukset" -painiketta. Merkitse pienikokoinen ruutu ennen "Sisällytä perintöoikeudet tämän objektin vanhemmasta" -vaihtoehdosta. Valitse Apply-painike oikeassa alakulmassa. Palaa takaisin tarkistaaksesi, jos ilmoitus ei onnistu lähettämään yhteyttä palvelimeen epäonnistui.
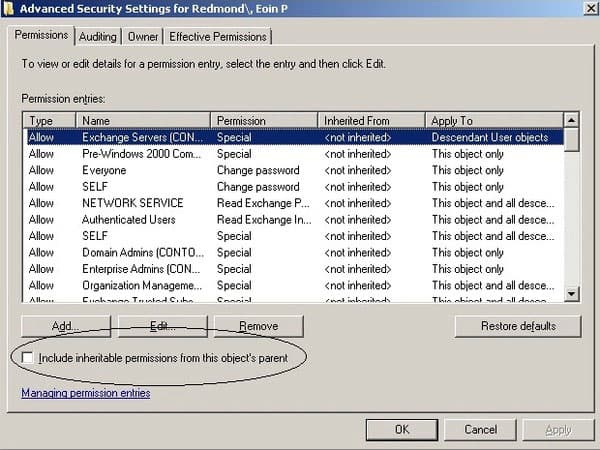
Ratkaisu 5: Tarkista Internet-yhteys
Jos Internet-yhteys on todella hidas, myös sähköpostipalvelimen yhteyden epäonnistunut ongelma saattaa ilmetä. Vaikka se kuulostaa erästä outoa, mutta vahva Wi-Fi on takuuta korjata iPhone ei voi saada sähköposti virhe tehokkaasti. Tai joskus unohdat ottaa Wi-Fi-yhteyden käyttöön. Avaa Internet-yhteys valitsemalla "Asetukset".
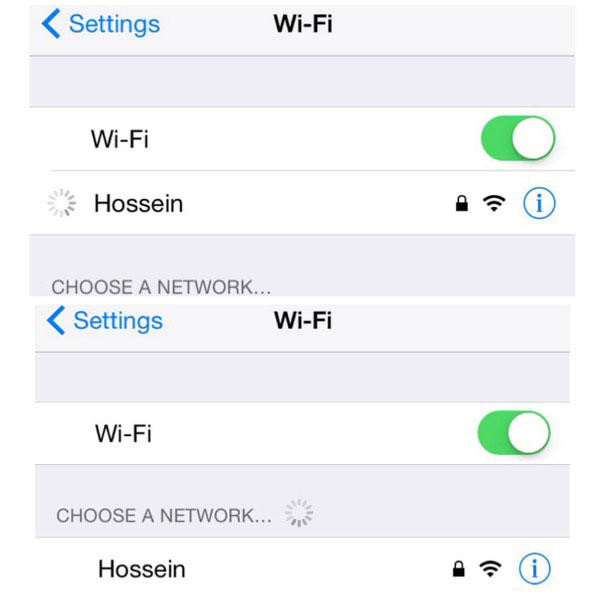
Ratkaisu 6: Päivitä postilaatikko
Avaa "Active Directory-käyttäjät ja tietokoneet" ja valitse sitten "Näytä" ja napsauta "Lisäominaisuudet". Napsauta hiiren kakkospainiketta tietylle sähköpostitilille napauttamalla "Properties". Valitse "Suojaus" ja napsauta sitten "Lisäasetukset" -painiketta. Merkitse pienikokoinen ruutu ennen "Sisällytä perintöoikeudet tämän objektin vanhemmasta" -vaihtoehdosta. Valitse Apply-painike oikeassa alakulmassa. Palaa takaisin tarkistaaksesi, jos ilmoitus ei onnistu lähettämään yhteyttä palvelimeen epäonnistui.
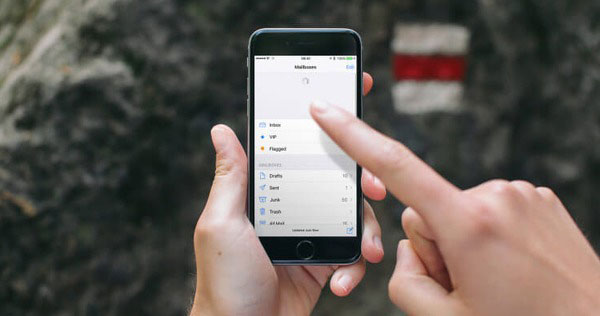
Ratkaisu 7: Force-quit Mail APP
Sähköpostiosasto saattaa jäädä kiinni virheestä. Voit korjata sen käynnistämällä sen uudelleen. Paina Aloitus-painiketta kahdesti, niin saat kaikki käyttöesimerkit. Etsi sähköpostisovellus ja siirrä se käytöstä. Myöhemmin palaa aloitusnäyttöön ja napauta sitten sähköpostikuvaketta uudelleen. Käynnistä se tarkistaaksesi, et voi saada yhteyttä yhteyden palvelimelle epäonnistui iPhonessa tai iPadissa.
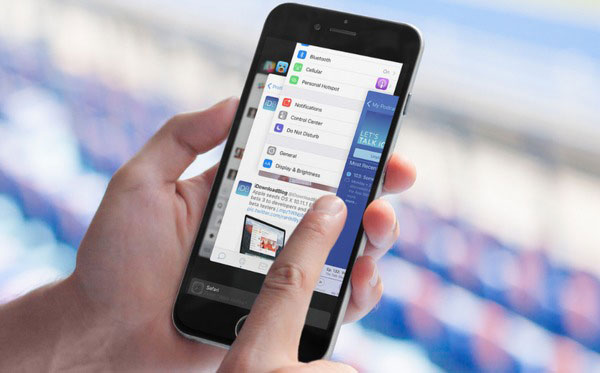
Ratkaisu 8: Siirrä postia väliaikaiseen kansioon
Kun kohtaat epäonnistuneen sähköpostipalvelimen, voit yrittää luoda väliaikaisen kansion palvelimelle. Siirrä kaikki sähköpostit tähän uuteen kansioon, joka voi toimia turvallisessa paikassa. Sähköpostiviestien siirtäminen on helppoa myös silloin, kun "ei saada posti" -ongelmaa on korjattu. Lisäksi on tärkeää, jos luot pysyvän kansion, joka pitää tulevat sähköpostit.
Ratkaisu 9: Käynnistä iPhone uudelleen
Käynnistä iPhone uudelleen on helppo mutta hyödyllinen ratkaisu, joka voi korjata useimmat digitaalisten laitteiden virheet. Muista tallentaa muut tiedot iPhonen varastointiin etukäteen. Pidä painettuna ja paina Home-painiketta ja virtapainiketta, kunnes Apple-logo tulee näkyviin. Mutta jos yhteytesi palvelimeen epäonnistui iPhonessa 7 ja iPhone 7 Plus, sinun on syytä vaihtaa virtapainike Äänenvoimakkuus alaspäin -painikkeella.
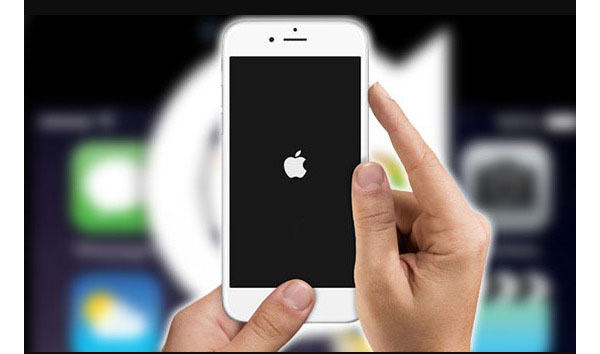
Ratkaisu 10: Muut mahdolliset ratkaisut
Jos edellä ei voi saada mil ratkaisuja ovat hyödyttömiä, voit kokeilla seuraavia menetelmiä.
- 1. Käännä "No Limit" -kenttään "Syntyvät päivät päivät" -kenttään.
- 2. Avaa "Asetukset", paina "Yleistä", napsauta "Nollaa" ja napauta "Nollaa verkkoasetukset".
- 3. Poista "iCloud" käytöstä "Asetukset" -valikosta.
Ratkaisu 11: Fix iOS-järjestelmä
Joskus työkyvyttömän postin sovellus (ei voi saada sähköpostia - Yhteys palvelimeen epäonnistui) aiheutuu iOS-järjestelmän virheistä. Jos löydät muita sovelluksia, jotka eivät toimi iOS-laitteessasi, käytä Tipard iOS System Recovery -ohjelmistoa olennaisena menetelmänä. Sinun täytyy korjata iPhone normaaliin tilaan, saatko saapuvia uusia sähköposteja.
Tipard iOS-järjestelmän palauttaminen voi palauttaa iPhonen / iPadin / iPodin turvallisesti ilman tietojen menetystä. Kaikkia iOS-laitteita tuetaan. Pystyt korjaamaan iPhonen DFU-tilasta, palautustilasta, Apple-logosta ja monista muista hankalista tilanteista.
Käynnistä iOS-järjestelmän palauttaminen
Lataa ja asenna Tipard iOS System Recovery -ohjelmisto Windows- tai Mac-tietokoneella. Käytä yhtä salamaa USB-kaapelia iPhonen liittämiseen tietokoneeseen.
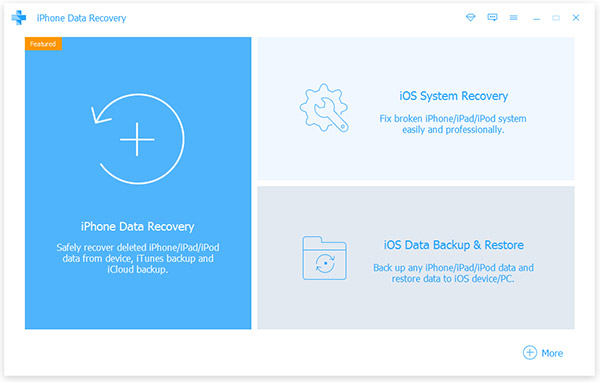
Skannaa iPhone
Paina "Käynnistä" -painiketta aloittaaksesi iPhone-laitteen tunnistuksen. Tällöin täytä iPhonen perustiedot. Valitse "Laiteryhmä", "Laitetyyppi", "Laitemalli" ja "Päivitä iOS-versioon".
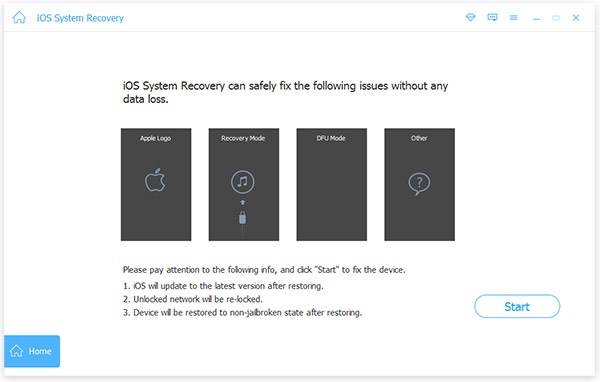
Palauta iOS-järjestelmä
Hit "Recover" -painike korjaa iPhone-järjestelmä turvallisesti ja ammattimaisesti.
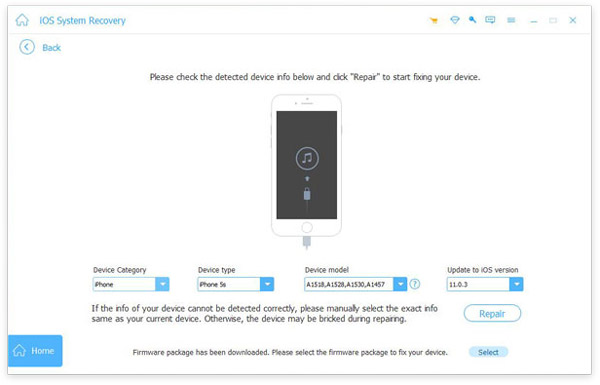
Nämä ovat yleisiä menetelmiä, joilla voidaan korjata "ei voi saada sähköpostiviestiä yhteyden palvelimeen epäonnistui" -ongelmaan. Jos sinulla on jotain vaikeaa ymmärtää, ota meihin yhteyttä.