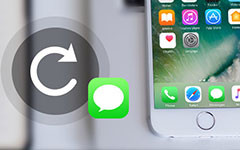Kuinka varmuuskopioida iPhone tietokoneeseen helpolla ja yksinkertaisella menetelmällä

Jos iPhone-tietosi merkitsevät paljon sinulle, sinun on varmuuskopio iPhone tietokoneelle, iTunesille tai iCloudille usein. Kun iTunesissa tai iCloudissa synkronoidun iPhone-synkronointimenettelyt eivät ole kuvanneet, artikkeli auttaa sinua löytämään parhaimman menetelmän Tipard iPhone Transfer Ultimate -ohjelmalla.
"Kun tallennan iPhonen tietokoneeseen iTunesin kanssa, missä tiedosto menee?"
"Mitä iPhone-tiedostoja olen varmuuskopioinut tai miten tarkistetaan, onko iPhone varmuuskopioitu?"
"Kuinka poistaa iPhone-varmuuskopiointi?"
"Mitä teen, jos iTunes ei voinut varmuuskopioida iPhonea, koska varmuuskopiointi epäonnistui?"
"Kuinka voin varmuuskopioida iPhonen tietokoneelleni?"
Osa 1: iPhonen varmuuskopiointi iCloudilla
Sinun tarvitsee vain varmuuskopioi iPhone-valokuvia vain, saatat löytää sen paljon pidemmälle kuin iCloud-tallennustilan 5GB-rajoitus. Varmuuskopiotiedostoja tai tiedostoja on vaikea tarkistaa lataa iCloud-varmuuskopio iCloudin aikarajoituksen vuoksi. Voit tietenkin poistaa vain koko iCloud-varmuuskopion tiettyjen tiedostojen sijaan, joita et halua.
Osa 2: iPhonen siirtäminen tietokoneeseen iTunesin kanssa
iTunes vain varmuuskopioi iPhonen tietokoneeseen Apple Storen ostetun median kanssa. Jos et pysty varmuuskopioimaan iPhonea iTunesin kanssa, voit käyttää toista USB-kaapelia tai asentaa iTunes uudelleen, jos se toimii. Ja voit tarkistaa siirretyn iPhone-tiedoston seuraavan polun tietokoneelle.
Mac: ~ / Kirjasto / Sovellustuki / MobileSync / Varmuuskopio /
Windows XP: \ Documents and Settings \ (käyttäjätunnus) \ Application Data \ Apple Computer \ MobileSync \ Backup \
Windows Vista ja Windows 7: \ Käyttäjät \ (käyttäjätunnus) \ AppData \ Roaming \ Apple Computer \ MobileSync \ Varmuuskopio \
Osa 3: Varmuuskopioi iPhone tietokoneeseen Tipardin kanssa
Jos haluat esikatsella varmuuskopiota iPhonen tietokoneeseen ja hallita iPhone-varmuuskopiointia helposti tietokoneellasi, käytä Tipard iPhone Transfer Ultimate -ohjelmaa. Se myös mahdollistaa iPhoton varmuuskopioinnin suoraan tietokoneeseen. Voit tehdä kaiken hallinnassasi siirtääksesi iPhonen tietokoneelle.
Osa 4: Miten varmuuskopioi iPhonen tietokoneeseen
Liitä iPhone tietokoneeseen
Kun olet asentanut ja käynnistänyt ohjelman, voit liittää iPhonen tietokoneeseen kuvakaappauksena.
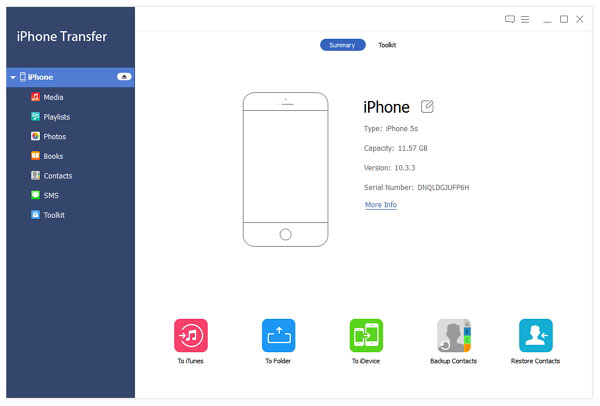
Hallitse iPhone-varmuuskopiotiedostoja
Esikatsele tietokoneesi iPhonen varmuuskopiotiedostoa napsauttamalla tiedostojen luokkien kuvaketta. Voit lisätä, poistaa tai siirtää tiedostoja helposti.
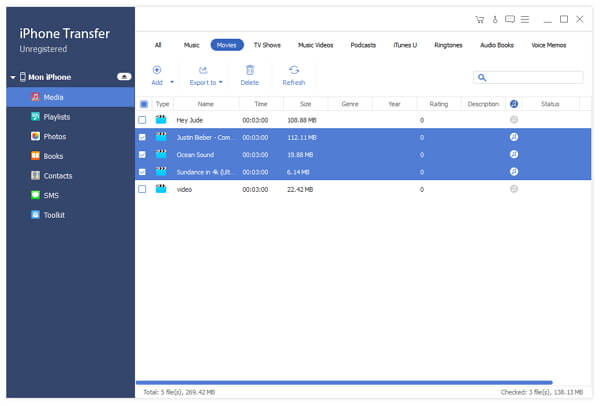
Varmuuskopioi iPhone tietokoneeseen
Varmista, että tiedostot ovat samat kuin vaatimuksesi. Voit kopioida iPhonen tietokoneelle napsauttamalla "Kansioon" -kuvaketta.

- Tuki varmuuskopiointiin iPhone tietokoneelle suoraan
- Esikatsele ja hallitse tietokoneelle tallennettuja iPhone-tiedostoja
- Kopioi musiikkia / videoita / valokuvia ja muita tiedostoja iPhone / iPad / iPod
- Tukee kaikkia iPhone-malleja, mukaan lukien iPhone 12/11 / XS / XR / X / 8/7/6
- Tuki kaikille iPad ja iPod touch -malleille ja yhteensopiva iOS 17 -ohjelmiston kanssa