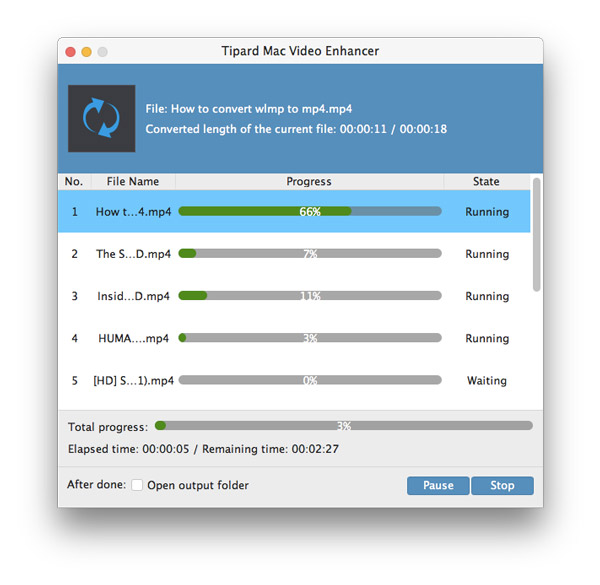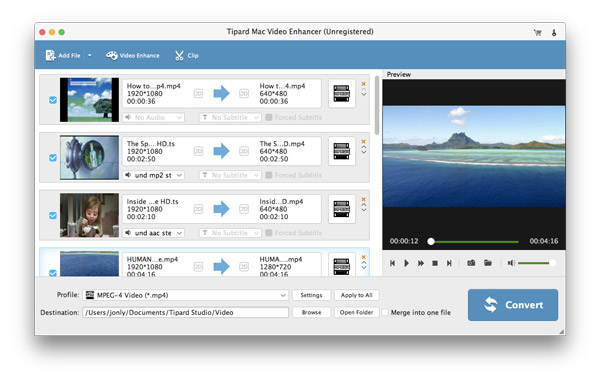
Napsauta käyttöliittymän yläosassa olevaa Paranna video -painiketta.
Huomautus:Valitse seuraavat vaihtoehdot parantaaksesi videon laatua: Upscale-tarkkuus, Optimoi kirkkaus ja kontrasti, Poista videokuva.
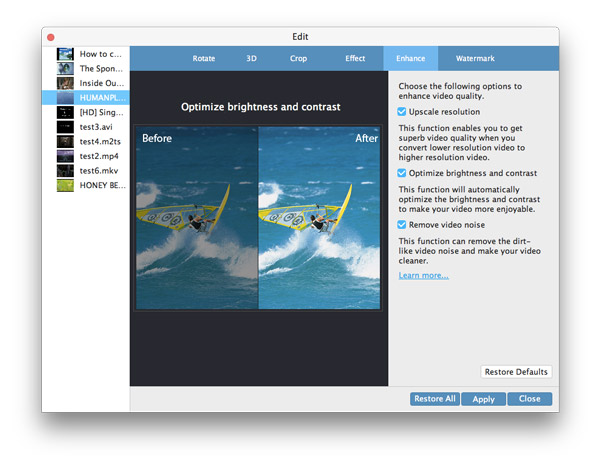
Kun olet lisännyt videon Video Enhancer -ohjelmaan, klikkaa Video Enhancer-saraketta ja valitse "Kierrä" -vaihtoehto.
Kierrä videota muutamalla vaihtoehdolla, kuten Kierrä 90 myötäpäivään, Kierrä 90 vastapäivään, Vaakasuora läppä, Pystysuuntainen läppä.
Huomautus:Napsauta yhtä, ja voit esikatsella videon tehoa pääliittymään.
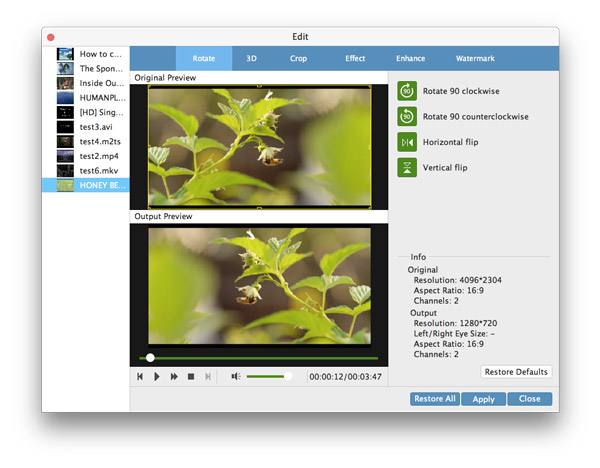
Lisää videoita tässä Mac Video Enhancerissa.
Kun pääset muokkaustoimintojen rajapintaan, voit valita eri asetuksia.
3D - Voit valita 3D-tilan: Anaglyph 3D, Side by Side 3D tai Top ja Bottom 3D.
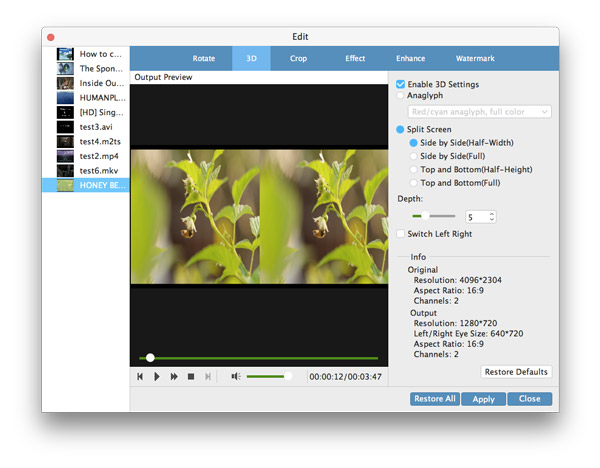
Rajaa - Poista osa jota et halua ja suurenna suosikkivideosi osaa.
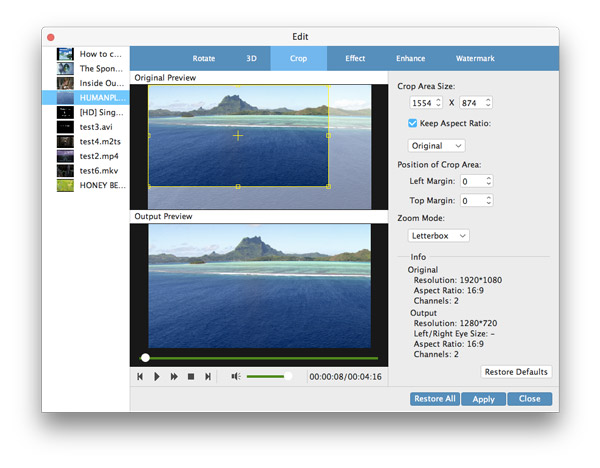
Säädä tehoste - Säädä kirkkautta, kontrastia, kylläisyyttä ja sävyä vetämällä liukusäädintä.
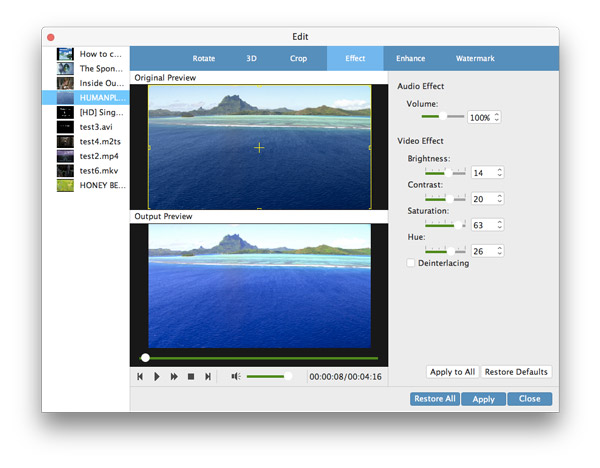
Vesileima - Voit lisätä tekstiä tai kuvaa vesileimaa. Napsauta "Teksti" -valintanappia ja anna teksti, jonka haluat lisätä.
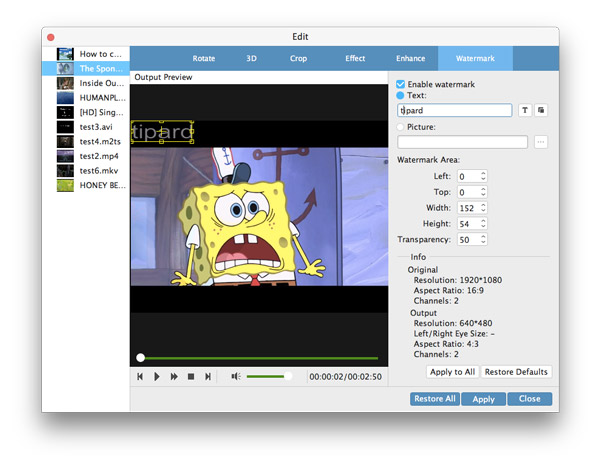
Leike - Voit leikata videon pituutta vetämällä ajan nuolta.
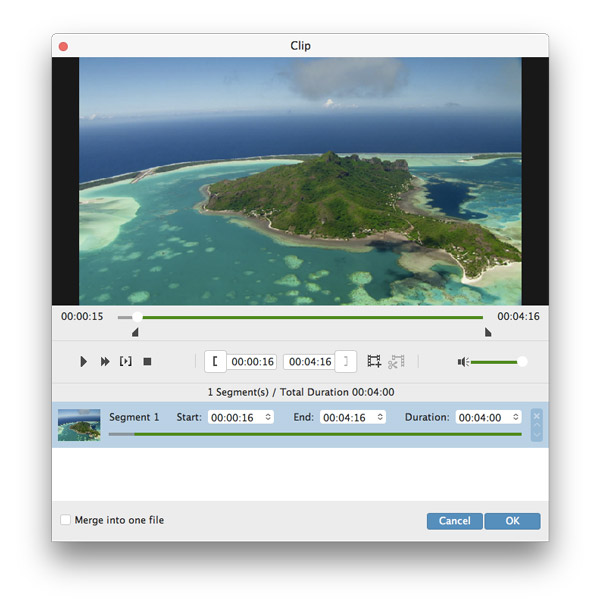
Kun olet määrittänyt kaikki asetukset, voit valita haluamasi tulostusmuodot ja klikata "Muunna" -painiketta. Video Enhancer for Mac auttaa sinua lopettamaan kaiken.