Paras ratkaisu muuntaa video iRiver Spinn, iRiver P20

Tipardin kanssa iRiver Video Converter, iRiver-fanit voivat nauttia eri formaatteja videoista ja äänestä iRiver-laitteessasi, jopa teräväpiirtovideot (mukaan lukien MKV, DV jne.). Tipard iRiver Video Converter voi myös työskennellä melko voimakkaana videoeditorina, puuseppänä ja jakajana. Seuraa minua, löydät yksityiskohtaiset tiedot videotiedostojen muuntamisesta iRiver Spinn, P20, E100, T5 jne.
Tulossa nyt tähän oppaaseen - muunna video ja musiikki iRiver-muotoon.
Vaihe 1: Lataa ja asenna Tipard iRiver Video Converter.

Vaihe 2: Lisää tiedosto Tipard iRiver Video Converter -liittymään. On olemassa kolme tapaa laittaa tiedostot siihen.
Menetelmä Yksi: Napsauta "Lisää tiedosto", se avautuu yhdestä ikkunasta ja valitse, haluatko muuntaa tiedoston tässä ikkunassa.
Menetelmä kaksi: Valitse pudotusvalikon yläosasta "Tiedosto" ja valitse sitten "Lisää tiedosto" tuoda tiedostot.
Menetelmä Kolme: Vedä tiedosto Tipard iRiver Video Converter -liittymään suoraan.

Vaihe 3: Valitse profiili
Tipard iRiver Video Converter voi muuntaa iRiver WMV, AVI, MPEG, MPEG-4, RM, WMV, ASF, TS, MKV, AVI, 3GP, MPV, MOD, TOD, FLV, DV, MJPG , OGG. Valitse haluamasi muoto haluamallasi tavalla.
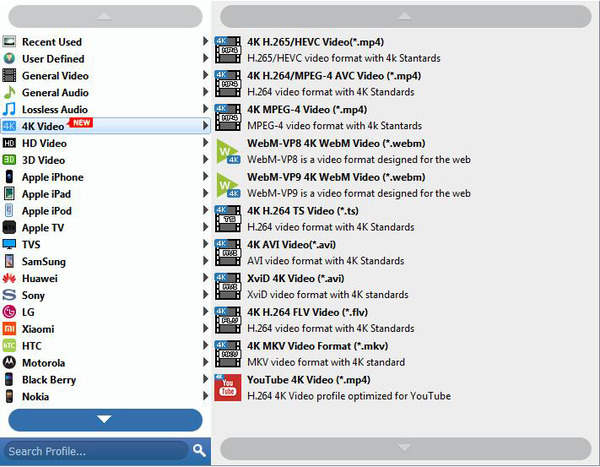
Huomautus:
Ennen kuin aloitat muuntamisen, voit määrittää video- ja ääniasetukset.
Avaa Asetukset-ikkuna napsauttamalla "Asetukset" -painiketta.
Videoasetuksissa voit muuntaa elokuvan valitsemalla Encoder, Frame Rate, Resolution ja Video Bitrate. Lisäksi voit myös suoraan syöttää oman päätöslauselmasi muodossa "XXX * XXX";
Ääniasetuksissa voit valita elokuvasi valitsemalla Encoder, Channels, Bitrate ja Sample Rate.
Voit myös tallentaa kaikki tulostusasetukset haluamallesi tavalla, joka tallennetaan automaattisesti määritettyyn sarakkeeseen.
Vinkki:
Vinkki 1: Muokkaa videoefektiä
Napsauta käyttöliittymän yläosassa olevaa "Tehoste" -painiketta ponnahtaaksesi videon muokkauksen vaikutusikkunan.
Kirkkaus: Voit vetää videon kirkkautta vetämällä ja napsauttamalla kirkkauden säätöpalkkia.
Kontrasti: Voit vetää videon kontrastin napsauttamalla Contrast-säätöpalkkia ja napsauttamalla sitä.
Kyllästys: Voit vetää videon kylläisyyttä vetämällä ja napsauttamalla Kylläisyysasetus-palkki.
Lomituksen poisto: kun muunat lomiteltuja videoformaatteja, kuten 720i, 1080i, saadaksesi parempia tulostusvideoita, voit asettaa Deinterlacing-toiminnon välttää mosaiikkia.

Vinkki 2: Trim-video
Napsauta rajapinnan yläosassa olevaa "Trim" -painiketta pudotaksesi videon muokkauksen leikkausikkunasta.
Tipard QuickTime Video Converter tarjoaa kolme tapaa leikata videon pituutta.
Menetelmä 1: Anna alkamisaika Aloitusaika-ruutuun ja napsauta OK ja syötä lopetusaika Set End Time -ruudussa ja napsauta OK.
Menetelmä 2: Vedä saksipalkit esikatseluikkunan alle, kun haluat leikata, jolloin aika näkyy Aloitus-ja lopetusaikaa varten.
Menetelmä 3: Napsauta Trim From -painiketta, kun haluat aloittaa trimmauksen. Napsauta "Trim To" -painiketta, jossa haluat lopettaa trimmauksen.
Kun olet määrittänyt leikkausajan, otetun leikkeen pituus näkyy referenssin Valitse pituus -ruudussa.
Vinkki 3: Rajaa video
Napsauta rajapinnan yläosassa olevaa "Rajaa" -painiketta ponnahdusikkunan muokkausikkunaan.
Tipard QuickTime Video Converter avulla voit poistaa mustat reunat elokuvan videon ympärille ja muokata videon toistoalueen kokoa.
Videon leikkaamiseen on käytettävissä kolme tapaa:
Menetelmä 1: Rajaa valitsemalla rajaustila
Menetelmä 2: Rajaa säätämällä viljelykehys
Menetelmä 3: Rajaa asettamalla raja-arvot
Sato-ikkunan oikeassa alakulmassa on neljä satoarvoa: Top, Bottom, Left and Right. Voit asettaa kukin arvo rajaamaan elokuvatiedoston ja rajauskehys liikkuu vastaavasti.
Voit myös asettaa kuvasuhteen Zoom-tilasta tarpeen mukaan. Käytettävissä on neljä vaihtoehtoa: Keep Original, Full Screen, 16: 9 ja 4: 3.
Vinkki 4: Snapshot:
Napsauta esikatseluikkunan oikeassa alakulmassa olevaa "Pikakuvaus" -painiketta ja Esikatselu-ikkunan nykyinen kuva tallennetaan ja tallennetaan.
Napsauta "Kansio" -painiketta avataksesi kansion, johon tallennetut kuvat tallennetaan. Oletusarvoisesti kaapattu kuva tallennetaan käyttäjän My Documents \ Tipard Studio \ Snapshot -ohjelmaan.
Napsauta "Preference" -valikkoa, voit nollata tilannevedoksen kansion ja kuvatun kuvan tyypin: JPEG-, GIF- tai BMP-muodot.
Vinkki 5: Asetukset
Napsauta "Asetukset" -valikkoa muokataksesi muutosten asetuksia
Se sisältää tulostuskansion, tilannekansion, kuvan tyypin, muuntamisen suoritetun, suorittimen käytön.
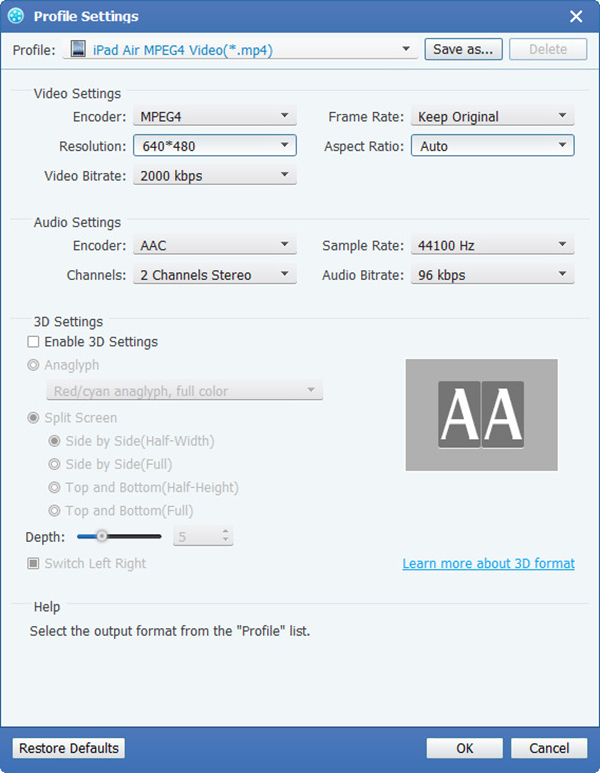
Vaihe 4: Muuntaa
Kun kaikki edellä mainitut vaiheet on tehty, napsauta käyttöliittymän oikeaa painiketta aloittaaksesi videon tai musiikin muuntamisen iRiver-muotoon.







