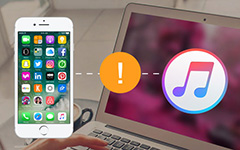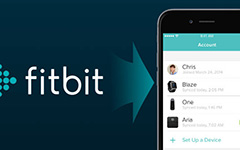Tipard iPod Transfer Pro -oppaasta
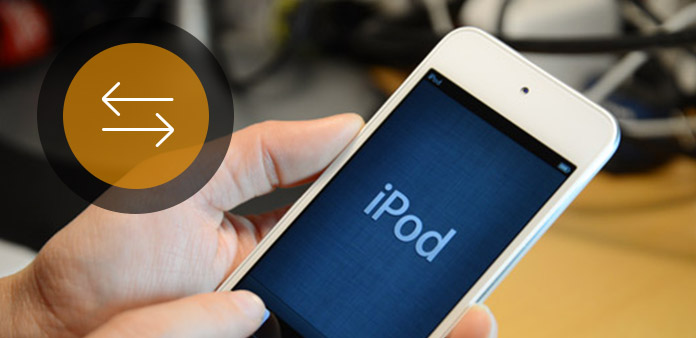
Ammattimainen iPod-siirto, Tipard iPod Transfer Platinum ei vain siirrä äänitiedostoja ja kuvatiedostoja iPodista tietokoneeseen turvallisuutta varten, vaan voi myös auttaa käyttäjiä poistamaan äänitiedostoja videosta tai DVD-tiedostosta siirtääksesi sen tietokoneesta iPodiin. Lisäksi voit kopioida erilaisia valokuva- tai kuvatiedostoja tietokoneesta iPodiin. Tämän iPod-siirron ansiosta iPhonen 5S, iPhone 5C, iPhone 5, iPhone 4, iPad ja iPad 2 ovat lisäksi erittäin tukemia.
Vaihe 1: Asenna ja rekisteröi Tipard iPod Transfer Pro
Lataa Tipard iPod Transfer Platinum -asennustiedosto ja noudata ohjeita lopettaaksesi asennuksen.
Vaihe 2: Yhdistä iPod
Rekisteröinnin jälkeen näet seuraavan kuvakaappauksen.

Liitä iPod tietokoneeseen Applen omistetun datajonon kautta, niin näet seuraavan kuvan.
Kun yhteys on muodostettu, iPod tunnistetaan välittömästi ja iPodin yksityiskohtaiset tiedot näytetään, mukaan lukien tyyppi, kapasiteetti, versio ja sarjanumero. Lisäksi se näyttää käytettävien eri iPod-tiedostojen kapasiteettiarvot ja käytettävissä olevan tilan.

Vaihe 3: Siirrä useita iPod-tiedostoja tietokoneelle
Pääliittymän vasemmalla puolella näkyy näyttölista, joka näyttää erilaiset iPod-tiedostot eri tyypeissä. Voit vapaasti valita minkä tahansa tiedostotyypin (musiikki, video, valokuva) tietokoneesi siirtoon varmuuskopiointia ja turvallisuutta varten.

V: Siirrä iPod-kappaleita
Napsauta näytössä olevaa "Musiikki", sitten käyttöliittymän oikealla puolella näytetään kaikki musiikkitiedostot yksityiskohtiin, kuten seuraava kuvakaappaus.
Jokaisen luetellun musiikkitiedoston edessä on valintaruutu. Voit valita kaikki valitaksesi kaikki musiikkitiedostot tai vain yhden valita. Napsauta sitten käyttöliittymän alaosassa olevaa "iPod PC: lle" -kuvaketta aloittaaksesi musiikkitiedostojen siirtämisen iPod tietokoneeseen.
B: Siirrä iPod-videotiedostoja
Napsauta "Video" näyttöluettelossa, ja sitten käyttöliittymän oikea puoli näyttää kaikki videotiedostosi yksityiskohtaisesti, kuten seuraava kuvakaappaus osoittaa.
Jokaisen luetellun videotiedoston edessä on valintaruutu. Voit valita kaikki valitaksesi kaikki elokuvatiedostot tai vain yhden valita. Napsauta sitten käyttöliittymän alaosassa olevaa "iPod PC: lle" -kuvapainiketta aloittaaksesi videotiedostojen siirtämisen iPodista tietokoneeseen.
C: Siirrä iPod-kuvatiedostoja
Napsauta "Photo" näyttöluettelossa, ja sitten käyttöliittymän oikea puoli näyttää kaikki kuvatiedostosi yksityiskohtaisesti, kuten seuraava kuvakaappaus osoittaa.
Jokaisen luetellun kuvatiedoston edessä on valintaruutu, voit valita kaikki valitaksesi kaikki kuvatiedostot tai vain yhden valita, napsauta sitten käyttöliittymän alaosassa olevaa "iPod PC: lle" -kuvapainiketta aloittaaksesi valokuvatiedostojen siirtämisen iPodista tietokoneeseen.
Vaihe 4: Siirrä eri tiedostoja tietokoneesta iPodiin
Napsauta jotain kolmesta tiedostotyypistä, jotka näkyvät näyttöluettelossa, ja lisää video / audio / kuvatiedostot tietokoneesta iPodiin.
D: Lisää video / DVD-tiedostoja tietokoneesta iPodiin
Napsauta näyttöluettelossa "Video" ja sitten käyttöliittymän alaosassa olevaa "PC to iPod" -kuvapainiketta. Sen jälkeen uusi ikkuna avautuu, kuten seuraava kuvakaappaus osoittaa.
D-1: Lisää videotiedostoja tietokoneesta iPodiin
Voit lisätä videotiedostoja napsauttamalla "Lisää tiedosto" -kuvapainiketta ja valitsemalla kohdetiedostotiedoston tietokoneellasi, sitten valittu video näkyy luettelossa. Napsauta sitten aktivoitua "Tuo" -painiketta siirtääksesi kohdetiedostotiedoston iPodiin.
Muista tarkistaa "Muunna tiedostot ennen tuontia" -ruutu, jolloin iPod ei tue edes ladattua videotiedostoa, tämä iPod-siirto voi muuntaa sen iPod-yhteensopivaan muotoon.
D-2: Lisää DVD-elokuvan tietokoneesta iPodiin
Ladataksesi DVD-levyä voit napsauttaa "Lataa DVD" -kuvapainiketta ja valita DVD-kohdekansio, jolloin valitun DVD-tiedoston kaikki lukutiedostot näkyvät näyttöluettelossa. Voit valita minkä tahansa lukutiedoston tai koko DVD-kansion ja napsauttaa sitten aktivoitua "Tuo" -painiketta muuntaa kohde-DVD-tiedosto iPod-yhteensopiviksi videoformaateiksi ja siirtää ne sitten iPodiin.
E: Lisää musiikkia tai poimi audio video- tai DVD-levyltä iPodiin
Napsauta näyttöluettelossa "Musiikki" ja napsauta sitten käyttöliittymän alaosassa olevaa "PC to iPod" -kuvapainiketta. Sen jälkeen uusi ikkuna avautuu, kuten seuraava kuvakaappaus osoittaa.
Voit napsauttaa "Lisää tiedosto" -painiketta ja valita kohdemusiikkitiedoston tietokoneellasi, sitten valittu äänitiedosto näkyy luetteloluettelossa. Napsauta sitten aktivoitua "Tuo" -painiketta siirtääksesi kohdekappaleet iPodiin.
Tai voit ladata suosikkivideotiedoston tai DVD-levyn näyttöselosteeseen ja valita haluamasi tavoite-äänimuodon. Tällöin iPod-yhteensopiva musiikkitiedosto luodaan ja asetetaan iPodille.
F: Siirrä kuvatiedostot iPodiin
Napsauta "Photo" -luetteloa ja napsauta sitten "PC to iPod" -kuvaketta käyttöliittymän alaosassa. Sen jälkeen avautuu uusi ikkuna, jonka avulla voit valita kohdetiedostot tietokoneeltasi siirtääksesi ne iPodiin.