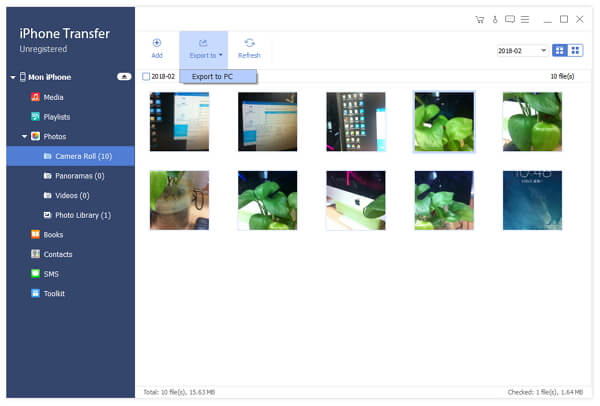Tipard iPhone Transfer tarjoaa parhaan mahdollisen ratkaisun iOS-tiedostojen siirtoon liittyvään ongelmaan. Jos sinusta tuntuu hankalalta käyttää iTunesia siirtämään iOS-tiedostoja, Tipard iPhone Transfer on paras valinta sinulle. Se auttaa siirtämään tiedostoja iPhone / iPad / iPodin ja tietokoneen välille suoraan, varmuuskopioi iOS-tiedostot iTunesiin älykkäästi ja siirtää tiedostoja eri iOS-laitteiden välillä kätevästi. Tässä on ohjeet siitä, miten Tipard iPhone Transfer Ultimate. Ensinnäkin, lataa Tipard iPhone Transfer. Asenna se sitten tietokoneellesi kaksoisnapsauttamalla .exe-tiedostoa.
Lämpimät vinkit: Apple on parantanut iOS-laitteiden tietoturvaa. Kun haluat käyttää iOS-tietojasi iPhonen siirto-ohjelmiston avulla, näkyviin tulee ponnahdusikkuna, jossa sinua pyydetään antamaan salasana iOS-laitteelle toiminnan vahvistamiseksi. Sinun on annettava salasana vielä kaksi kertaa napauttamalla Luottamus-painiketta.

Lisäksi, jos olet varmuuskopioinut iOS-laitteen iTunesilla salatulla salasanalla, sinun on annettava salasana laitteessa sen jälkeen, kun olet syöttänyt iTunes-varmuuskopion salasanan tähän ohjelmistoon.
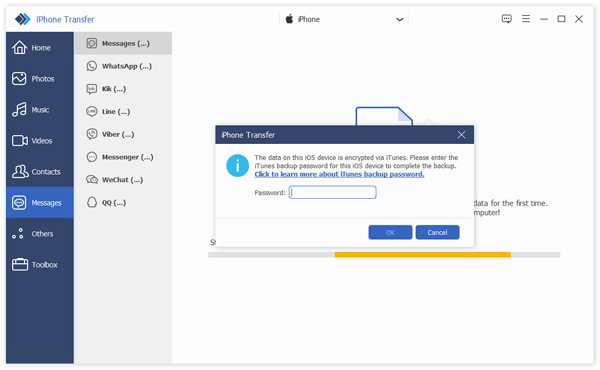
Liitä iPhone, iPad tai iPod tietokoneeseen USB-kaapelin kautta.
Yhteyden jälkeen kaikki laitteen tiedostot tunnistetaan. Löydät haluamasi tiedoston napsauttamalla vasemmalla puolella olevaa tiedostotyyppiä.
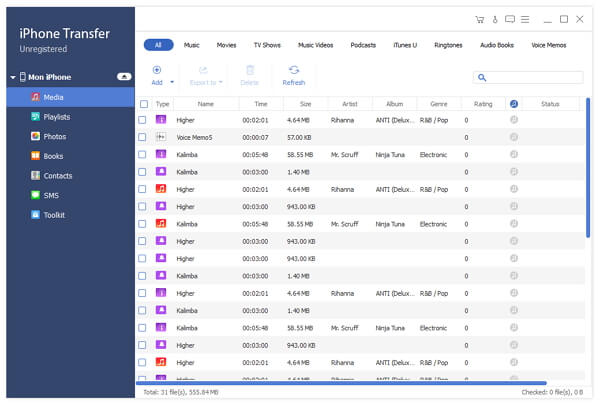
Valitse haluamasi tiedostot napsauttamalla yläosassa olevaa Vie-painiketta.
Jos haluat o siirtää ne tietokoneeseen, valitse Vie tietokoneeseen ja määritä kohdekansio, johon viedyt tiedostot tallennetaan.
Jos haluat varmuuskopioida nämä tiedostot iTunesiin, valitse Vie iTunes-kirjastoon. Jos iTunes-kirjastossa on jo yksi tai useampi tiedosto, näitä toistuvia tiedostoja ei kopioida iTunes-kirjastosi uudelleen. Tämä on älykkäämpi ja turvallisempi kuin iTunesin siirto.

Yhdistämisen jälkeen kaikki tiedostotyypit näkyvät vasemmalla. Napsauta tiettyä tiedostotyyppiä. Jos haluat esimerkiksi siirtää musiikkia, elokuvia, TV-ohjelmia, musiikkivideoita ja muita mediatiedostoja, valitse Media. Mutta jos se on soittolista tai valokuvatiedosto, voit siirtyä suoraan soittolistoihin tai valokuviin.
Valitse ponnahdusikkunassa tiedosto tai kansio, jonka haluat tuoda iPhoneen.
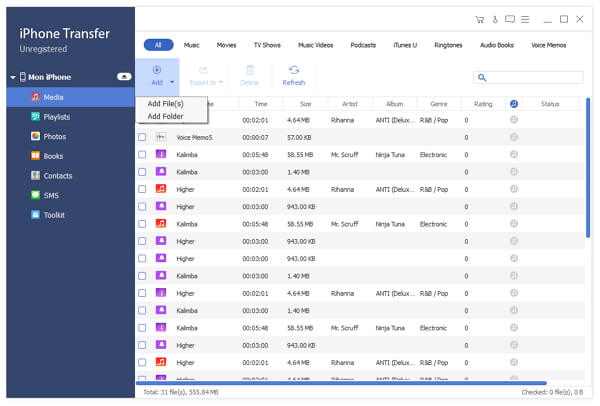
Molemmat laitteet näytetään vasempaan. Napsauta sitä, josta tiedostot viedään toiseen. Napsauta vasemmalla olevaa tiedostoa ja kaikki tämän luokan tiedostot näkyvät oikealla. Tarkista siirrettävä tiedosto tai tiedostot.
Valitse Vie kohteeseen - Vie toiseen laitteeseen. Toinen sekunti, voit löytää tiedostot toisessa laitteessa.