Vinkki iPhonesta tietokoneen siirtoon
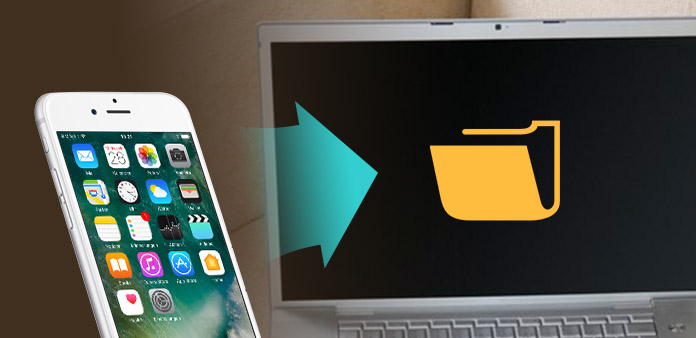
Kuinka siirtää iPhone-tiedostoja tietokoneellesi iPhone-tiedostojen siirto? Lue tämä artikkeli ja löydä vastaus.
Vaihe 1: Asenna ja rekisteröi Tipard iPhonen tietokoneen siirtoon Ultiamte
Lataa Tipard iPhone to PC Transfer Ultimate asennustiedosto, kaksoisnapsauta ladatun asennustiedoston aloittaaksesi asennuksen. Seuraavaksi seuraa ohjeita lopettaaksesi asennuksen.
Vaihe 2: Yhdistä iPhone
Rekisteröinnin jälkeen näet seuraavan kuvakaappauksen.

Liitä iPhonen tietokoneeseen Applen omistetun datarivin kautta, niin näet seuraavan kuvan.
Kun yhteys on muodostettu, iPhone tunnistetaan välittömästi ja iPhonesi yksityiskohtaiset tiedot näytetään, mukaan lukien tyyppi, kapasiteetti, versio ja sarjanumero. Lisäksi se näyttää käytettävien eri iPhone-tiedostojen erityiset kapasiteettiarvot ja käytettävissä olevan tilan.

Vaihe 3: Valitse minkä tahansa tiedostotyypin, jonka haluat siirtää

Pääliittymän vasemmalla puolella näkyy näyttölista, joka näyttää erilaisia iPhone-tiedostoja eri tyypeissä. Voit valita minkä tahansa tiedostotyypin (musiikki, elokuva, TV-ohjelmat, podcast, kirjat, iTunes, kameran rullat, kuvat jne.), Jotta voit siirtää tietokoneen varmuuskopiointiin ja turvallisuuteen.
V: Siirrä iPhone-musiikkia
Napsauta näytössä olevaa "Musiikki", sitten käyttöliittymän oikealla puolella näytetään kaikki musiikkitiedostot yksityiskohtiin, kuten seuraava kuvakaappaus.
Jokaisen luetellun musiikkitiedoston edessä on valintaruutu, voit valita kaikki valitaksesi kaikki musiikkitiedostot tai vain yhden, minkä jälkeen "Siirrä" -painike aktivoituu välittömästi.
B: Siirrä iPhone-elokuvia
Napsauta näyttöluettelossa "Elokuvat" ja käyttöliittymän oikea puoli näyttää kaikki elokuvat yksityiskohtaisesti, kuten seuraava kuvakaappaus osoittaa.
Jokaisen luetellun videotiedoston edessä on valintaruutu, voit valita kaikki valitaksesi kaikki elokuvatiedostot tai vain yhden valita, sitten "Siirrä" -painike aktivoituu välittömästi.
C: Siirrä iPhone iTunes U
Napsauta "iTunes U" näyttöluettelossa, ja sitten käyttöliittymän oikealla puolella näkyvät kaikki iTunes U -tiedostosi yksityiskohtia seuraavassa kuvakaappauksessa.
Jokaisen lueteltujen iTunes U -tiedostojen edessä on valintaruutu, voit valita kaikki valitaksesi kaikki iTunes U -tiedostot tai vain yhden, sitten "Siirrä" -painike aktivoituu välittömästi.
D: Siirrä iPhone-podcasteja
Napsauta "Podcasts" näyttöluettelossa, ja sitten käyttöliittymän oikea puoli näyttää kaikki Podcastit yksityiskohtaisesti, kuten seuraava kuvakaappaus osoittaa.
Jokaisen lueteltujen Podcast-tiedostojen edessä on valintaruutu. Voit valita kaikki valitaksesi kaikki podcastit tai vain yhden, minkä jälkeen "Siirrä" -painike aktivoituu välittömästi.
E: Siirrä iPhone-yhteystiedot
Napsauta näyttöluettelossa "Yhteystiedot", ja käyttöliittymän oikealla puolella näkyvät kaikki kirjatiedostosi yksityiskohtaisesti, kuten seuraava kuvakaappaus osoittaa.
Jokaisen lueteltujen kirjatiedostojen edessä on valintaruutu, voit valita kaikki valitaksesi kaikki kirjatiedostot tai vain yhden valita, sitten "Siirrä" -painike aktivoituu välittömästi.
F: Siirrä iPhonen äänimuistioita
Napsauta näyttöluettelossa "Äänimuistit" ja sitten käyttöliittymän oikealla puolella näkyvät kaikki äänimuistitiedostosi yksityiskohtaisesti, kuten seuraava kuvakaappaus osoittaa.
Jokaisen lueteltujen äänimuistitiedostojen edessä on valintaruutu. Voit valita kaikki, jos haluat valita kaikki äänimuistitiedostot tai vain yhden, minkä jälkeen "Siirrä" -painike aktivoituu välittömästi.
Vaihe 4: Aloita tiedostojen siirto
Napsauta "Siirrä" -painiketta aloittaaksesi minkä tahansa haluamasi tiedostotyypin kopioinnin tietokoneelle varmuuskopiointia varten. Siirron jälkeen lähtökansio avautuu automaattisesti.







