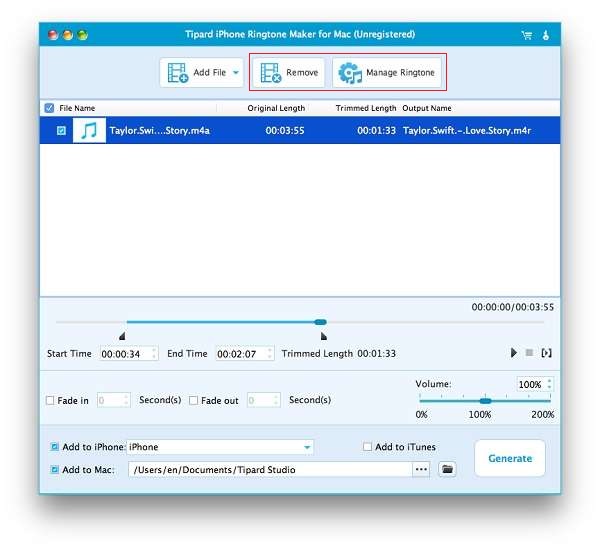Vaiheittainen ohje
Lataa ja kaksoisnapsauta Tipard iPhone Ringtone Maker Mac-asennustiedostoon; noudata ohjeita lopettaaksesi asennuksen.
Rekisteröinnin jälkeen näet seuraavan kuvakaappauksen.
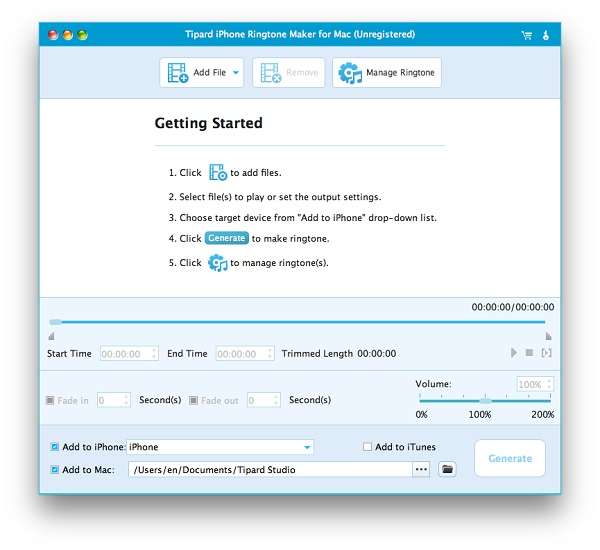
Liitä iPhone Maciin Applen omistetun datarivin välityksellä, niin voit valita lähdetiedoston, jonka haluat tuottaa soittoääntä. Voit valita lähdetiedostoiksi video-, audio- ja DVD-tiedoston, minkä jälkeen kohde-tiedostojen muoto määritetään M4R: ksi automaattisesti.
Napsauta käyttöliittymässä vain "Selaa" -painiketta valitaksesi suosikki video- ja äänitiedostot.
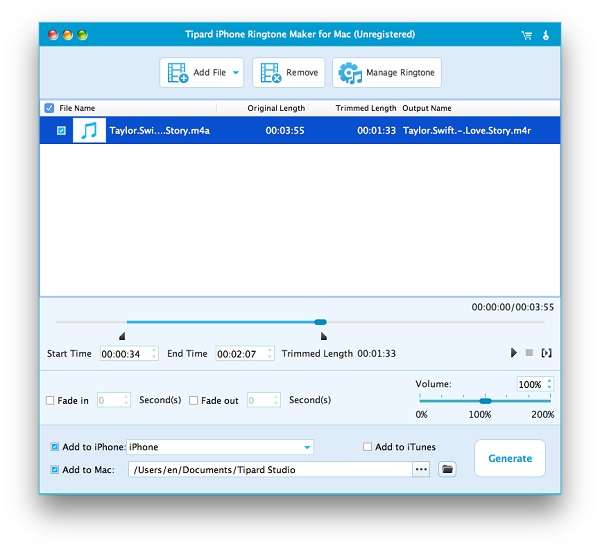
Napsauta käyttöliittymässä vain "Selaa" -painiketta valitaksesi suosimasi DVD VOB -tiedosto.
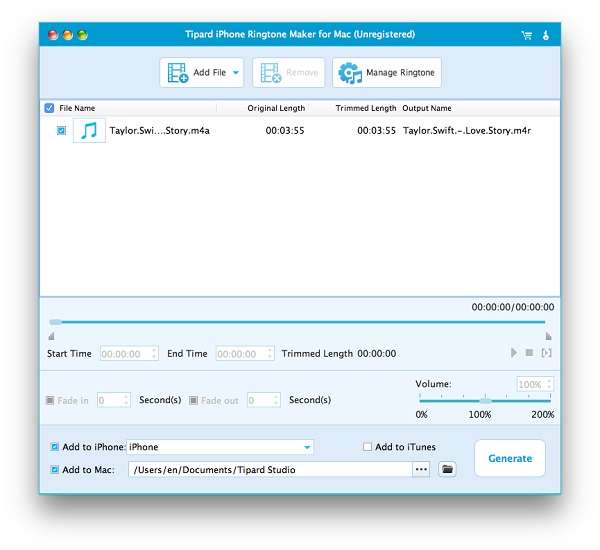
Voit muuntaa kokonaisen kappaleen tai videotiedoston iPhone-soittoääneksi tai voit leikata lähdetiedoston pituutta asettamalla aloitus- ja lopetusajan. Muokkaamisen jälkeen valitse tulostuskansio ja valitse sitten Vie iPhoneen -valintaruutu. Loppujen lopuksi napsauta "Luo" -painiketta tehdäksesi henkilökohtaisen soittoäänen.
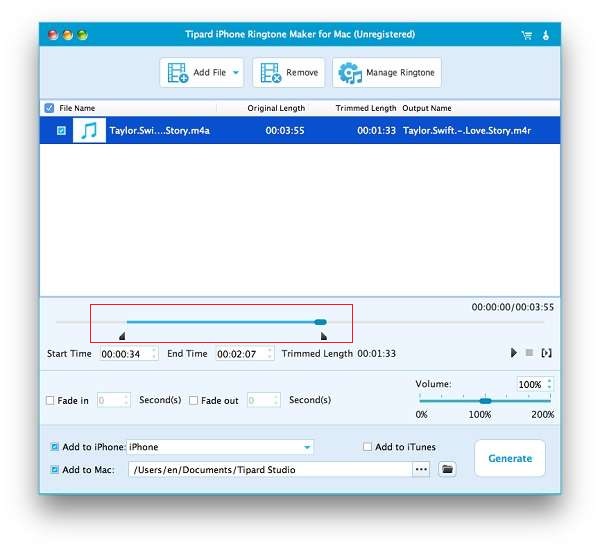
Luomisen jälkeen valmis soittoäänitiedosto siirretään iPhoneen välittömästi. Lisäksi voit nimetä soittoäänesi uudelleen napsauttamalla "Muokkaa soittoääntä" -painiketta.
Napsauta ensin soittoäänitiedostoa, jonka haluat nimetä uudelleen, kirjoita uusi nimi Soittoäänen nimi -ruutuun ja napsauta "Nimeä uudelleen" -painiketta tämän vaiheen loppuun saattamiseksi.
Lisäksi napsauttamalla "Vie" -painiketta voit jopa viedä soittoäänitiedoston Maciin turvallisuuden takaamiseksi.
Lisäksi napsauttamalla Poista-painiketta voit poistaa ei-toivotut soittoäänitiedostot.
Lisää napsauttamalla "Hallitse soittoääntä" -painiketta voit hallita soittoäänitiedostoja.