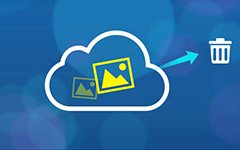Tipard iPad Transfer Pro Mac-opas

Kuinka siirtää DVD, video, audio, kuva iPadin ja Macin välillä iPad Mac-siirtoon? Lue tämä artikkeli ja löydä vastaus.
Vaihe 1: Asenna Tipard iPad Transfer Pro Macille
Lataa Tipard Mac iPad Transfer Platinum -asennustiedosto; noudata ohjeita lopettaaksesi asennuksen.
Vaihe 2: Yhdistä iPad
Rekisteröinnin jälkeen näet seuraavan kuvakaappauksen.

Liitä iPad Maciin Applen omistetun datajonon kautta, niin näet seuraavan kuvan.
Kun yhteys on muodostettu, iPad tunnistetaan välittömästi ja näytetään laitteen yksityiskohtaiset tiedot, mukaan lukien tyyppi, kapasiteetti, versio ja sarjanumero. Lisäksi se näyttää erilaisten iPad-tiedostojen kapasiteettiarvot ja käytettävissä olevan tilan.

Vaihe 3: Siirrä useita iPad-tiedostoja Macille
Pääliittymän vasemmalla puolella näet luettelon, joka näyttää eri iPad-tiedostoja eri tyypeille. Voit vapaasti valita minkä tahansa tiedostotyypin (musiikki, elokuva, TV-ohjelmat, podcast, iTunes U, kirjat, kuvat ja yhteystiedot), jotta voit siirtää Mac-tietokoneesi tiedostojen turvallisuuteen tai muuhun käyttöön.

V: Siirrä iPad Music
Napsauta näytössä olevaa "Musiikki", sitten käyttöliittymän oikealla puolella näytetään kaikki musiikkitiedostot yksityiskohtiin, kuten seuraava kuvakaappaus.
Jokaisen luetellun musiikkitiedoston edessä on valintaruutu. Voit valita kaikki valitaksesi kaikki musiikkitiedostot tai vain yhden valita. Napsauta sitten käyttöliittymän alaosassa olevaa "iPad Maciin" -kuvapainiketta aloittaaksesi musiikkitiedostojen siirtämisen iPad Maciin.
B: Siirrä iPad-elokuvia
Napsauta näyttöluettelossa "Elokuvat" ja sitten käyttöliittymän oikealla puolella näkyvät kaikki videotiedostosi yksityiskohtia, kuten seuraava kuvakaappaus osoittaa.
Jokaisen luetellun videotiedoston edessä on valintaruutu, voit valita kaikki valitaksesi kaikki elokuvatiedostot tai vain yhden valita, ja napsauta sitten käyttöliittymän alaosassa olevaa "iPad Maciin" -kuvapainiketta aloittaaksesi videotiedostojen siirtämisen iPadista Maciin.
Lisäksi alla olevan käyttöliittymän vasemmassa alakulmassa voit esikatsella minkä tahansa videotiedoston esikatseluikkunassa.
C: Siirrä iPad TV-ohjelmia
Napsauta "TV-ohjelmat" näyttöluettelossa, ja sitten käyttöliittymän oikealla puolella näkyvät kaikki TV-ohjelmatiedostosi yksityiskohtia seuraavassa kuvakaappauksessa.
Jokaisen lueteltujen TV-ohjelmien tiedostojen edessä on valintaruutu, voit valita kaikki valitaksesi kaikki TV-ohjelmatiedostot tai vain yhden, minkä jälkeen voit napsauttaa käyttöliittymän alaosassa olevaa "iPad Maciin" -kuvapainiketta aloittaaksesi määritetyn siirron tiedostoja iPadista Maciin.
Lisäksi alla olevan käyttöliittymän vasemmassa alakulmassa voit esikatsella mitä tahansa TV-näyttöä esikatseluikkunassa.
D: Siirrä iPad-podcasteja
Napsauta "Podcasts" näyttöluettelossa, ja sitten käyttöliittymän oikealla puolella näkyvät kaikki Podcast-tiedostosi yksityiskohtia seuraavassa kuvakaappauksessa.
Jokaisen luetellun tiedoston edessä on valintaruutu, voit valita kaikki valitaksesi kaikki tiedostot tai vain yhden valita. Napsauta sitten käyttöliittymän alaosassa olevaa "iPad Maciin" -kuvapainiketta aloittaaksesi määritettyjen Podcast-tiedostojen siirtämisen iPadista Maciin.
Lisäksi alla olevan käyttöliittymän vasemmassa alakulmassa voit esikatsella minkä tahansa video-podcast-tiedoston esikatseluikkunassa.
E: Siirrä iPad iTunes U
Napsauta "iTuens U" näyttöluettelossa, ja sitten käyttöliittymän oikealla puolella näkyvät kaikki iTunes U -tiedostosi yksityiskohtia seuraavassa kuvakaappauksessa.
Jokaisen luetellun iTunes U -tiedoston edessä on valintaruutu, voit valita kaikki valitaksesi kaikki tiedostot tai vain yhden valita. Napsauta sitten käyttöliittymän alaosassa olevaa "iPad Maciin" -kuvapainiketta aloittaaksesi määritetyn iTunes U: n siirtämisen tiedostoja iPadista Maciin.
Lisäksi alla olevan käyttöliittymän vasemmassa alakulmassa voit esikatsella minkä tahansa videon iTunes U -tiedoston esikatseluikkunassa.
F: Siirrä iPad-kirjoja
Napsauta "Kirjat" näyttöluettelossa, ja sitten käyttöliittymän oikealla puolella näkyvät kaikki eBook-tiedostosi yksityiskohdissa, kuten seuraava kuvakaappaus osoittaa.
Jokaisen luetellun tiedoston edessä on valintaruutu, voit valita kaikki valitaksesi kaikki kirjatiedostot tai vain yhden valita, ja napsauta sitten käyttöliittymän alaosassa olevaa "iPad Maciin" -kuvapainiketta aloittaaksesi määritettyjen kirjatiedostojen siirtämisen iPad Maciin.
G: Siirrä iPad-kuvia
Napsauta "Valokuvat" näyttöluettelossa, kaikki Camera Roll -tiedostot ja valokuva-albumit näytetään, ja käyttöliittymän oikealla puolella näkyvät kaikki vastaavat valokuvat tai kuvat jokaisen albumin soittolistan alla, kuten seuraava kuvakaappaus osoittaa.
Jokaisen luetellun tiedoston edessä on valintaruutu. Voit valita kaikki valitaksesi kaikki kuvatiedostot tai vain yhden valita. Napsauta sitten käyttöliittymän alaosassa olevaa "iPad Maciin" -kuvapainiketta aloittaaksesi määritettyjen kuvatiedostojen siirtämisen iPad Maciin.
Voit myös napsauttaa "Poista" -kuvapainiketta poistaaksesi tarkistetut kuva- tai valokuvatiedostot iPadiltasi.
H: Siirrä iPad-yhteystiedot
Napsauta "Yhteystiedot" näyttöluettelossa, ja sitten käyttöliittymän oikealla puolella näkyvät kaikki yhteystietosi yksityiskohtaisesti, kuten seuraava kuvakaappaus osoittaa.
Napsauta mitä tahansa yksittäistä yhteystietoa, yksityiskohtainen sisältö tulee näkyviin. Napsauta sitten käyttöliittymän alaosassa olevaa "iPad Maciin" -kuvapainiketta aloittaaksesi yhteystietojesi siirtämisen iPadista Maciin.
Vaihe 4: Lisää tiedostoja Macista iPadiin
Napsauta mitä tahansa neljän tyyppistä tiedostomuotoa, jotka näkyvät näyttöluettelossa, ja lisää video / audio / kuva / kirjata tiedostoja Macista iPadiin.

I: Lisää äänitiedosto iPadiin
Napsauta näytössä olevaa "Musiikki", sitten käyttöliittymän oikealla puolella näytetään kaikki musiikkitiedostot yksityiskohtiin, kuten seuraava kuvakaappaus.
Tuo yksi tai useampi äänitiedosto Macista iPadiin napsauttamalla käyttöliittymän alaosassa olevaa "Tuo tiedostot" -painiketta. Tuodut tiedostot näytetään sitten edellisten musiikkitiedostojen alla.
J: Lisää videotiedosto iPadiin
Napsauta näyttöluettelossa "Elokuvat" ja sitten käyttöliittymän oikealla puolella näkyvät kaikki videotiedostosi yksityiskohtia, kuten seuraava kuvakaappaus osoittaa.
Tuo yksi tai useampi videotiedosto Macista iPadiin napsauttamalla käyttöliittymän alaosassa olevaa "Tuo tiedostot" -painiketta. Tuodut tiedostot näytetään sitten edellisten elokuvatiedostojen alla.
K: Lisää DVD-tiedosto iPadiin
Toinen, lisätäksesi DVD-tiedoston iPadiin, voit napsauttaa "Video / Audio / Disc" -kuvailua ladataksesi DVD-levy / kansio / iso-tiedostot ja napsauttamalla sitten "muuntaa iPadiksi" -painiketta, DVD-videotiedostot muunnetaan ja lisätty iPadiin.
L: Lisää kirjatiedosto iPadiin
Napsauta "Kirjat" näyttöluettelossa, ja sitten käyttöliittymän oikealla puolella näkyvät kaikki musiikkitiedostosi yksityiskohtaisesti, kuten seuraava kuvakaappaus osoittaa.
Tuo yksi tai useampi PDF- tai ePub-tiedosto Macista iPadiin napsauttamalla käyttöliittymän alaosassa olevaa "Tuo tiedosto" -painiketta. Tuodut tiedostot näytetään sitten edellisten kirjatiedostojen alla.
M: Lisää kuvatiedostot iPadiin
Napsauta "Oma kuva" näyttöluettelossa, ja sitten käyttöliittymän oikealla puolella näkyvät kaikki musiikkitiedostosi yksityiskohtia, kuten seuraava kuvakaappaus osoittaa.
Tuo yksi tai useampi kuvatiedosto Macista iPadiin napsauttamalla käyttöliittymän alaosassa olevaa "Tuo tiedosto" -painiketta. Tuodut tiedostot näytetään sitten edellisten kuvatiedostojen alla.