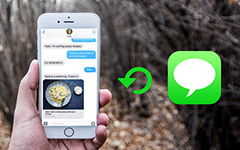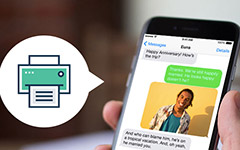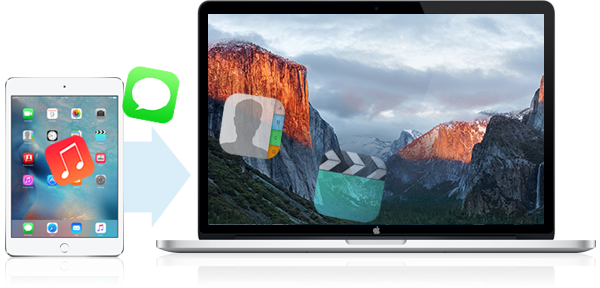
"Minulla on iPad 2 ja aion myydä iPad 2in ja hankkia uuden iPad Airin, mutta iPad 2: lla on monia tärkeitä tiedostoja, valokuvia, videoita ja äänitteitä, haluan varmuuskopioida tai siirtää musiikkia, valokuvia, videoita iPad 2ista Mac Proon, olen yrittänyt monia tapoja kopioida kappaleita, valokuvia ja videoita iPadista Maciin, mutta epäonnistui, iTunes ei näytä kopioi niitä varmuuskopiosta Maciin, ja siellä on olemassa keino, jolla siirretään musiikkia, valokuvia, videotiedostoja iPadista Mac: iin ilmaiseksi tai maksettu on OK. IPad-käyttäjä pyysi kysymystä keskusteluista.apple.com. Mikä on vastaus tähän kysymykseen? Oikeastaan on paljon menetelmiä, jotka voivat siirtää tiedostoja Mac- ja iOS-laitteiden välillä. Voit käyttää iTunesia, iCloud-asemaa, sähköpostia tai iPadia Mac Transfer -sovellukseen valokuvia, videoita, musiikkia ja muuta sisältöä iPadista Maciin. Mikään menetelmä ei kuitenkaan ole täydellinen. Tässä artikkelissa puhutaan pääasiassa siitä, miten tiedostoja voidaan siirtää iPadista Maciin ammattimaisella iPadilla Mac Transfer -sovelluksella. Tässä on yksityiskohta.
Kuinka siirtää tiedostoja iPadista Maciin iPadilla Mac Transferiin
iPad to Mac Transfer Tipard, tehokas ja ammattitaitoinen siirtotyökalu, on hyvä siirtää valokuvia, videoita, musiikkia, kuvia, elokuvia ja muita mediatiedostoja iPadista Maciin. Ja se on yhteensopiva uusimman iOS 17: n ja iTunes 12: n kanssa. Plus, sen Ultimate versio on enemmän toimintoja. Se tukee iPad-näytöt, podcast, iTunes U, kirjat ja varmuuskopiot iPad / iPhone / iPod SMS / MMS / yhteystiedot. With Tipard iPad to Mac Transfer, voit helposti ja nopeasti kopioida tiedostoja iPadista Maciin. IPadin lisäksi se pystyy myös siirtämään valokuvia iPhonesta ja iPodista Maciin. Kaiken kaikkiaan se tukee kaikkia iOS-siirtoja Macille.
Lataa ja asenna Tipard iPad Mac Transfer Macille
Käynnistä iPad Mac Transferiin ja yhdistä iPad Maciin
Kun olet asentanut sovelluksen Maciin, avaa se. Liitä sitten iPad Maciin USB-kaapelilla.
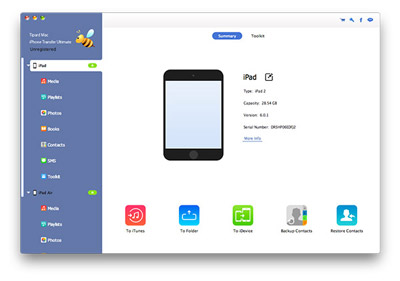
Valitse siirrettävät iPad-tiedostot
Kun iPad on liitetty ja tunnustettu iPadista Mac Transferiin, näet kaiken sisällön pääliittymän vasemmasta luettelosta, kuten musiikki, elokuvat, TV-ohjelmat, soittoäänet, soittolistat, valokuvat, tallenteet, tekstiviestit ja yhteystiedot. Kaikki nämä näkyvät iPad-sisältöä voidaan siirtää paikallisiin tiedostoihin Macissa iPadin kautta Mac Transferiin. Napsauta vain luokan nimi, jonka haluat siirtää. Sinulla on myös oikeus valita osia siirrettävästä sisällöstä.
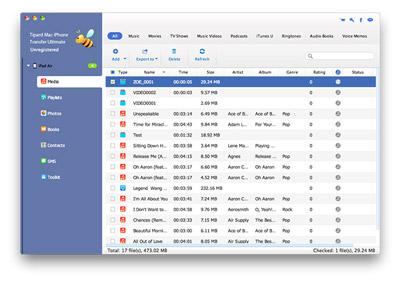
Valitse tulostuskansio
Valitse iPad-tiedostojen tallennuspaikka Mac-tietokoneelle napsauttamalla käyttöliittymän pohjassa olevaa tulostuskansioa.
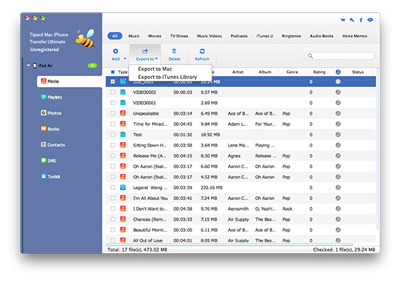
Siirrä valokuvia ja tiedostoja iPadista Maciin
Kun valitset iPad-tiedostot ja tallennat Macille, napsauta siirto-painiketta käyttöliittymän oikeassa alakulmassa.
Lisäksi voit kuunnella valokuvia, videoita, musiikkia ja lisää sisältöä ennen niiden siirtämistä Mac-tietokoneeseen. Sillä välin voit siirtää näitä iPad-tiedostoja iTunesiin tämän sovelluksen avulla.
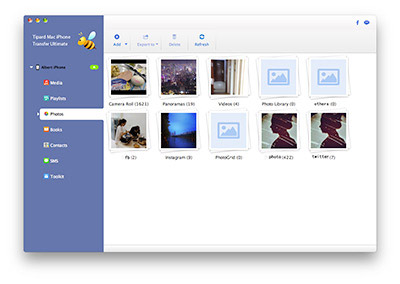
Siirrä valokuvia, videoita ja musiikkia iPadista Maciin iTunesin kautta
iTunes tukee iOS-käyttäjien siirtää tiedostoja tietokoneen ja iOS-laitteen välillä. Voit esimerkiksi siirtää valokuvia, musiikkia tai elokuvia iPadista Mac-tietokoneeseen iTunesin kautta. Ennen iTunesin tiedostojen jakamisen käyttöä on kuitenkin varmistettava useita asioita. Varmista, että olet asentanut iTunesin uusimman version Mac-tietokoneeseen, että Mac OS X on uusin versio ja että iPadin on päivitettävä uusimpaan iOS-laitteeseen.
Vaiheet siirtää iPadista Maciin
- 1. Käynnistä iTunes Macissa.
- 2. Liitä iPad Maciin USB: n kautta.
- 3. Napsauta iPad painiketta.
- 4. Napsauta Sovellukset: painiketta.
- 5. Selaa luetteloa alaspäin ja etsi se Tiedostonjako painiketta.
- 6. Valitse sovellus iPadiin, johon haluat siirtää tiedostoja / osoitteesta.
- 7. Valitse tiedosto, jonka haluat siirtää oikealla olevasta luettelosta ja tallenna valitut tiedostot paikallisiin tiedostoihin Macissa valitsemalla Tallenna ja valitse Avaa.
Huomaa, että iTunes siirtää vain sovellukset, jotka tukevat tiedostojen jakamisen ominaisuutta. Jos asennetut sovellukset eivät tue tiedostojen jakamista, et löydä tiedostonjako-painiketta sen jälkeen, kun sovellusluettelon vieritys on alaspäin. Siksi, jos haluat siirtää kaiken sisällön iPadi Mac: ltä, iTunes-sovelluksen käyttäminen on hankala prosessi. Ehkä tiedät mikä on parempi, joten siirrä se.