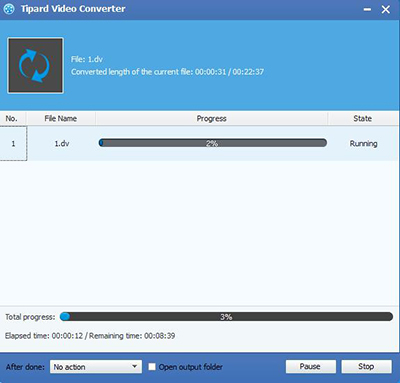Tipard iPad 2 Video Converter on monikäyttöinen videomuunnin, joka on suunniteltu erityisesti iPad 2 -käyttäjille. Sen tehokas videon muuntamistoiminto voi helposti muuntaa minkä tahansa videotiedoston, mukaan lukien 3GP, MP4, AVI, MTS, jopa HD-videot iPad 2 -yhteensopiviin video- ja äänimuotoihin. Lisäksi siinä on hämmästyttäviä videon muokkaustoimintoja, joiden avulla käyttäjät voivat leikata, rajata, tehostaa tai vesileiman minkä tahansa videon saadakseen henkilökohtaisen videotiedoston satunnaisesti.
oma lataus Tipard iPad 2 Video Converter -asennustiedosto, kaksoisnapsauta ladattua asennustiedostoa aloittaaksesi asennuksen; noudata seuraavia ohjeita.
Kun olet asentanut iPadin, käynnistä iPad 2 Video Converter, kirjoita sitten oikea käyttäjätunnus ja rekisteröintiavain ponnahdusikkunan rekisteröinti-ikkunaan ja napsauta "Rekisteröidy" -painiketta rekisteröinnin lopettamiseksi.
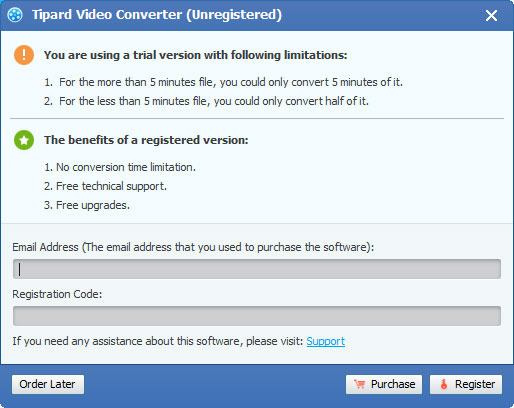
Rekisteröinnin jälkeen näet seuraavan kuvakaappauksen.
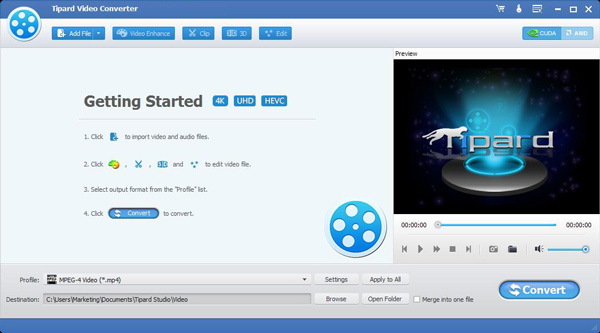
Lataa minkä tahansa videotiedoston, jonka haluat muuntaa napsauttamalla "Lisää video" -vaihtoehtoa "Tiedosto" -valikosta. Voit myös klikata "Plus" -painiketta pääliittymässä.
Siirrettävien laitteiden tukemien formaattien perusteella voit valita elokuvan tulostusmuodon Profiili-sarakkeesta ja asettaa kohdekansion. Sinulla on myös mahdollisuus valita haluamasi ääniraita ja tekstitys videolle.
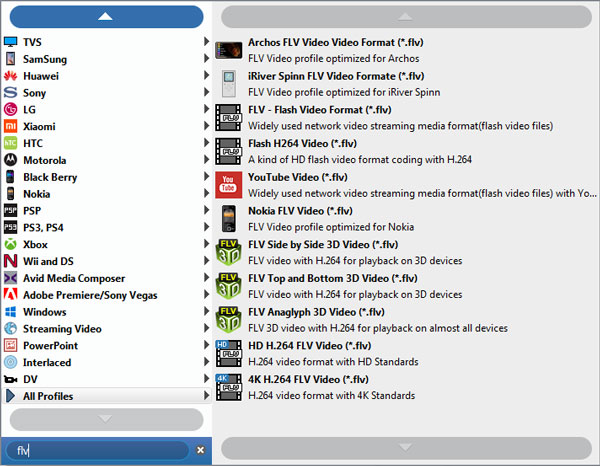
Tämä iPad 2 Video Converter tarjoaa yksityiskohtaiset video- ja ääniasetukset, joita voit säätää, kuten videonkooderia, kehystaajuutta, resoluutiota, bittinopeutta ja äänensignaattoria, kanavia, bittinopeutta, näytteenottotaajuutta jne. parametreja. Hyvin räätälöity profiili voidaan tallentaa käyttäjän määrittelemäksi myöhempää käyttöä varten.
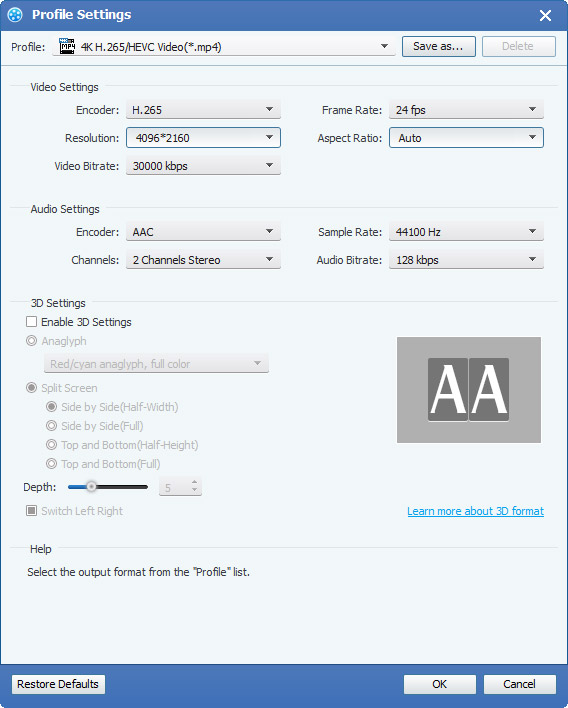
Napsauta aloitusliittymässä kohtaa "Clip" ja valitse "Effect" -komento sen jälkeen, kun kontekstivalikko avattiin Effect-ikkunan avaamiseksi. Voit myös napsauttaa Muokkaa-painiketta avataksesi Tehoste-ikkunan. Voit vapaasti vetää kirkkauden, kontrastin, kylläisyyden, värisävyn ja äänenvoimakkuuden 5-tehosteen vierityspalkit valitaksesi parhaan videotehosteen.
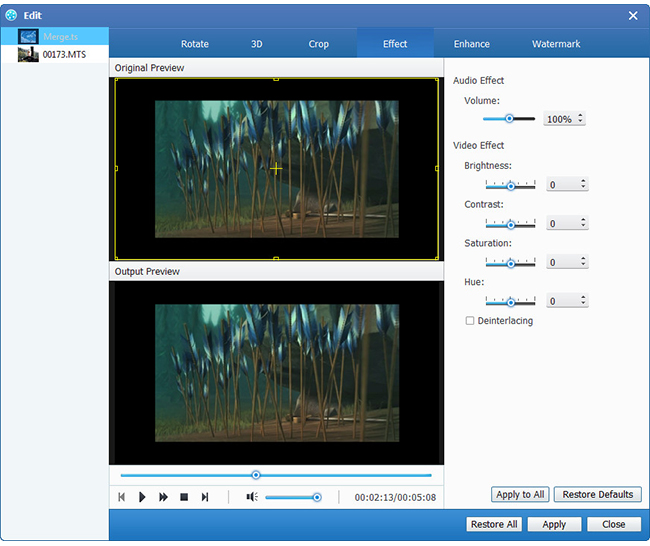
Napsauta aloitusliittymässä kohtaa "Clip" ja valitse "Trim" -komento, kun kontekstivalikko avautuu avataksesi Trim-ikkunan. Voit myös avata Trim-ikkunan napsauttamalla painiketta.
Tipard iPad 2 Video Converter tarjoaa kaksi tapaa leikata videon pituus.
Menetelmä 1: Syötä aloitusaika "Aloitusaika" -ruutuun ja kirjoita lopetusaika "Loppu" -ruutuun ja napsauta OK.
Menetelmä 2: Vedä saksipalkit esikatseluikkunan alle, kun haluat leikata, jolloin aika näkyy Aloitus-ja lopetusaikaa varten.
Kun olet määrittänyt leikkausajan, otetun leikkeen pituus näkyy referenssin Valitse pituus -ruudussa.
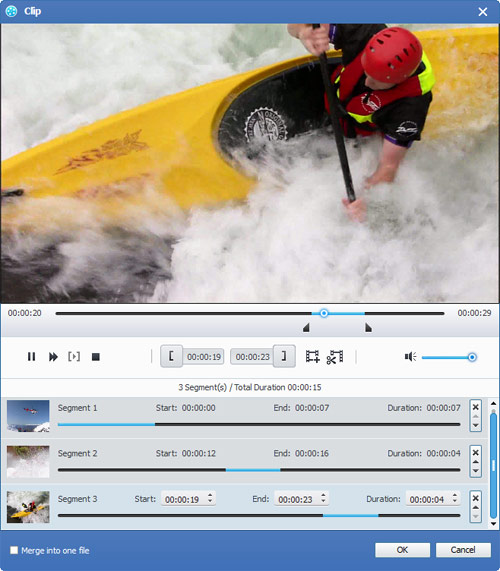
Napsauta aloitusliittymässä "Leike" ja valitse "Rajaa" -komento, kun kontekstivalikko avautuu avataksesi Rajaus-ikkunan. Voit myös napsauttaa painiketta avataksesi Raja-ikkunan.
Tipard iPad 2 Video Converter -ohjelman avulla voit poistaa mustat reunat elokuvan videon ympärillä ja muokata videopelialueiden kokoa. Videon rajaamiseen on käytettävissä kolme tapaa:
Menetelmä 1: Valitse ulostulon kuvasuhde avattavasta "Zoom-tila" -luettelosta tarpeen mukaan. Käytettävissä on neljä vaihtoehtoa: Full Screen, Keep Original, 16: 9 ja 4: 3.
Menetelmä 2: Rajaa säätämällä rajauskehystä. Rajauskehys on elokuvan videon ympärillä oleva keltainen viiva. Viljelyrungossa on kahdeksan pientä säätölaatikkoa. Jokaisen säätölaatikon avulla voit rajata elokuvan videon eri asennosta. Voit rajata elokuvavideosi siirtämällä hiiren kohdistimen säätölaatikkoon ja vetämällä rajauskehystä.
Menetelmä 3: Rajaa asettamalla raja-arvot. Raja-ikkunan oikeassa alakulmassa on neljä raja-arvoa: Ylös, Alareuna, Vasen ja Oikea. Voit asettaa kunkin arvon rajata elokuvavideosi ja rajauskehys siirtyy vastaavasti.
Huomaa: Kun rajaat videosi ja asetat zoomaustilan, tulos voidaan esikatsella ohjelman pääliittymän Esikatselu-ikkunassa.
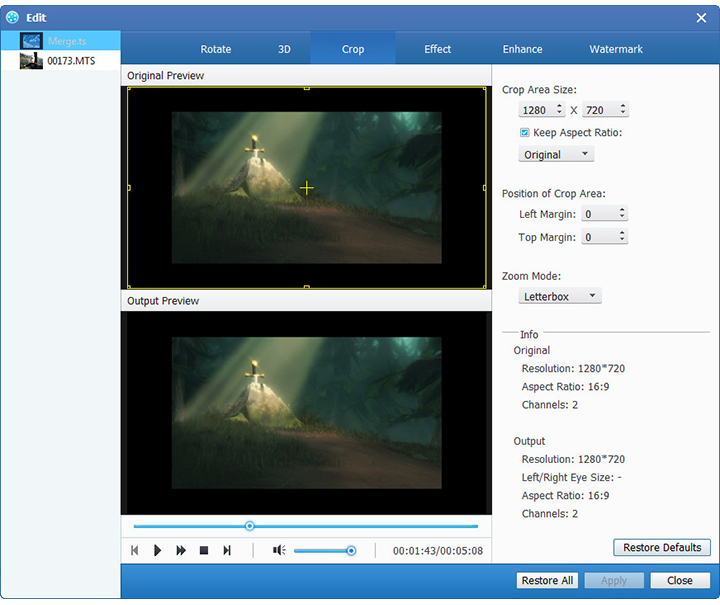
Napsauta "Clip" ensimmäisessä käyttöliittymässä ja valitse "Watermark" -komento, kun kontekstivalikko avautuu avataksesi Watermark-ikkunan. Tarkista "Ota vesileima" -valintaruutu ja valitse sitten "Teksti" tai "Kuva" -valintanappi, jos haluat lisätä tekstin tai kuvan vesileiman mihin tahansa videoon.
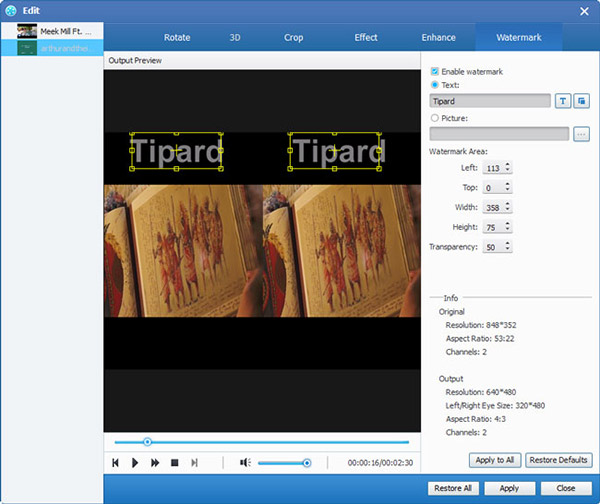
Lataa useampi kuin yksi videotiedosto, joka on yhdistettävä, ja valitse sitten kaikki näytön luettelon sisällöt; sen jälkeen aktivoidaan "Yhdistäminen" -painike alkuperäisessä liitännässä. Napsauta sitten "Yhdistä" -painiketta, sulautuman väliaikainen tiedosto näkyy näytölistalla. Sitten defaulin tilapäinen tiedosto nimetään "Yhdistää", ja voit toistaa sen esikatseluikkunassa esikatsella sulautuman videovaikutusta.
Kun näet upean kuvan, napsauta Esikatselu-ikkunan kaappauspainiketta ja avaa kansio napsauttamalla tiedosto-painiketta.
Napsauta "muuntaa" -kuvaketta käynnistääksesi videon muuntamisen.