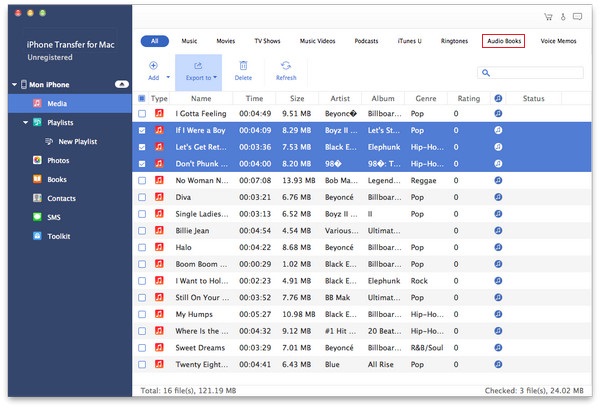Tipard iPad 2 - Mac-siirto-opas
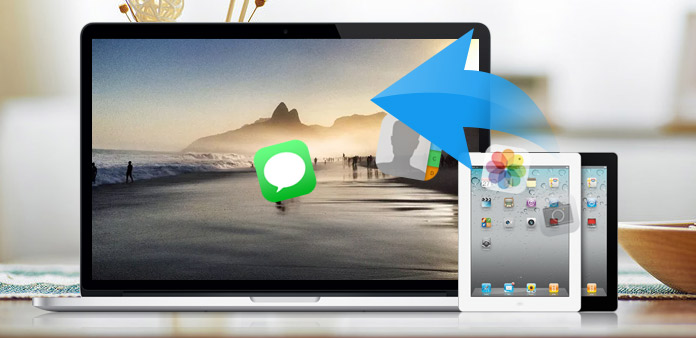
Kuinka siirtää tiedostoja iPadista Maciin? Lue tämä artikkeli ja löydä vastaus.
Asenna Tipard iPad 2 Transfer Pro Macille
Lataa ja kaksoisnapsauta Tipard iPad 2 - Mac Transfer lopullinen asennustiedosto; noudata ohjeita lopettaaksesi asennuksen.
Tämän jälkeen käynnistä iPad Transfer for Mac Ultimate ja rekisteröintiikkuna avautuu automaattisesti. Voit syöttää oikean käyttäjänimen ja rekisteröintinäppäimen lopettaaksesi rekisteröinnin tai voit vain ohittaa vaiheen kokeilla tätä iPad-siirtoa ensin.
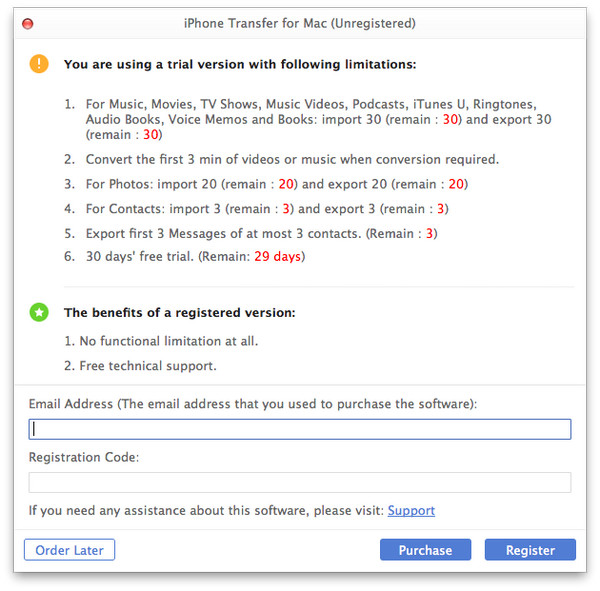
Yhdistä iPad
Rekisteröinnin jälkeen näet seuraavan kuvakaappauksen. Liitä iPad Maciin Applen omistaman tietolinjan kautta, niin näet seuraavan kuvan. Kun yhteys on muodostettu, iPad tunnistetaan välittömästi ja näytetään laitteesi yksityiskohtaiset tiedot, mukaan lukien tyyppi, kapasiteetti, versio ja sarjanumero. Lisäksi se näyttää ottamiesi iPad-tiedostojen erityiset kapasiteettiarvot ja käytettävissä olevan tilan.
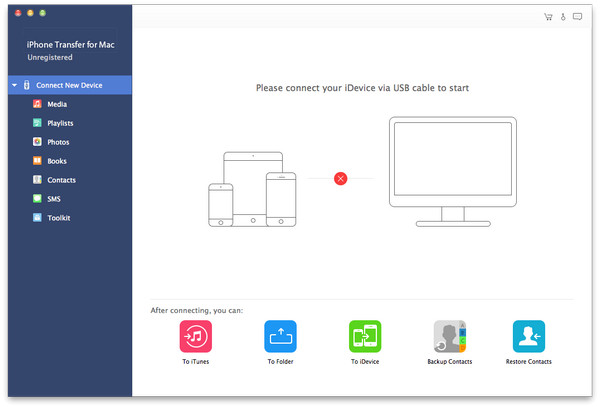
Siirrä useita iPad-tiedostoja Macille
Pääliittymän vasemmalla puolella näet luettelon, joka näyttää eri iPad-tiedostoja eri tyypeille. Voit vapaasti valita minkä tahansa tiedostotyypin (musiikki, elokuva, TV-ohjelmat, podcast, iTunes U, kirjat, kuvat ja yhteystiedot), jotta voit siirtää Mac-tietokoneesi tiedostojen turvallisuuteen tai muuhun käyttöön.
V: Siirrä iPad Music
Napsauta "Musiikki" näyttöluettelossa, ja sitten käyttöliittymän oikealla puolella näkyvät kaikki musiikkitiedostosi yksityiskohtaisesti, kuten seuraava kuvakaappaus osoittaa. Jokaisen luetellun musiikkitiedoston edessä on valintaruutu. Voit valita kaikki valitaksesi kaikki musiikkitiedostot tai vain yhden. Voit myös valita ulostulomoduulin tarpeidesi mukaan ja napsauttaa sitten käyttöliittymän alaosassa olevaa "iPad to Mac" -kuvapainiketta aloittaaksesi musiikkitiedostojen siirtämisen iPadista Maciin.
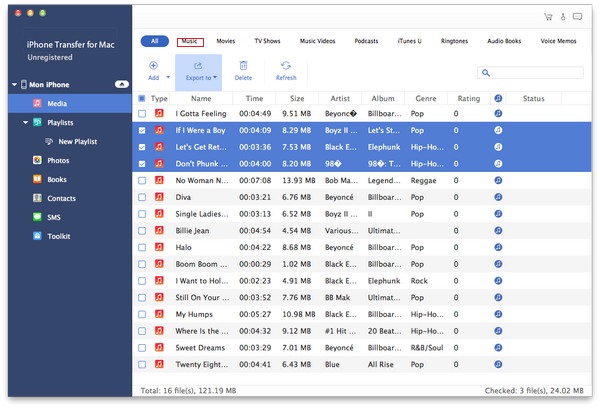
Siirrä useita iPad-tiedostoja Macille
B: Siirrä iPad-elokuvia
Napsauta näyttöluettelossa "Elokuvat" ja sitten käyttöliittymän oikealla puolella näkyvät kaikki videotiedostosi yksityiskohdissa, kuten seuraava kuvakaappaus osoittaa. Jokaisen luetellun videotiedoston edessä on valintaruutu, voit valita kaikki valitaksesi kaikki elokuvatiedostot tai vain yhden valita, ja napsauta sitten käyttöliittymän alaosassa olevaa "iPad Maciin" -kuvapainiketta aloittaaksesi videotiedostojen siirtämisen iPadista Maciin.
Lisäksi alla olevan käyttöliittymän vasemmassa alakulmassa voit esikatsella minkä tahansa videotiedoston esikatseluikkunassa.
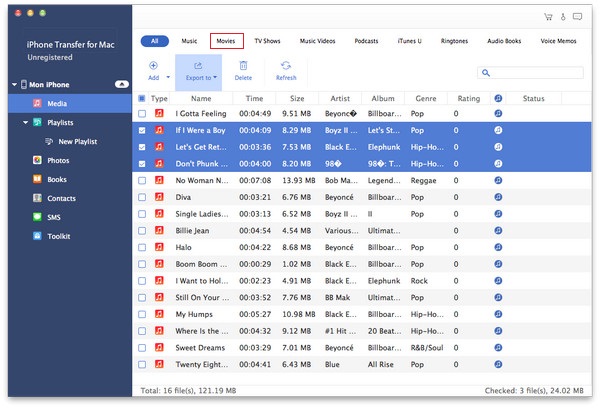
Siirrä useita iPad-tiedostoja Macille
C: Siirrä iPad TV-ohjelmia
Napsauta "TV-ohjelmat" näyttöluettelossa, ja sitten käyttöliittymän oikealla puolella näkyvät kaikki TV-ohjelmatiedostosi yksityiskohtia seuraavassa kuvakaappauksessa. Jokaisen lueteltujen TV-ohjelmien tiedostojen edessä on valintaruutu, voit valita kaikki valitaksesi kaikki TV-ohjelmatiedostot tai vain yhden, minkä jälkeen voit napsauttaa käyttöliittymän alaosassa olevaa "iPad Maciin" -kuvapainiketta aloittaaksesi määritetyn siirron tiedostoja iPadista Maciin.
Lisäksi alla olevan käyttöliittymän vasemmassa alakulmassa voit esikatsella mitä tahansa TV-näyttöä esikatseluikkunassa.
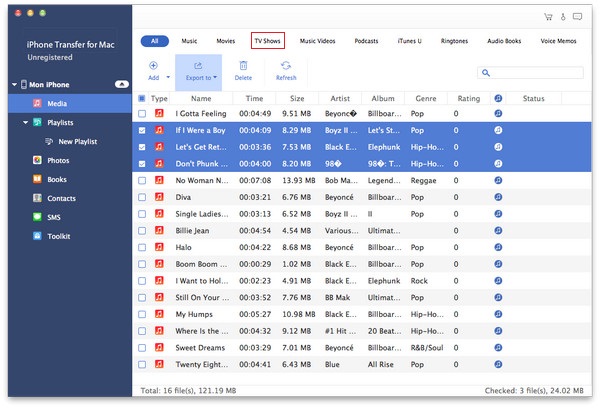
Siirrä useita iPad-tiedostoja Macille
D: Siirrä iPad-podcasteja
Napsauta "Podcasts" näyttöluettelossa, ja sitten käyttöliittymän oikealla puolella näkyvät kaikki Podcast-tiedostosi yksityiskohtia seuraavassa kuvakaappauksessa. Jokaisen luetellun tiedoston edessä on valintaruutu, voit valita kaikki valitaksesi kaikki tiedostot tai vain yhden valita. Napsauta sitten käyttöliittymän alaosassa olevaa "iPad Maciin" -kuvapainiketta aloittaaksesi määritettyjen Podcast-tiedostojen siirtämisen iPadista Maciin.
Lisäksi alla olevan käyttöliittymän vasemmassa alakulmassa voit esikatsella minkä tahansa video-podcast-tiedoston esikatseluikkunassa.
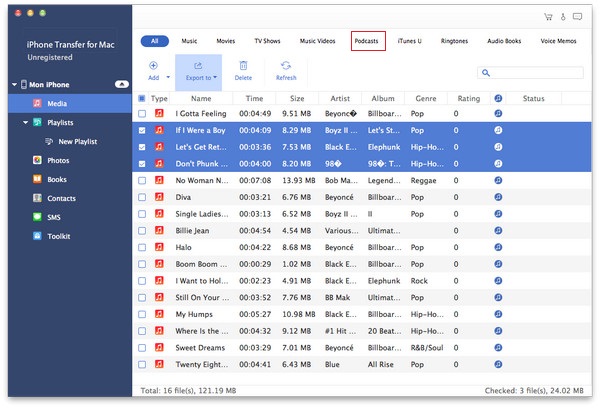
Siirrä useita iPad-tiedostoja Macille
E: Siirrä iPad iTunes U
Napsauta "iTuens U" näyttöluettelossa, ja sitten käyttöliittymän oikealla puolella näkyvät kaikki iTunes U -tiedostosi yksityiskohtia seuraavassa kuvakaappauksessa. Jokaisen luetellun iTunes U -tiedoston edessä on valintaruutu, voit valita kaikki valitaksesi kaikki tiedostot tai vain yhden valita. Napsauta sitten käyttöliittymän alaosassa olevaa "iPad Maciin" -kuvapainiketta aloittaaksesi määritetyn iTunes U: n siirtämisen tiedostoja iPadista Maciin.
Lisäksi alla olevan käyttöliittymän vasemmassa alakulmassa voit esikatsella minkä tahansa videon iTunes U -tiedoston esikatseluikkunassa.
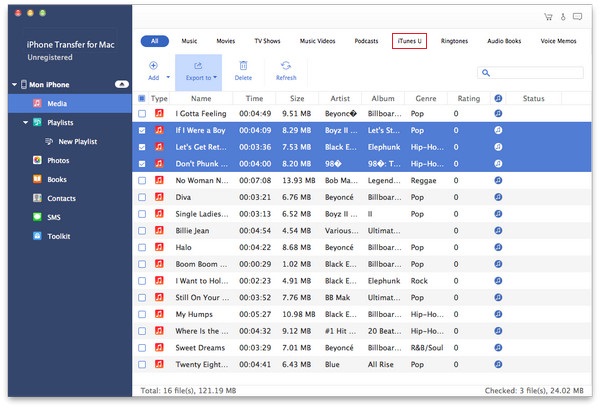
Siirrä useita iPad-tiedostoja Macille
F: Siirrä iPad-kirjoja
Napsauta "Luettelot" näyttöluettelossa ja käyttöliittymän oikealla puolella näkyvät kaikki eBook-tiedostosi yksityiskohtaisesti, kuten seuraava kuvakaappaus osoittaa. Jokaisen luetellun tiedoston edessä on valintaruutu, voit valita kaikki valitaksesi kaikki kirjatiedostot tai vain yhden valita ja valita myös ulostulon tarpeisiisi sopivaksi, napsauta sitten alareunassa olevaa "iPad Maciin" -kuvapainiketta aloittaa tiettyjen kirjatiedostojen siirtämisen iPadista Maciin.