Ammattimaiset ja ilmaiset GIF-leikkurit animoitujen GIF-tiedostojen leikkaamiseen
Kuinka leikata GIF?
Staattisten JPG- tai PNG-kuvien muokkaamiseen verrattuna animoitujen GIF-kuvien muokkaaminen voi tuntua vaikealta. Monet yleisesti käytetyt kuvankäsittelyohjelmat eivät salli sinun leikata tai leikkaa GIF. Ja olet juuttunut samaan tilanteeseen, kun otat yhteyttä videonmuokkausohjelmaan.
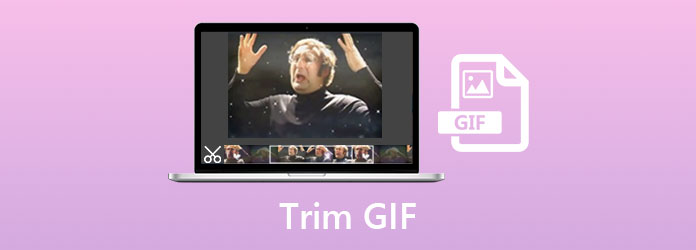
Tämä viesti jakaa 2 upeaa GIF-leikkurityökalua, joiden avulla voit muokata ja lyhentää animoitujen GIF-kuvien kestoa. Saat yksityiskohtaisen oppaan niiden käyttämisestä GIF-tiedoston leikkaamiseen.
Osa 1. Paras tapa muokata ja leikata GIF-tiedostoja laatua menettämättä
Kun haluat leikata GIF-kuvaa ilman kuvanlaadun heikkenemistä, voit luottaa tehokkaaseen GIF-leikkausohjelmistoon, Video Converter Ultimate. GIF-trimmerin lisäksi siinä on myös monia muita hyödyllisiä GIF-muokkausominaisuuksia, kuten rajaus, kierto, vesileiman lisääminen, suodattimien käyttö, GIF-tehosteiden säätäminen ja paljon muuta. Se tukee erittäin hyvin yli 30 kuvamuotoa, mukaan lukien GIF, PNG, JPG, JPEG, BMP, TIFF, WEBP, HEIC ja SVG.
Vaihe 1Tämä GIF-leikkuri toimii hyvin sekä Windows 11/10/8/7 PC:ssä että Macissa. Valitse oikea versio järjestelmäsi perusteella ja kaksoisnapsauta sen latauspainiketta yllä asentaaksesi sen ilmaiseksi tietokoneellesi. Käynnistä se ja varmista, että käytät Converter-ominaisuutta. Napsauta sitten Lisää tiedostoja tai iso + tuodaksesi GIF-tiedostosi.

Vaihe 2Valitse Leikkaus -kuvaketta lisätyn GIF-tiedoston alla.

Vaihe 3Kun siirryt GIF-leikkausikkunaan, voit leikata GIF-tiedostoa vapaasti vetämällä rajauspalkkeja. Siinä on sisäänrakennettu soitin, jotta voit katsella animoituja GIF-tiedostoja ja asettaa keston nopeasti. Lisäksi voit määrittää suoraan aloitus- ja lopetusajat GIF-tiedostojen leikkaamiseksi. Tämä GIF-trimmeri tarjoaa myös Nopea jako ja Lisää segmentti vaihtoehtoja sinulle.
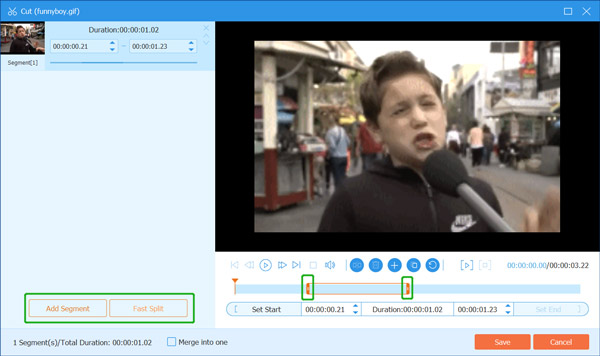
Kaikkien toimintojesi jälkeen voit napsauttaa Tallenna-painiketta vahvistaaksesi GIF-leikkauksen ja palata aloitusikkunaan.
Vaihe 4Jos haluat rajata, kiertää GIF-tiedostoa tai säätää GIF-tehosteita, voit napsauttaa muokata -kuvaketta ladatun GIF-tiedoston alla. Sen jälkeen voit vapaasti muokata tätä animoitua GIF-tiedostoa tarpeidesi mukaan.

Vaihe 5valita GIF tulostusmuotona Muunna kaikki. Sinulla on 3 GIF-tulostusvaihtoehtoa, suuri GIF, keskikokoinen GIF ja pieni GIF. Mitä muuta, voit napsauttaa Muokkaa profiilia -kuvake näyttääksesi lisää GIF-asetuksia. Voit esimerkiksi mukauttaa kuvataajuutta, resoluutiota, väriasetuksia ja ottaa käyttöön silmukan animaation.

Vaihe 6Valitse muokatulle GIF-tiedostolle sopiva kohdetiedostokansio ja napsauta sitten Muunna kaikki -painiketta tallentaaksesi sen tietokoneellesi.
Osa 2. Ilmainen online-GIF-leikkuri GIF-kuvan leikkaamiseen
Voit leikata GIF-tiedostoja myös johonkin ilmaiseen online-GIF-leikkurityökaluun. Jos et tiedä kumpaa sinun pitäisi käyttää, voit tarjota suositun verkossa GIF-valmistaja ja editori, Ezgif kokeile. Se tarjoaa ilmaisen ja kätevän tavan lyhentää animoitujen GIF-tiedostojen kestoa suoraan selaimessasi, kuten Chromessa, IE:ssä, Safarissa tai Firefoxissa. Nyt voit leikata GIF-kuvaa verkossa Ezgifin avulla seuraavan oppaan avulla.
Vaihe 1Avaa selain ja mene viralliselle Ezgif-sivustolle. Klikkaa Leikkaus -välilehti syöttääksesi Leikkaa animoidun GIF-kuvan kestoa sivu. Napsauta sitten Valitse tiedosto -painiketta valitaksesi ja lisätäksesi animoidun GIF-tiedoston. Lataamasi animoidun GIF-tiedoston enimmäiskoko on rajoitettu 35 megatavuun.
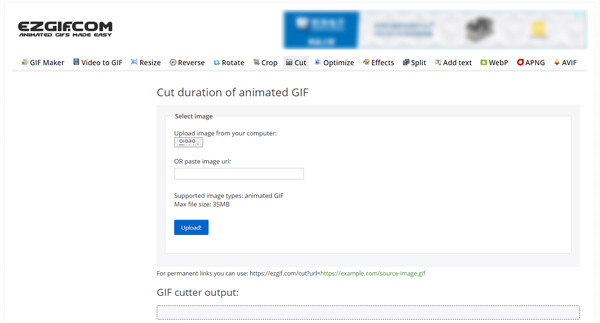
Vaihe 2Napauta Lataa -painiketta ladataksesi GIF-tiedoston. Nyt voit katsella GIF-tiedostoja ja leikata GIF-tiedostoja asettamalla aloitus- ja lopetusajat. Tämän vaiheen aikana voit myös rajata GIF-tiedostoja, muuttaa GIF-kokoa/kiertää/optimoida GIF-tiedostoja, mukautettua GIF-toistonopeutta ja tehdä muita muokkaustoimintoja. Napsauta sen jälkeen Leikkauksen kesto painiketta.
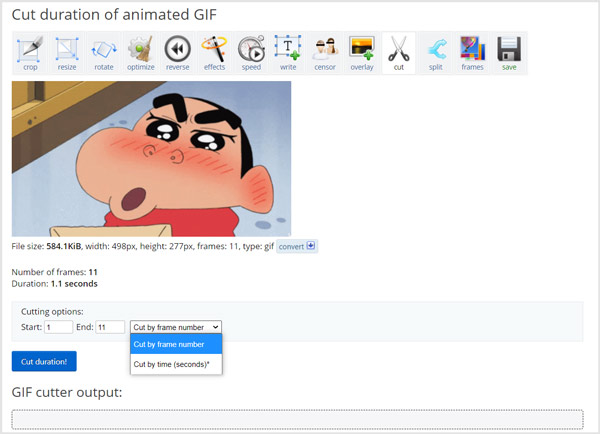
Vaihe 3Vieritä sivua alaspäin löytääksesi muokatun GIF-tiedoston ja napsauta sitten Säästä tallentaaksesi sen tietokoneellesi.
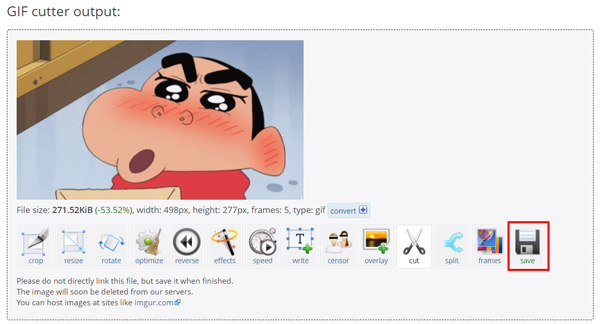
Osa 3. Usein kysyttyä GIF-tiedoston leikkaamisesta ja muokkaamisesta
Kysymys 1. Voinko leikata GIF-kuvaa iPhonessani?
Kyllä, voit helposti muokata ja leikata GIF-tiedostoa iPhonellasi jollain kolmannen osapuolen GIF-editorisovelluksella. Löydät sopivan App Storesta. Jos et tiedä, mitä GIF-leikkuria sinun pitäisi käyttää, voit kokeilla suosittua GIF-valmistaja- ja -editorisovellusta GIPHY.
Kysymys 2. Kuinka voin pienentää GIF-tiedostoa Windows 10:ssä?
Voit pakata GIF-tiedoston tai muuttaa sen kokoa Windows 10 -tietokoneellasi käyttämällä suoraan esiasennettua Paint-sovellusta. Voit avata GIF-tiedoston Paintissa, valita Muuta kokoa -vaihtoehdon ja säätää sitten vapaasti GIF-tiedoston kokoa ja pienentää sitä.
Kysymys 3. Kuinka rajaan GIF-tiedoston esikatselussa?
Kyllä, voit helposti rajata GIF-tiedostoja esikatselussa. Voit avata esikatselun ja lisätä siihen GIF-tiedostosi ja sitten käyttää sen Rajaa-ominaisuutta valitaksesi alueen, jota haluat rajata tämän GIF:n.
Yhteenveto
Se on melko helppoa leikkaa GIF niin kauan kuin saat hyvän GIF-leikkurin tai GIF-editorin. Tässä viestissä esittelemme sinulle 2 GIF-muokkaustyökalua, joiden avulla voit helposti leikata GIF-tiedostoa ja tehdä muita muokkaustoimintoja. Jos haluat leikata GIF-kuvia suoraan kannettavalla iOS-/Android-laitteella, sinun tulee mennä App Storeen tai Google Playhin löytääksesi sopiva GIF-trimmerisovellus.



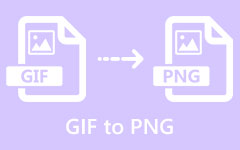


 /
/