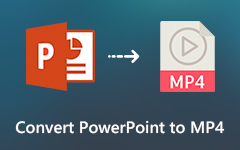Lopullinen opas animoidun GIF-tiedoston lisäämiseen PowerPointiin
Voit pitää yleisön viihdyttävänä käyttämällä PowerPoint-esityksessä erilaisia mediatyyppejä. Sopivan animoidun GIF:n, joka on hyvin sijoitettu ja aiheeseen liittyvä, laittaminen PowerPointiin voi helposti aktivoida ilmapiirin, vangita huomion ja lisätä huumoria. Kysymys kuuluu, miten lisää GIF PowerPointiin?
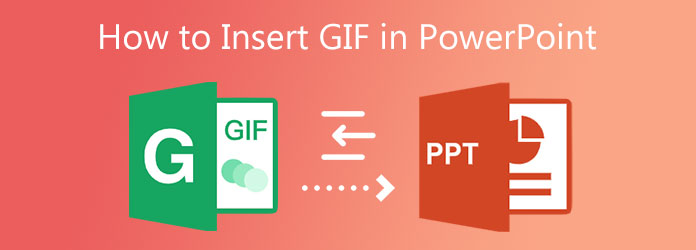
Tämä artikkeli näyttää, kuinka voit lisätä animoidun GIF-tiedoston PowerPoint-esitykseen. Käytätpä sitten PowerPoint 2010-, PowerPoint 2013-, 2016-, 2019-, PowerPoint Online- tai PowerPoint for Mac -ohjelmaa, voit seurata GIF-lisäystiedoston upottamista PowerPointiin ohjeiden mukaan.
Osa 1. GIF-tiedoston lisääminen PowerPointiin
Tästä osasta haluamme opastaa sinua asettamaan animoitu GIF PowerPointiin vaihe vaiheelta. Voit noudattaa tiettyjä vaiheita, jotka perustuvat PPT-versioon, jota käytät lisätäksesi GIF:n PowerPointiin.
Kuinka lisätä GIF PowerPoint 2010:een tai uudempaan versioon
Vaihe 1Avaa PowerPoint-esitys ja siirry dialle, johon haluat lisätä GIF-tiedoston. Klikkaus liite ja valitse sitten kuvat vaihtoehto.
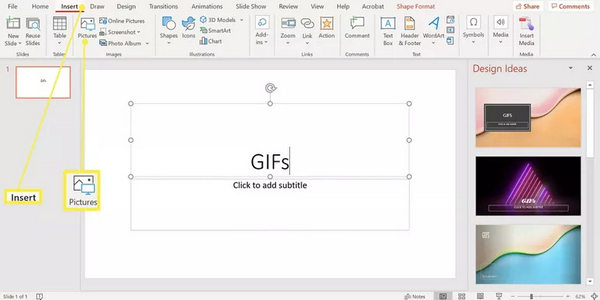
Vaihe 2Selaa ja valitse animoitu GIF-tiedosto Lisää kuva valintaikkuna. Klikkaus avoin or liite -painiketta upottaaksesi tämän GIF:n PowerPointiin.
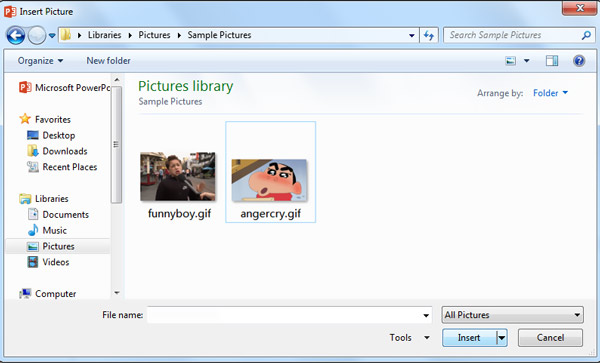
Vaihe 3Valitse diaesitys valikko yläreunassa, siirry kohtaan Aloita diaesitys ryhmä ja valitse sitten Nykyisestä diasta animoidaksesi lisätyn GIFin.
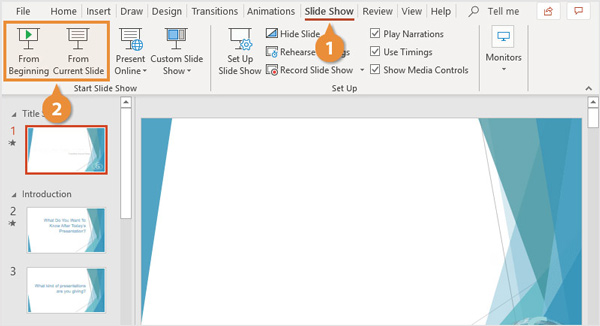
Kuinka lisätä GIF PowerPoint for Maciin
Vaihe 1GIF:n lisääminen PowerPointiin Macissa on hieman erilaista kuin Windowsissa. Avaa PowerPoint for Mac ja valitse dia, jota haluat käyttää GIF-tiedoston lisäämiseen.
Vaihe 2Napauta liite valikosta, etsi Kuva vaihtoehto ja valitse sitten Kuva tiedostosta. Ponnahdusikkunassa löytäjä -ikkunassa voit valita ja lisätä GIF-tiedoston, jonka haluat lisätä. Napsauta sitten liite -painiketta vahvistaaksesi toimintasi.
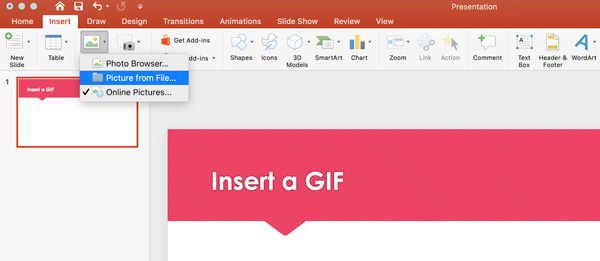
Vaihe 3Siirry diaesitys valikko nauhassa, valitse Toista nykyisestä diasta mistä Aloita diaesitys vaihtoehtoja lisätyn GIFin animoimiseksi.
Kuinka upottaa GIF PowerPoint Onlineen
Vaihe 1Jos käytät PowerPoint for web -ohjelmaa, voit avata PowerPoint-esityksen ensin ja napsauttaa sitten liite -välilehti ja valitse Kuva vaihtoehto.
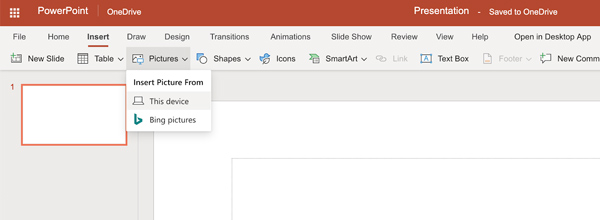
Vaihe 2Voit napsauttaa ponnahdusikkunassa ikkunan lisäämistä selailla löytääksesi GIF-tiedoston, jonka haluat lisätä PowerPointiin. Valitse se ja napsauta sitten avoin -painiketta GIF:n lisäämiseksi PowerPointiin. Tämän jälkeen tämä GIF lisätään diallesi. Voit vapaasti muuttaa sen kokoa ja vetää sen minne haluat tässä PowerPoint-esityksessä.
Osa 2. GIF-tiedoston muokkaaminen PowerPointiin lisäämistä varten
Eri syistä sinun on muokattava GIF-tiedostoja ja lisättävä se sitten PowerPointiin. Voit luottaa siihen tehokkaaseen GIF-editoriin, Video Converter Ultimate. GIF-editorina sen avulla voit vapaasti leikata GIF-tiedostoja, rajata GIF-tiedostoja, muuttaa GIF-kokoa, kiertää GIF-tiedostoa, säätää GIF-tehosteita, lisätä tekstiä tai kuvaa GIF-tiedostoon ja mukauttaa erilaisia GIF-tulostusasetuksia, mukaan lukien resoluutio, laatu, kuvataajuus, silmukkaanimaatio. , ja enemmän.
Vaihe 1Kaksoisnapsauta yllä olevaa latauspainiketta ja seuraa ohjeita ladataksesi, asentaaksesi ja suorittaaksesi tämän GIF-muokkausohjelmiston tietokoneellesi ilmaiseksi.
Vaihe 2Napauta Lisää tiedostoja tai iso plus -kuvaketta lisätäksesi GIF-tiedostosi. Tämän GIF-editorin avulla voit muokata useita GIF-tiedostoja kerralla.

Vaihe 3Valitse Leikkaus -kuvaketta lisätyn GIF:n alla päästäksesi GIF-leikkausikkunaan. Täällä voit leikkaa GIF siirtämällä leikkauspalkkia tai asettamalla aloitus- ja lopetusajat.

Vaihe 4Saat lisää GIF-muokkausominaisuuksia napsauttamalla muokata -kuvaketta tuodun GIF-tiedoston alla. Sitten voit rajata GIF-tiedostoa, kiertää GIF-tiedostoa, säätää GIF-tehosteita, lisätä vesileiman ja tehdä muita muokkaustoimintoja.

Vaihe 5Voit muuttaa GIF-kokoa valitsemalla GIF tulostusmuotona Muunna kaikki. Se tarjoaa sinulle 3 tulostusvaihtoehtoa: suuri GIF, keskikokoinen GIF ja pieni GIF. Voit valita sopivan tarpeidesi mukaan.
Tämän vaiheen aikana voit säätää lisää GIF-asetuksia, kuten resoluutiota, väriasetuksia, kuvanopeutta ja silmukkaanimaatiota napsauttamalla Muokkaa profiilia kuvaketta.

Vaihe 6Kun olet tyytyväinen muokattuun GIF-tulokseen, voit napsauttaa Muunna kaikki -painiketta tallentaaksesi GIF-tiedoston tietokoneellesi. Sitten voit lisätä GIF-tiedostot PowerPointiin helposti. Enemmän kuin pelkkä GIF-muokkaustyökalu, se voi toimia myös GIF-valmistajana auttamaan sinua luoda GIF-tiedostoja videoista ja valokuvia.
Osa 3. Usein kysytyt kysymykset GIF:n lisäämisestä PowerPointiin
Kysymys 1. Kuinka lisätä online-GIF PowerPointiin?
Kun haluat lisätä online-GIF:n tai -kuvan PowerPointiin, voit siirtyä kohtaan Lisää, selata Verkkokuvat-vaihtoehtoa ja lisätä sitten online-GIF-tiedosto PowerPointiin.
Kysymys 2. Voinko kaapata näytön PowerPointilla?
Kyllä, PowerPointissa on näytön tallennusominaisuus, jonka avulla voit kaapata videota tietokoneella. Voit avata PowerPointin, napsauttaa Lisää-välilehteä ja valita sitten Näytön tallennus -ominaisuuden. Valitse kuvakaappausalue napsauttamalla Valitse alue. Tämän jälkeen voit aloittaa näytön tallentamisen PowerPointilla.
Kysymys 3. Miksi GIF-kuvani ei toimi PowerPointissa?
Jos haluat toistaa animoidun GIF-tiedoston PowerPointissa, sinun on avattava se Esikatselu- tai Ominaisuudet-ikkunassa. Etsi ja valitse animoitu GIF-tiedosto ja napsauta sitten Näytä-valikosta Esikatselu/Ominaisuudet.
Yhteenveto
Voit kiinnittää yleisön huomion, esitellä toimintaa tai välittää viestin lisäämällä GIF-tiedoston PowerPointiin. Tämä viesti antaa sinulle yksityiskohtaisen oppaan kuinka lisätä GIF-tiedostoja PowerPointiin. Lisäksi esittelemme sinulle loistavan GIF-editorin siltä varalta, että haluat muokata GIF-tiedostoja.