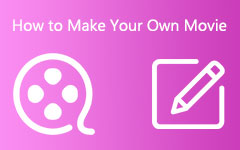Katsaus viidestä parhaasta GIF-editorista [Ominaisuudet ja yksityiskohtainen opas]
Haluatko lisätä tai poistaa kuvia GIF-tiedostosta, leikata, rajata tai kiertää GIF-tiedostoa? Tarvitset hyvän GIF-toimittaja.
Monet markkinoilla olevat kuvankäsittelyohjelmat voivat auttaa sinua leikkaamaan GIF-tiedostoja tai suorittamaan muita muokkaustoimintoja helposti. On myös joitain erityisesti suunniteltuja GIF-muokkaus- ja GIF-työkaluja, joiden avulla voit muokata animoituja GIF-tiedostoja. Kuinka valita paras GIF-editori?
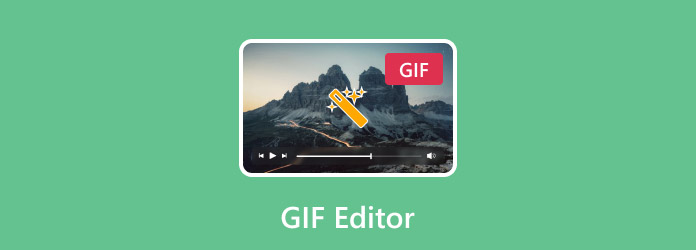
Tässä viestissä on 5 parasta GIF-editoria, joista voit valita. Voit oppia kunkin GIF-editorin tärkeimmät ominaisuudet ja valita sitten itsellesi sopivimman GIF-tiedostojen muokkaamista ja optimointia varten.
Osa 1. Kuinka valita paras GIF-editori
Mikä on paras GIF-editori? Kun käytössäsi on niin monia GIF-muokkaustyökaluja, mukaan lukien Internetissä tarjottavat ilmaiset online-GIF-editorit/-valmistajat, saatat tuntua vaikealta valita parasta tai jopa hyvää GIF-editoria. Et varmasti halua kokeilla niitä yksitellen. Ottaen huomioon tämän, tämä osa jakaa vinkkejä, joiden avulla voit löytää nopeasti oikean GIF-editorin.
GIF-muokkausominaisuudet. Kun valitset GIF-editorin, sinun tulee selvittää, mitä muokkaustoimintoa tarvitset. Jotkut GIF-editorit sisältävät vain trimmaus- tai rajausominaisuuden. Jos haluat lisätä tai poistaa kuvia GIF-tiedostosta, muuttaa GIF-kokoa, lisätä tekstejä tai tehdä muita muokkaustoimintoja, et voi käyttää niitä.
Ei GIF-tiedoston kokoa tai muita rajoituksia. Monilla GIF-editoreilla on kokorajoitus lisätylle tai lähetetylle GIF-tiedostolle, erityisesti joissakin ilmaisissa online-GIF-editoreissa. Lisäksi jotkut niistä vaativat tilille kirjautumisen tai kirjautumisen.
Tulosta GIF-asetukset. Jos haluat saada lisää GIF-tulostusasetuksia mukautettuun GIF-resoluutioon, laatuun, silmukkaanimaatioon ja muihin, sinun tulee kiinnittää siihen huomiota. Koska monet GIF-editorit vievät muokatun GIF:n suoraan puolestasi.
Korkea GIF-laatu. Et varmasti halua menettää kuvanlaatua GIF-muokkauksen jälkeen. Hyvä GIF-editori auttaa sinua muokkaamaan GIF-tiedostoja säilyttäen samalla lähdetiedoston laadun. Saatat huomata, että jotkin GIF-editorit mahdollistavat jopa GIF-tulosteen laadun parantamisen.
Helppo käyttää. Monet kuvankäsittelyohjelmat, kuten Adobe Photoshop, voivat auttaa sinua muokkaamaan GIF-tiedostoja. Mutta saatat tuntua melko monimutkaiselta käyttää sitä. Siksi, kun päätät leikata, rajata, muuttaa kokoa tai optimoida GIF-tiedostoa, sinun tulee käyttää helppokäyttöistä GIF-muokkaustyökalua.
Ei vesileimaa ja mainoksia. Jotkut online- tai ilmaiset GIF-editorit lisäävät vesileiman muokattuun GIF-tiedostoosi. Sinun on päivitettävä maksulliseen versioon, jotta voit poistaa vesileiman GIF-tiedostosta. Kun käytät online-GIF-editoria, saatat nähdä monia mainoksia. Jos et halua vesileimaa tai mainoksia, sinun tulee ottaa ne huomioon.
Osa 2. Top 5 GIF Editor Review
Tämä osa esittelee sinulle 5 upeaa GIF-editoria. Voit oppia kunkin GIF-editorin tärkeimmät ominaisuudet, edut ja haitat ja tehdä valintasi.
Video Converter Ultimate GIF Maker
Video Converter Ultimate on tehokas video-, ääni- ja kuvaeditori, jonka avulla voit muokata GIF-tiedostoja. Se on suunniteltu monilla usein käytetyillä muokkausominaisuuksilla, jotta voit muokata GIF-tiedostoja. Voit esimerkiksi leikata GIF-tiedostoa, kiertää GIF-tiedostoa, rajata GIF-tiedostoa, muuttaa GIF-kokoa, säätää GIF-tehosteita, käyttää suodattimia GIF-tiedostoon, lisätä tekstiä tai kuvan vesileimaa GIF-tiedostoon ja paljon muuta. GIF-editorina sen avulla voit myös mukauttaa erilaisia GIF-lähtöasetuksia, kuten GIF-resoluutiota, kuvanopeutta, zoomaustilaa ja silmukkaanimaatiota.

Tämä GIF-editori tarjoaa 3 vaihtoehtoa GIF-tiedoston tulostamiseen, Large GIF, Medium GIF ja Small GIF. Sillä on kyky parantaa GIF-laatua helposti. GIF-editorin lisäksi siinä on myös erillinen GIF Maker, jolla voit luoda GIF-tiedostoja valokuvista tai videoleikkeistä. Lisäksi tämä suositeltu Video Converter Ultimate on varustettu monilla muilla muokkaus- ja muunnostoiminnoilla. Sinun pitäisi ladata se ilmaiseksi ja kokeilla.
Ezgif - Online GIF-valmistaja ja kuvankäsittelyohjelma
Ezgif on erittäin suosittu online-GIF-muokkaus- ja -muunnostyökalu. Siinä on Online GIF-valmistaja ja kuvankäsittelyohjelma Voit muokata GIF-tiedostoja suoraan verkkoselaimissasi, kuten Chromessa, IE:ssä, Safarissa tai Yahoossa. Kun se toimii GIF-editorina, sen avulla voit rajata/leikata/kääntää/muuttaa kokoa/kääntää/jakaa GIF, optimoida GIF, lisätä tekstiä, säätää tehosteita ja paljon muuta. Lisäksi se pystyy muuntaa videon GIF-muotoon ja tee GIF videosta tai JPG/PNG-kuvista.
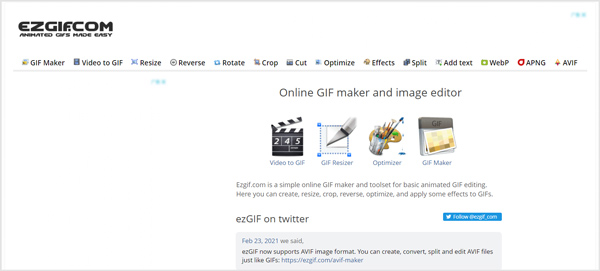
Lataamasi animoidun GIF-tiedoston enimmäiskoko on rajoitettu 35 megatavuun. Paikallisten GIF-tiedostojen lisäksi voit muokata online-GIF-tiedostoja sen URL-osoitteen kautta. Tämä ilmainen online-GIF-editori ei tarjoa sinulle GIF-tulostusvaihtoehtoja. Se ei lisää vesileimaa tulostettavaan GIF-tiedostoon. Mutta näet monia mainoksia sen sivustolla.
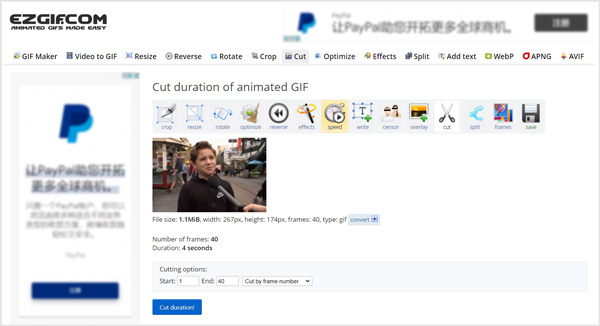
VEED GIF -editori
VEED GIF -editori on ilmainen online-GIF-työkalu ja -editori. Se tarjoaa sinulle yksinkertaisen tavan leikata GIF-tiedostoja, lisätä tekstiä GIF-tiedostoon, rajata ja kiertää GIF-tiedostoja sekä jakaa animoituja GIF-tiedostoja. Lisäksi se voi auttaa sinua muuttamaan GIF:si silmukkanopeutta ja muuttamaan GIF-kokoa eri sosiaalisen median alustoille. Ilmaisena GIF-valmistajana sen avulla voit luoda, muokata ja muuntaa videoita GIF-tiedostoiksi. Paikallisten animoitujen GIF-tiedostojen lisäksi se voi myös muokata GIF-tiedostoa Dropboxista tai online-GIF-tiedostoa URL-osoitteensa kautta.
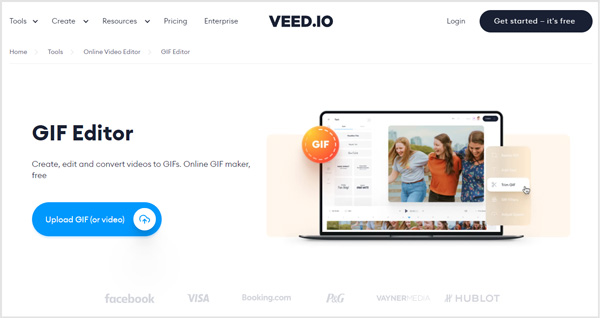
Kun siirryt GIF-muokkaussivulle, voit muokata GIF-tiedostoja kätevästi sen tarjoamilla muokkausominaisuuksilla. Et näe mainoksia tällä online-GIF-valmistajasivustolla. Ilmainen versio lisää kuitenkin vesileiman muokattuun GIF-tiedostoosi. Sinun on päivitettävä maksulliseen versioon, jotta voit poistaa sen.
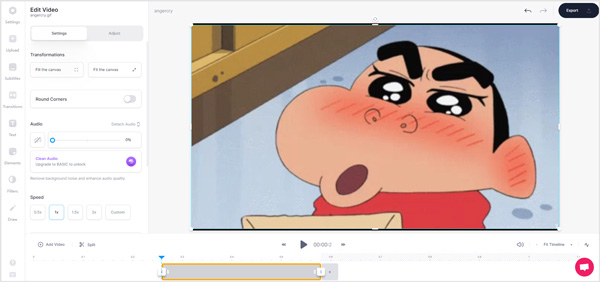
Gifteksti
Gifteksti on tehokas online- ja ilmainen GIF-editori, joka on suunniteltu pääasiassa tekstien tai kuvien lisäämiseen GIF-tiedostoihin. Sen avulla voit muokata GIF-tiedostoa paikalliselta kiintolevyltä tai online-GIF-tiedostosta. Ilmaisena GIF-editorina se sisältää monia perusmuokkausominaisuuksia, kuten trimmauksen, kääntämisen, rajauksen, GIF-nopeuden säätelyn, läpinäkyvyyden ja tekstin tai kuvan lisäämisen GIF-tiedostoon.
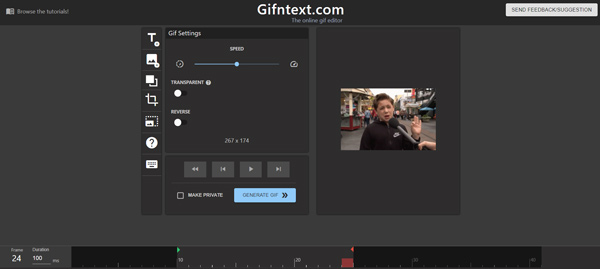
Gifntext voi tarjota sinulle loistavan GIF-muokkauskokemuksen. Mutta verrattuna muihin GIF-editoreihin, se antaa suhteellisen hitaan GIF-muodostuksen nopeuden. Testiemme perusteella se pysyi yleensä 91 prosentissa. Kun olet muokannut Gifntextiä, voit kopioida GIF-URL-osoitteen tai ladata GIF-tiedoston myöhempää jakamista varten. GIF-tulostustiedostoon ei lisätä vesileimaa.
Adobe Photoshop
Adobe Photoshop on yksi suosituimmista ja tehokkaimmista kuvankäsittelyohjelmista. Se tukee erilaisia GIF-tiedostoja ja antaa sinun muokata GIF-tiedostoja tarpeidesi mukaan. GIF-editorina sen avulla voit leikata GIF-tiedostoja, rajata GIF-tiedostoja, säätää tehosteita ja tehdä muita toimintoja. Mutta meidän on myönnettävä, että GIF-tiedoston muokkaaminen Photoshopissa on melko monimutkaista.
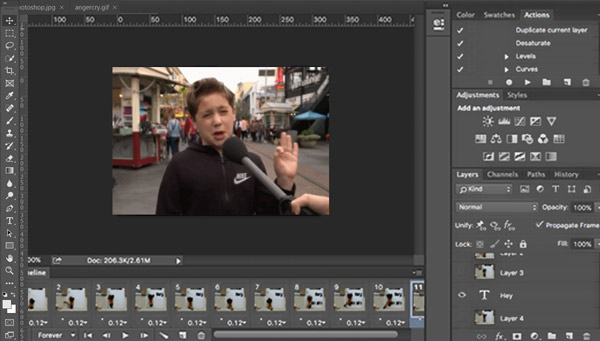
Photoshop on erittäin kallis kuvankäsittelyohjelma. Mutta se tarjoaa sinulle ilmaisen 30 päivän kokeilujakson. Se ei ole hyvä GIF-editorivaihtoehto, jos käytät vain Photoshopia GIF-tiedostojen muokkaamiseen. Katso GIF-kuvan tekeminen Photoshopissa saadaksesi lisätietoja GIF-tiedostojen luomisesta ja muokkaamisesta Photoshopilla.
Osa 3. Kuinka muokata GIF-tiedostoa laatua menettämättä
Tässä osassa käytämme suositeltua GIF-editoriohjelmistoa, Video Converter Ultimate, esimerkkinä, joka näyttää kuinka muokata GIF-tiedostoa säilyttäen samalla lähdetiedoston laadun.
Kuinka tehdä GIF tekstiviestille
Vaihe 1Ensin voit kaksoisnapsauttaa yllä olevaa latauspainiketta ja noudattaa ohjeita asentaaksesi ja käynnistääksesi tämän GIF-editorin ilmaiseksi tietokoneellesi. Klikkaus Lisää tiedostoja tai iso plus -kuvaketta tuodaksesi GIF-tiedostosi. Voit muokata yhtä tai useampaa GIF-kuvaa kerrallaan.

Vaihe 2Jos haluat leikkaa GIF, voit napsauttaa suoraan Leikkaus -kuvaketta lisätyn GIF-tiedoston alla. Jos haluat yhdistää useita GIF-tiedostoja, voit valita Yhdistä yhdeksi tiedostoksi.

Vaihe 3Voit rajata/kääntää GIF-tiedostoja tai säätää GIF-tehosteita napsauttamalla muokata kuvake. Kun siirryt GIF-muokkausikkunaan, voit muokata GIF-tiedostoja ilmaiseksi tarpeidesi mukaan. Tämän vaiheen aikana voit myös lisätä tekstiä tai kuvavesileimaa GIF-tiedostoon. Klikkaa OK -painiketta tallentaaksesi muutokset.
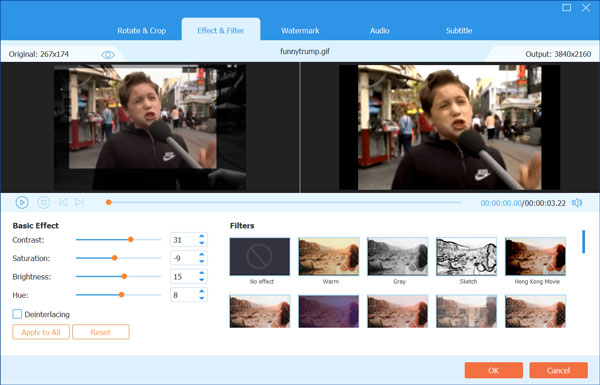
Vaihe 4Valita GIF tulostusmuotona Muunna kaikki. Sinulle tarjotaan 3 GIF-tulostusvaihtoehtoa, suuri GIF, keskikokoinen GIF ja pieni GIF. Voit myös napsauttaa Muokkaa profiilia -kuvaketta muokataksesi lisää GIF-asetuksia. Sinulla on oikeus mukauttaa kuvataajuutta, resoluutiota, väriasetuksia ja ottaa käyttöön silmukkaanimaatio.

Vaihe 5Valitse muokatulle GIF:lle sopiva kohdetiedostokansio. Klikkaa Muunna kaikki -painiketta tallentaaksesi sen tietokoneellesi.
Osa 4. GIF-editorin UKK
Kysymys 1. Kuinka voin muokata GIF-tiedostoa puhelimellani?
Jos haluat muokata GIF-tiedostoa iPhonella, iPadilla, Android-tabletilla tai älypuhelimella, sinun tulee etsiä kolmannen osapuolen GIF-editorisovellus App Storesta tai Google Play Storesta ja muokata sitä sitten GIF-tiedostollasi. Voit avata App Store- tai Google Play Store -sovelluksen puhelimellasi, etsiä GIF-editoria ja valita sitten haluamasi sovelluksen muokataksesi GIF-tiedostoja.
Kysymys 2. Voinko muuntaa JPG:n GIF-muotoon Photoshopin avulla?
Joo. Photoshopin avulla voit muokata ja muuntaa JPG GIF-muotoon. Voit käyttää tavallista tapaa viedä lisäämäsi JPG-kuvasi GIF-tiedostona. Napsauta vain yläpalkin Tiedosto-valikkoa, valitse Vie nimellä -vaihtoehto ja aseta sitten GIF tulostusmuodoksi.
Kysymys 3. Kuinka muutan GIF-kuvan kokoa?
Jos haluat muuttaa GIF-tiedoston kokoa, voit luottaa yllä olevaan suositeltuun Video Converter Ultimate -ohjelmaan. Kun viet GIF-tiedostoa, valitse sopiva GIF-laatu, -resoluutio ja kuvanopeus hallitaksesi GIF-kokoa. Voit myös luottaa Ezgifiin ja käyttää sen Resize-ominaisuutta muuttaaksesi GIF-kuvan kokoa.
Yhteenveto
Olemme puhuneet pääasiassa viidestä parhaasta GIF-editorit tässä postauksessa. Lisäksi voit oppia yksityiskohtaisen oppaan muokata GIF-tiedostoja helposti. Jos sinulla on kysyttävää GIF-editorista tai GIF-muokkauksesta, voit jättää meille viestin.