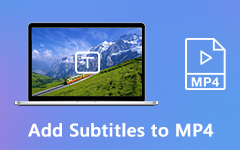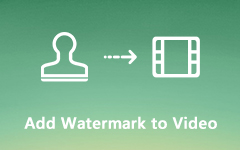Kuinka lisätä musiikkia GIF-tiedostoon Internetissä tai sosiaalisessa mediassa jaettavaksi
GIF-kuvat ovat mahtava väline markkinoinnissa. Vaikka GIF on kuvamuoto, se voi tallentaa animoitua sisältöä. Videoihin verrattuna GIF-tiedostot ovat yleensä pienempiä ja latautuvat nopeammin. Ainoa puute on, että voit käyttää vain GIF-kuvia ilman ääntä. Se on oikein, etkä voi lisätä musiikkia suoraan GIF-tiedostoihin. Tämä opetusohjelma jakaa kanssasi 100 % toimivat ratkaisut lisätä taustamusiikkia GIF-tiedostoihin työpöydälläsi tai verkossa.
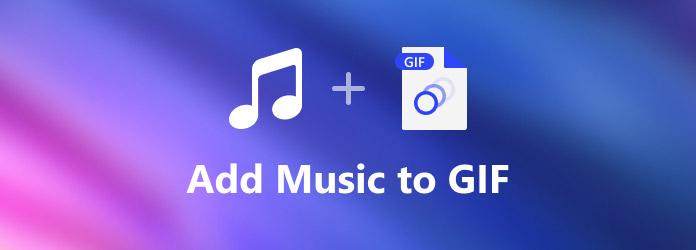
Osa 1: Paras tapa lisätä musiikkia GIF-tiedostoon
Kuten aiemmin mainittiin, et voi lisätä musiikkia suoraan GIF-tiedostoon. Vaihtoehtoinen ratkaisu on käyttää taustamusiikkia ja muuntaa se videotiedostoksi. Se kuulostaa vähän monimutkaiselta, mutta Tipard Video Converter Ultimate voi auttaa sinua virtaviivaistamaan työtä.
Parhaan GIF-tekijän ja -editorin tärkeimmät ominaisuudet
- 1. Lisää musiikkia GIF-tiedostoon tai GIF-tiedostoihin yhdellä napsautuksella.
- 2. Tuottaa korkealaatuisia tuloksia automaattisesti.
- 3. Sisällytä taustamusiikkikirjasto.
- 4. Tukee musiikin lisäämistä videoihin.
- 5. Yhteensopiva Windows 10/8/7: n ja Mac OS X: n kanssa.
Kuinka lisätä musiikkia GIF-tiedostoon PC:llä
Vaihe 1Avaa GIF
Lataa ja asenna paras GIF-editori tietokoneellesi ja käynnistä se. Vaihda kohtaan MV välilehti ylänauhasta. Tämä avaa pääliittymän. Klikkaa Lisää -painiketta kuvakäsikirjoituksen yläpuolella ja avaa GIF, johon haluat käyttää musiikkia. Jos haluat lisätä teeman GIF-tiedostoon, siirry kohtaan Teema välilehti ja valitse oikea. Voit myös muokata GIF-kuvaa muokata ja Trimmata menu
Kärki: Jos haluat tehdä kokonaisen tarinan useista GIF-kuvista, lisää ne kaikki ja järjestä ne kuvakäsikirjoitukseen.

Vaihe 2Lisää taustamusiikkia
Päätä Asetus paneeli vasemmalla puolella ja etsi Ääniraita -osio. Valitse valintaruutu Taustamusiikki vaihtoehto. Seuraavaksi sinulla on kaksi vaihtoehtoa lisätä musiikkia GIF-tiedostoon. Vedä alasvetoluettelo ja valitse kappale kirjastosta. Jos haluat käyttää musiikkiasi, napsauta + -painiketta ja avaa se tietokoneeltasi. Säädä seuraavaksi tilavuus. Paneeli mahdollistaa myös käytön Häivy sisään ja Kadota näkyvistä tehosteita taustamusiikkiin. Jos haluat toistaa ääniraidan tietyssä paikassa, aseta se painikkeella Viive vaihtoehto.

Vaihe 3Esikatsele ja tallenna
Valitse Pelaa -kuvaketta mediasoittimen alla esikatsellaksesi tehostetta. Napsauta ja laajenna mediasoittimen alla olevaa avattavaa muotovalikkoa ja valitse oikea videomuoto, kuten MP4. Suuntaa kohteeseen Vie paneeli vasemmalta puolelta. Aseta tiedostonimi, tulostussijainti Tallenna kohteeseen kenttään ja napsauta Vie painiketta.

Huomautuksia: GIF-editori leikkaa ääniraidan pituuden automaattisesti GIF- tai GIF-tiedostojesi mukaan.
Osa 2: Kuinka lisätä musiikkia GIF-verkkoon
On järkevää, että jotkut ihmiset eivät halua asentaa ohjelmistoja levyilleen rajoitetun tallennuskapasiteetin vuoksi. Online-GIF-editorisovellus, kuten Veed, on hyvä vaihtoehto. Se on verkkopohjainen video- ja GIF-editori. Samoin kuin työpöytäohjelmisto, sen avulla voit ladata GIF-tiedoston, lisätä taustamusiikkia ja tallentaa sen videotiedostona verkossa. Tämä alusta tarjoaa ilmaisen version ja useita suunnitelmia. Jos vesileima ei haittaa sinua, kokeile ilmaista versiota suoraan.
Vaihe 1Avaa verkkosovellus suoraan selaimessasi osoitteessa https://www.veed.io/tools/add-audio-to-video/add-music-to-gif.
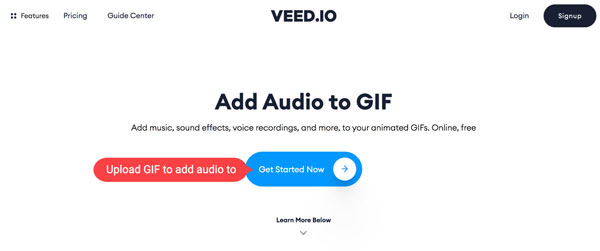
Vaihe 2Valitse Aloita nyt -painiketta etusivulla, ja saat kolme vaihtoehtoa. Valitse Laitteeni vaihtoehto ja lataa haluamasi GIF tietokoneeltasi. Tai voit ladata GIF-tiedoston osoitteesta dropbox. Sen avulla voit myös tallentaa jotain verkkokameran kautta ennätys.
Vaihe 3Odota, että GIF latautuu kokonaan. Siirry seuraavaksi kohtaan Lataa valikosta aivan vasemmalta ja napsauta Lataa ääni -painiketta lisätäksesi taustamusiikin.
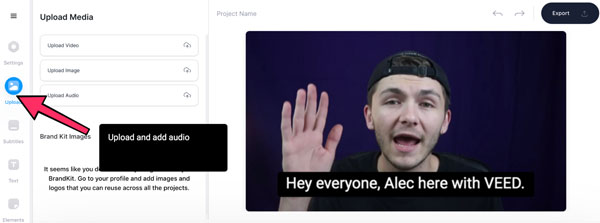
Vaihe 4Sitten ääniraita ilmestyy GIF:n yläpuolelle aikajanalla. Leikkaa musiikkia tarpeidesi mukaan. Voit myös vetää ääniraidan tiettyyn kohtaan.
Vaihe 5Säädä äänenvoimakkuutta, nopeutta ja muita asetuksia Muokkaa ääntä paneeli.
Vaihe 6Esikatsele tehostetta ja napsauta Vie -painiketta oikeassa yläkulmassa, jos olet tyytyväinen. Napsauta sitten Vie video -painiketta ja lataa se tietokoneellesi.
Huomautuksia: Muista, että GIF-tiedostosi lisätään vesileimaan, kun olet muokannut Veedissä. Ainoa tapa poistaa vesileima on ostaa suunnitelma. Toinen online-GIF-editorin haittapuoli on suorituskyky. GIF-tiedostosi lataaminen ja renderöinti kestää jonkin aikaa, ja sinun on oltava kärsivällinen.
Osa 3: Usein kysyttyä musiikin lisäämisestä GIF-tiedostoon
Miksi en voi tehdä GIF-tiedostoa taustamusiikin kanssa?
On tunnettua, että GIF on kuvamuoto, vaikka se tallentaa animoitua sisältöä. Siksi et voi lisätä musiikkia GIF-kuvaan.
Kuinka laittaa GIF videoon?
Jos haluat lisätä GIF:n videoon, tarvitset videoeditorin, joka tukee myös GIF-muotoa, kuten Clipchamp. Tämän verkkosovelluksen avulla voit avata tai kaapata videon ja liittää Giphyn GIF-tarroja.
Voinko muuntaa videon GIF-muotoon säilyttäen samalla äänen?
Valitettavasti et voi säilyttää ääniraitaa, jos aiot muuntaa videon GIF-tiedostoksi. Tämä johtuu siitä, että GIF on kuvamuoto, mutta ei videotiedosto. Jos haluat suojata ääniraidan, sinun on tallennettava se videotiedostona.
Yhteenveto
Tämä opas on kertonut sinulle kaksi tapaa lisätä musiikkia GIF-tiedostoon työpöydällä tai verkossa. Verkkotyökalun avulla voit tehdä sen ilman ohjelmiston asentamista. Hinta on vesileima. Tipard Video Converter Ultimate puolestaan on kustannustehokkain tapa tehdä työ. Mikä tärkeintä, se on melko helppoa tehdä GIF -videoita videoista muutamassa sekunnissa. Jos sinulla on muita kysymyksiä, kirjoita ne alle.