Kuinka lisätä GIF-kuva tekstiviestiin iPhonessa ja Androidissa
GIF on hauska ja humoristinen tapa olla vuorovaikutuksessa tekstiviestien kanssa. Joissakin puhelimissa on jopa GIF-näppäimistö, jonka avulla voit lähettää kuvia ideoiden ja luovuuden tuottamiseksi. Yleisesti ottaen sisäänrakennetun GIF:n lähettäminen viestissä ei ole kovin vaikeaa, mutta entä itse tekemäsi tai verkosta ladatut animoidut kuvat? Tämä opas näyttää, miten lisää GIF tekstiin viesti iPhonessa ja Androidissa.
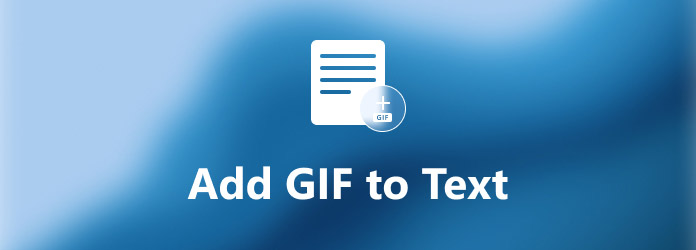
Osa 1: GIF-tiedoston lisääminen iPhonen tekstiin
Kuinka käyttää sisäänrakennettua GIF-tiedostoa tekstiviestissä iPhonessa
iOS 10:stä lähtien Apple otti GIF-ominaisuuden Viestit-sovellukseen. Tämä tekee GIF:n lisäämisestä tekstiviestiin iPhonessa erittäin helppoa. Jos aiot ilmaista huumoriasi, seuraa alla olevia ohjeita saadaksesi sen.
Vaihe 1Avaa Viestit-sovellus aloitusnäytöstä.
Vaihe 2Napauta kirjoituskuvaketta oikeassa yläkulmassa ja kirjoita yhteystieto, jolle haluat lähettää tekstiviestin.
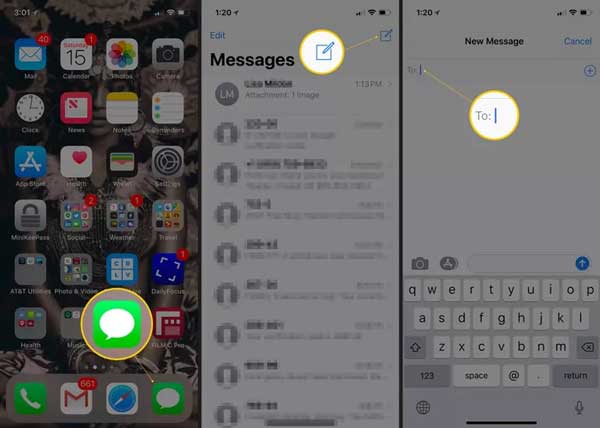
Vaihe 3Napauta seuraavaksi App laatikko -painiketta vasemmalla puolella ja kosketa #kuvat painiketta suurennuslasikuvakkeella.
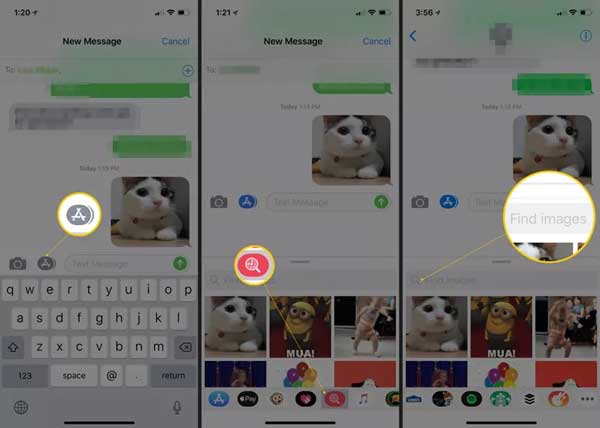
Vaihe 4Etsi GIF avainsanan mukaan ja valitse oikea GIF. Napauta Lähetä -painiketta lisätäksesi GIF-kuvan viestiin.
Kuinka lisätä GIF tekstiviestiin GIPHY:n avulla
Sisäänrakennetun GIF-ominaisuuden lisäksi voit myös lisätä henkilökohtaista GIF-tiedostoa tekstiin kolmannen osapuolen sovelluksilla iPhonessa. Esimerkiksi GIPHY on GIF-yhteisö sekä GIF-ratkaisu.
Vaihe 1Asenna sovellus iPhoneen, kirjaudu sisään tilillesi.
Vaihe 2Siirry Viestit-sovellukseen, napauta sovelluslaatikkoa ja valitse luettelosta GIPHY.
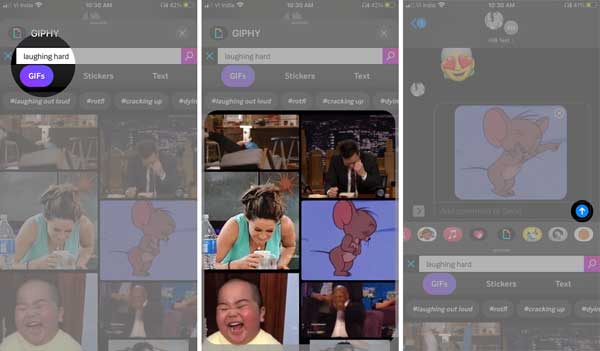
Vaihe 3Etsi GIF tai etsi lataamasi GIF. Napauta Lähetä -painiketta GIF-tiedoston lisäämiseksi viestiin.
Osa 2: GIF-tiedoston lisääminen tekstiin Androidissa
Android-laitteissa GIF-tiedoston lisääminen tekstiviestiin on samanlainen. Et tarvitse ylimääräistä sovellusta, vaan voit tehdä sen suoraan Viestit-sovelluksessasi. Lisäksi Googlen Gboard on saatavilla joihinkin laitteisiin.
Kuinka lisätä GIF viestiin suoraan
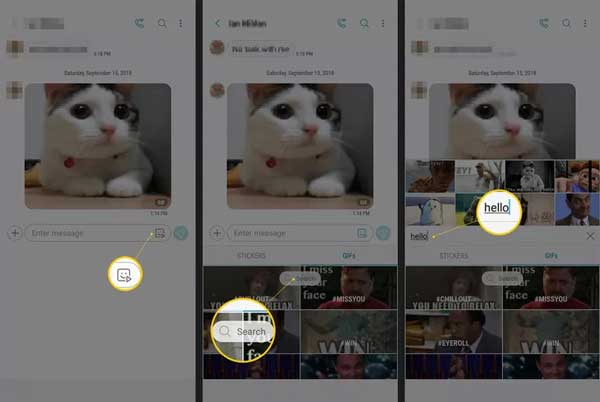
Vaihe 1Suorita Viestit-sovellus sovelluslaatikosta, napauta tekstikupla kuvaketta näytön alareunassa. Etsi kohdeyhteystieto ja napauta Aloita.
Vaihe 2Kosketa painiketta GIF -kuvaketta tekstikentässä ja voit etsiä sopivaa.
Vaihe 3Napauta Lähetä -painiketta lisätäksesi GIF-tiedoston tekstiviestiin.
Gboardin käyttäminen GIF:n lisäämiseen tekstiin Androidissa
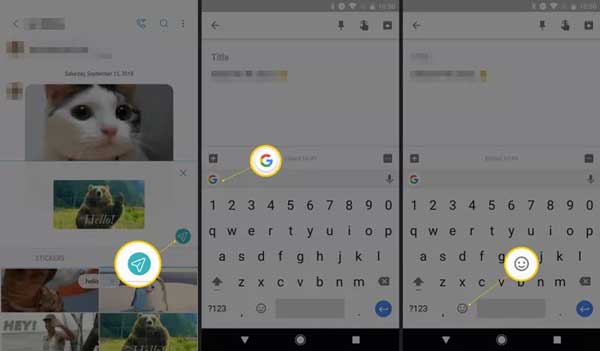
Vaihe 1Napauta Smiley -kuvaketta Viestit-sovelluksen näppäimistöllä.
Vaihe 2Seuraavaksi selaa GIF-tiedostoja pyyhkäisemällä tai etsi haluamasi GIF-tiedosto. Valitse haluamasi GIF ja napauta Lähetä painiketta.
Täältä saatat pitää: 10 Paras GIF Creator -sovellus iPhoneen ja Android-puhelimeen
Osa 3: Kuinka tehdä GIF tekstiä varten
Vaikka iPhone- ja Android-laitteissa on valtameriä sisäänrakennettuja GIF-tiedostoja, saatat silti haluta luoda ne itse. Itse asiassa se ei ole kovin vaikeaa, jos sinulla on oikea työkalu, kuten Tipard Video Converter Ultimate. Se voi auttaa sinua muuttamaan luovuutesi helposti GIF-muotoon.
Parhaan GIF-valmistajan tärkeimmät ominaisuudet
- 1. Luo animoitu GIF valokuvista tai videoleikkeestä helposti.
- 2. Paranna animoidun kuvan laatua niin paljon kuin mahdollista.
- 3. Helppokäyttöinen eikä vaadi teknisiä taitoja.
- 4. Sisällytä erilaisia bonustyökaluja, kuten videonmuokkausohjelma.
Kuinka tehdä GIF tekstiviestille
Vaihe 1Lisää videoita tai valokuvia
Asenna paras GIF-valmistaja tietokoneellesi ja käynnistä se. Macille on olemassa toinen versio. Siirry seuraavaksi kohtaan Toolbox -välilehti kotikäyttöliittymän yläosasta, etsi ja valitse GIF Maker vaihtoehto. Klikkaa + kuvaketta Video GIF: ään -osio ja lisää lähdevideo. Jos aiot tehdä GIF-tiedoston tekstille valokuvien avulla, vedä ja pudota ne pääkäyttöliittymään.

Vaihe 2Luo animoitu GIF
Videon latauksen jälkeen sinulle esitetään aikajana. GIF on enintään 15 sekuntia pitkä ja voit leikata videon painamalla Leikkaus -painiketta. Voit muokata sitä, kuten kiertää, rajata ja paljon muuta, napsauttamalla muokata -painiketta. Aseta Tulostuskoko ja Frame Rate tarpeidesi mukaan tai oletusarvolla. Klikkaa preview -painiketta tarkistaaksesi animoidun GIF-tiedoston, aseta sijaintikansio Tallenna kohteeseen -ruutu ja napsauta Luo GIF -painiketta, kun olet tyytyväinen.

Suositus: Paras GIF-siirto iPhonelle

Tipard iPhone Transfer on paras tapa lähettää itse tekemäsi GIF-kuvat iPhoneen ja lisätä ne sitten tekstiviestiin. Se pitää GIF-tiedostot alkuperäisessä kunnossa siirron aikana. Lisäksi voit saada paljon hyödyllisiä työkaluja yhden ratkaisun sisällä.
iOS:n parhaan GIF-siirron tärkeimmät ominaisuudet
- 1. Siirrä GIF-tiedostoja pitäen samalla animaatiota.
- 2. Suojaa kuvanlaatua.
- 3. Tukea erän siirtoa.
- 4. Älä keskeytä olemassa olevia tietoja iOS:ssä.
Osa 4: Usein kysyttyä GIF:n lisäämisestä tekstiviestiin
Miksi GIF ei toimi iPhonessani?
Jos #images-ominaisuus on poistettu käytöstä, GIF-kuvat eivät toimi iPhonessa. Ratkaisu on yksinkertainen, voit ottaa sen käyttöön Asetukset-sovelluksessa.
Kuinka ladata GIF viestistä?
Yleisesti ottaen paina syvään GIF-kuvaa ja saat lataus- tai vastaavan vaihtoehdon. Sitten voit tallentaa sen ja käyttää seuraavaan kertaan.
Miksi GIF-kuvani ovat pieniä iMessagessa?
Jos käytät iOS:ää, kun vastaanottaja ei ole, GIF muunnetaan lähettämisen ja vastaanottamisen aikana. Tästä syystä GIF-tiedostosi pienenee.
Yhteenveto
Tässä oppaassa on käsitelty animoitujen GIF-kuvien lisäämistä tekstiin hauskanpitoa tai viestin lähettämistä varten. Kuten näet, sinulla on useampi kuin yksi tapa tehdä se sekä iPhone- että Android-laitteilla. Voit seurata opastamme saadaksesi haluamasi. Toinen hyvä uutinen on, että voit tehdä GIF-kuvia tekstiviesteille itse Tipard Video Converter Ultimate -sovelluksella. Lisää kysymyksiä? Voit vapaasti jättää viestin tämän julkaisun alle.







