Paras tapa muuntaa video MP4, AVI, 3GP, MP3
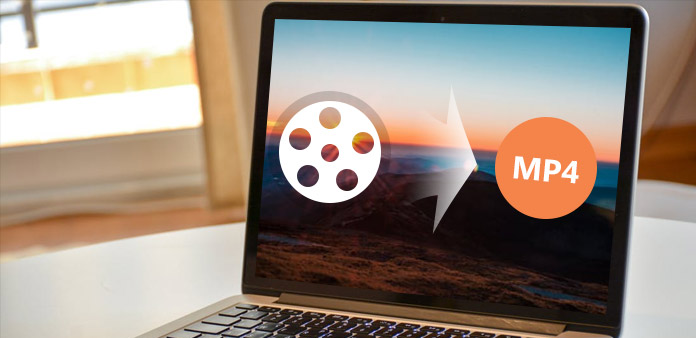
Tipard Video Converter on ammattimainen videomuunnin, jolla voit muuntaa videotiedostoja MP4-, iPod-, ASF-, PSP-, Xvid-, AVI-, 3GP-, MP3- ja moniin muihin muotoihin ja kannettaviin soittimiin. Joten se voi muuntaa minkä tahansa web-videotiedoston MP4-muotoon, mukaan lukien FLV-videon muuntaminen MP4-muotoon, Yahoo-videon MP4-muotoon, Google-videon MP4-muotoon jne. Seuraavassa on vaiheittainen opas, jolla voit muuntaa videotiedostoja MP4-, iPod-, ASF, PSP, Xvid, AVI, 3GP, MP3.
Vaihe 1: Lataa Tipard Video Converter ja asenna se. Kun olet asentanut Video Converter -ohjelmiston, näet seuraavan sceenshot.

Vaihe 2: Napsauta Lisää tiedosto tai Tiedosto-valikko ladataksesi video- ja äänitiedostoja ja valitse tiedostomuoto. Voit myös vetää tiedostot suoraan käyttöliittymään.
Menetelmä Yksi: Napsauta "Lisää tiedosto", se avautuu yhdestä ikkunasta ja valitse, haluatko muuntaa tiedoston tässä ikkunassa.
Menetelmä kaksi: Valitse pudotusvalikon yläreunasta "Tiedosto" ja valitse sitten "Lisää tiedosto", jos haluat tuoda HD-videosi ja muita video- tai äänitiedostoja.
Menetelmä Kolme: Vedä tiedosto Tipard HD Video Converter -liittymään suoraan.

Vaihe 3: Aseta tulostusasetukset
Kun olet valinnut muokattavat tiedostot, voit määrittää tulosteen tulosasetukset esikatseluikkunan ja videosisällön luettelon mukaan.
Profiili: Valitse videon ulostuloformaatti. Tuetut tulostusmuodot ovat:
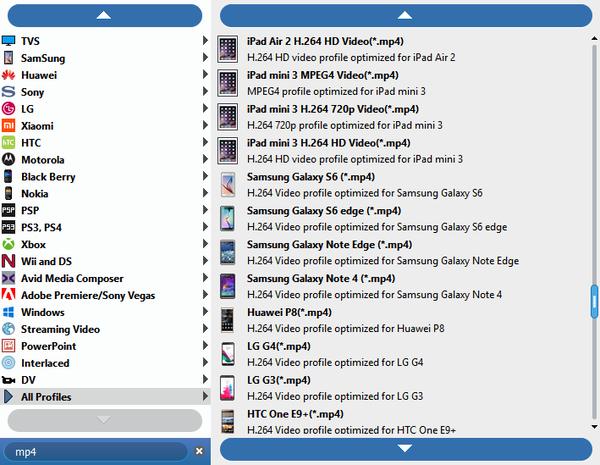
Asetukset: Avaa Asetukset-ikkuna napsauttamalla "Asetukset".
Videoasetuksissa voit muuntaa elokuvan valitsemalla Encoder, Frame Rate, Resolution ja Video Bitrate.
Ääniasetuksissa voit valita elokuvasi valitsemalla Encoder, Channels, Bitrate ja Sample Rate.

Vaihe 4: Kuinka saada minkä tahansa pituisen jakson video-tiedostoista
Tipard Video Converter avulla voit leikata elokuvan, joten voit kaapata suosikki leikkeet elokuvan. Napsauta "Clip", niin voit avata "Clip" -ikkunan. Tipard Video Converter tarjoaa kolme tapaa leikata videon pituutta.
Menetelmä 1: Anna alkamisaika Aloitusaika-ruutuun ja valitse OK ja kirjoita lopetusaika Set End Time -ruutuun ja napsauta OK.
Menetelmä 2: Vedä saksipalkit esikatseluikkunan alle, kun haluat leikata, jolloin aika näkyy Aloitus-ja lopetusaikaa varten.
Menetelmä 3: Napsauta "Trim From" -painiketta, kun haluat aloittaa trimmauksen. Napsauta "Trim To" -painiketta, jossa haluat lopettaa trimmauksen.
Kun olet määrittänyt leikkausajan, otetun leikkeen pituus näkyy referenssin Valitse pituus -ruudussa.

Vaihe 5: Miten leikata elokuvateatterisi aluetta?
Tipard MP4 Video Converter avulla voit poistaa mustat reunat elokuvan videon ympärille ja muokata videon toistoalueen kokoa. Videon leikkaamiseen on käytettävissä kolme tapaa:

Menetelmä 1: Rajaa valitsemalla rajaustila
Valitse rajaustila avattavasta Leikkaustila-luettelosta ja tallenna leikkaus valitsemalla OK. Valittavana on kuusi valmiiksi määritettyä viljelytapaa: Ei rajaa, katkaise ylä- ja alareunat, reunustavat reunat, katkaise alas musta reuna, leikkaa pohja musta reunus, katkaise vasemmat ja oikeat mustat reunat, katkaise kaikki mustat reunat.
Menetelmä 2: Rajaa säätämällä viljelykehys
Kasvinkehys on keltainen viiva elokuvan videon ympärillä. Korttikehykseen on kahdeksan pientä säätöruutua. Jokainen säätöruutu mahdollistaa elokuvien videon leikkaamisen eri paikasta. Voit rajata elokuvatiedostonsi siirtämällä hiiren osoittimen säätöruutuun ja vetämällä rajauskehystä.
Menetelmä 3: Rajaa asettamalla raja-arvot
Sato-ikkunan oikeassa alakulmassa on neljä satoarvoa: Top, Bottom, Left and Right. Voit asettaa kukin arvo rajaamaan elokuvatiedoston ja rajauskehys liikkuu vastaavasti.
Voit myös asettaa kuvasuhteen Zoom-tilasta tarpeen mukaan. Käytettävissä on neljä vaihtoehtoa: Keep Original, Full Screen, 16: 9 ja 4: 3.
Pidä alkuperäinen: Pidä satojen koon suhde.
Koko näyttö: Vedä rajatun videosi sopivaksi tarkkuusasetuksen kuvasuhteen mukaan.
16: 9: Vedä rajatun videosi sopivaksi 16: 9-kuvasuhteen suhteen.
4: 3: Vedä rajatun videosi sopivaksi 4: 3-kuvasuhteen suhteen.
Huomaa: Kun rajaat videosi ja asetat zoomaustilan, tulos voidaan esikatsella ohjelman pääliittymän Esikatselu-ikkunassa.
Vaihe 6: Yhdistä valitut sisällöt yhteen tiedostoon
Jos haluat liittyä valittuihin lukuihin tai nimikkeisiin yhdeksi tiedostoksi, voit valita yhdistämisen yhteen tiedostoon. Oletuksena sulautettu tiedosto on nimetty ensimmäisen valitun tiedoston (joko nimikkeen tai luvun) jälkeen.
Vaihe 7: Tallenna suosikkikuvasi, kun esikatselet
Napsauta "Snapshot" -painiketta ja esikatseluikkunan nykyinen kuva kaapataan ja tallennetaan.
Napsauta "Kansio" -painiketta avataksesi kansion, johon tallennetut kuvat tallennetaan. Oletusarvoisesti kaapattu kuva tallennetaan käyttäjän My Documents \ Tipard Studio \ Snapshot -ohjelmaan.
Napsauta "Preference" -valikkoa, voit nollata tilannevedoksen kansion ja kuvatun kuvan tyypin: JPEG-, GIF- tai BMP-muodot.
Vinkki: Tipard Video Converter päivitti efektitoiminnon, jonka avulla voidaan muuntaa lomitustoiminto, joka voi muuntaa lomiteltua videota progressiiviseksi videoksi. Tämä toiminto voi optimoida videotehosteen. Ja lisäsi tehokkaampia koodereita ja dekoodereita.
Vaihe 8: Tallenna suosikkikuvasi, kun esikatselet
Ennen kuin aloitat muuntamisen, voit muuttaa tulokseen liittyviä asetuksia napsauttamalla "Asetukset" -valikkoa.
Valmistuksen tekemisen jälkeen: Voit valita "Sammuta tietokone" tai "Ei toimintoa" muuntamisen jälkeen. >
CPU: n käyttö: Voit valita tietokoneesi maksimaalisen CPU: n käytön: 50%, 60%, 70%, 80%, 90%, 100%.
Kun olet tehnyt valmiiksi asetetut asetukset, voit napsauttaa "Käynnistä" -painiketta aloittaaksesi videotiedostojen muuntamisen MP4-soittimeen, kuten videon muuntamisesta iPodiin, iPhonelle, PSP: lle jne. Nyt voit nauttia web-videoista ei ole mitään vaikeaa omistaa Tipard-video-konserttisi, jonka avulla voit muuntaa videotiedostot MP4- ja MP3-muotoon.







