Paras ratkaisu laittaa DVD iPhoneen

Kuinka laitan DVD: n iPhoneniin Tipardilla DVD to iPhone Converter? Lue tämä artikkeli ja löydä vastaus.
1.Yleinen esittely.
Näyttää melko järkevältä ja oikeutetulta, että voit laittaa DVD-levyn ja nauttia sen iPhonesta. Aion näyttää, miten muuntaa DVD iPhone Movie. Joten tässä on ratkaisu ripata DVD iPhone-Tipard DVD to iPhone Converter.
2. Mitkä ovat järjestelmävaatimukset kopioida DVD iPhoneen.
Tuetut: Windows NT4/2000/2003
Laitteistovaatimukset: 800MHz Intel tai AMD CPU, tai edellä; 512MB RAM tai enemmän
3.Ho asennat tämän muuntimen voit kopioida DVD iPhoneen.
Vaihe 1: Lataa Tipard DVD iPhone Converter -asennustiedostoon.
Vaihe 2: Aloita asennus kaksoisnapsauttamalla ladattua asennustiedostoa.
Vaihe 3: Viimeistele asennus noudattamalla ohjeita
4. Miten tuoda DVD, DVD-kansio ja IFO-tiedosto
Valitse Load DVD (Lataa DVD) tai File (Tiedosto) -valikosta Load DVD (Lataa DVD), Load DVD Folder (Lataa DVD-kansio) ja Load IFO File (Lataa IFO-tiedosto).

5.Kahdolliset lähtöasetukset
Kun olet valinnut nimikkeet tai luvut, jotka haluat muuntaa, voit määrittää tuloksen tulosasetukset esikatseluikkunan ja DVD-sisältöluettelon mukaan.
Ääniraita: Valitse valitulle tiedostolle (joko nimike tai luku) ääniraita.
Alaotsikko: Valitse valitsemasi tiedoston tekstitys (joko nimike tai luku)
Profiili: Valitse videon ulostuloformaatti. Tuetut tulostusmuodot ovat:
Asetukset: Avaa Asetukset-ikkuna napsauttamalla "Asetukset".
Videoasetuksissa voit muuntaa elokuvan valitsemalla Encoder, Frame Rate, Resolution ja Video Bitrate.
Ääniasetuksissa voit valita elokuvasi valitsemalla Encoder, Channels, Bitrate ja Sample Rate.
määränpää: Määritä sijainti tietokoneellasi tallentaaksesi muunnetun elokuvan valitsemalla Selaa. Jos haluat avata tulostuskansion, voit vain napsauttaa "Avaa kansio".

6. Määritä elokuvan vaikutukset.
Avaa Effect-ikkuna klikkaamalla "Effect".
Tipard DVD to iPhone Converter avulla voit säätää kirkkautta, kontrastia ja saturaatiota videon ja äänenvoimakkuuden vetämällä ja napsauttamalla säätöpalkkia.
7.How saada DVD-levyltä iPhonelle jonkin pituusjakson.
Tipard DVD to iPhone Converter voit leikata elokuvan, joten voit kaapata suosikki leikkeitä DVD-elokuvasta.
Avaa Trim-ikkuna valitsemalla Trim.
Tipard DVD to iPhone Converter tarjoaa kolme tapaa leikata DVD.
Menetelmä 1: Anna alkamisaika Aloitusaika-ruutuun ja napsauta OK ja syötä lopetusaika Set End Time -ruudussa ja napsauta OK.
Menetelmä 2: Vedä saksipalkit esikatseluikkunan alle, kun haluat leikata, jolloin aika näkyy Aloitus-ja lopetusaikaa varten.
Menetelmä 3: Napsauta Trim From -painiketta, kun haluat aloittaa trimmauksen. Napsauta "Trim To" -painiketta, jossa haluat lopettaa trimmauksen.
Kun olet määrittänyt leikkausajan, otetun leikkeen pituus näkyy referenssin Valitse pituus -ruudussa.
8. Miten leikata elokuvateatterisi aluetta
Tipard DVD to iPhone Converterin avulla voit poistaa mustat reunat videosi ympäriltä ja muokata videon toistoalueen kokoa.
Videon leikkaamiseen on käytettävissä kolme tapaa:
Menetelmä 1: Rajaa valitsemalla rajaustila
Valitse rajaustila avattavasta Leikkaustila-luettelosta ja tallenna leikkaus valitsemalla OK. Valittavana on kuusi valmiiksi määritettyä viljelytapaa: Ei rajaa, katkaise ylä- ja alareunat, reunustavat reunat, katkaise alas musta reuna, leikkaa pohja musta reunus, katkaise vasemmat ja oikeat mustat reunat, katkaise kaikki mustat reunat.
Menetelmä 2: Rajaa säätämällä viljelykehys
Kasvinkehys on keltainen viiva elokuvan videon ympärillä. Korttikehykseen on kahdeksan pientä säätöruutua. Jokainen säätöruutu mahdollistaa elokuvien videon leikkaamisen eri paikasta. Voit rajata elokuvatiedostonsi siirtämällä hiiren osoittimen säätöruutuun ja vetämällä rajauskehystä.
Menetelmä 3: Rajaa asettamalla raja-arvot
Sato-ikkunan oikeassa alakulmassa on neljä satoarvoa: Top, Bottom, Left and Right. Voit asettaa kukin arvo rajaamaan elokuvatiedoston ja rajauskehys liikkuu vastaavasti.
Voit myös asettaa kuvasuhteen Zoom-tilasta tarpeen mukaan. Käytettävissä on neljä vaihtoehtoa: Keep Original, Full Screen, 16: 9 ja 4: 3.
Pidä alkuperäinen: Pidä satojen koon suhde.
Koko näyttö: Vedä rajatun videosi sopivaksi tarkkuusasetuksen kuvasuhteen mukaan.
16: 9: Vedä rajatun videosi sopivaksi 16: 9-kuvasuhteen suhteen.
4: 3: Vedä rajatun videosi sopivaksi 4: 3-kuvasuhteen suhteen.
Huomaa: Kun rajaat videosi ja asetat zoomaustilan, tulos voidaan esikatsella ohjelman pääliittymän Esikatselu-ikkunassa.
9. Miten yhdistät valitun DVD-sisällön yhteen tiedostoon.
Jos haluat liittyä valittuihin lukuihin tai nimikkeisiin yhdeksi tiedostoksi, voit valita yhdistämisen yhteen tiedostoon. Oletuksena sulautettu tiedosto on nimetty ensimmäisen valitun tiedoston (joko nimikkeen tai luvun) jälkeen.
10. Kuinka kaapata suosikkikuviasi esikatselussa
Napsauta "Snapshot" -painiketta ja esikatseluikkunan nykyinen kuva kaapataan ja tallennetaan.
Napsauta "Kansio" -painiketta avataksesi kansion, johon tallennetut kuvat tallennetaan. Oletusarvoisesti kaapattu kuva tallennetaan käyttäjän My Documents \ Tipard Studio \ Snapshot -ohjelmaan.
Napsauta "Preference" -valikkoa, voit nollata tilannevedoksen kansion ja kuvatun kuvan tyypin: JPEG-, GIF- tai BMP-muodot.
11.Hoita aloittaa muuntaminen
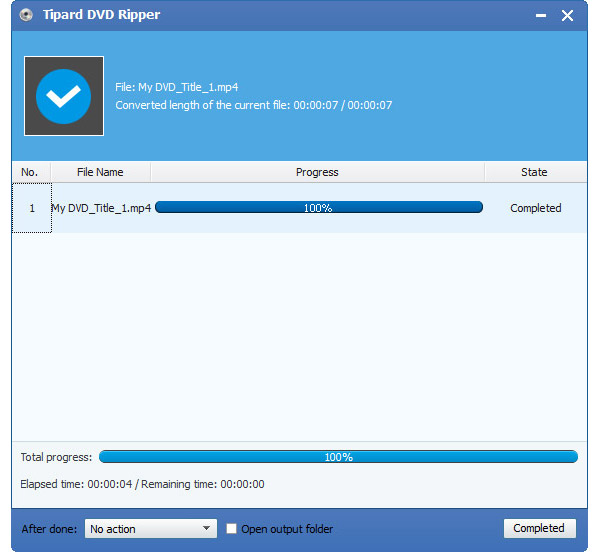
Ennen kuin aloitat muuntamisen, voit muuttaa tulokseen liittyviä asetuksia napsauttamalla "Asetukset" -valikkoa.
Kun olet valmis: Voit valita "Sammuta tietokone" tai "Ei toimintoa" muuntamisen jälkeen.
Prosessorin käyttö: Voit valita tietokoneesi maksimaalisen CPU: n käytön: 50%, 60%, 70%, 80%, 90%, 100%.
Kun olet valmis esisäädöt, voit vain napsauttaa "Käynnistä" -painiketta aloittaaksesi DVD-levyn muuntamisen ja kopioimisen iPhonelle. On aika istua alas ja nauti DVD: stä iPhonessa. missä sinä menet, siellä sinä olet.







