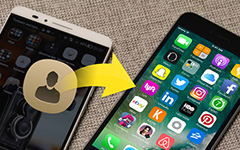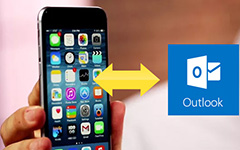Ammattimainen iPod- ja iPhone-ohjelmisto, jota et voi missata
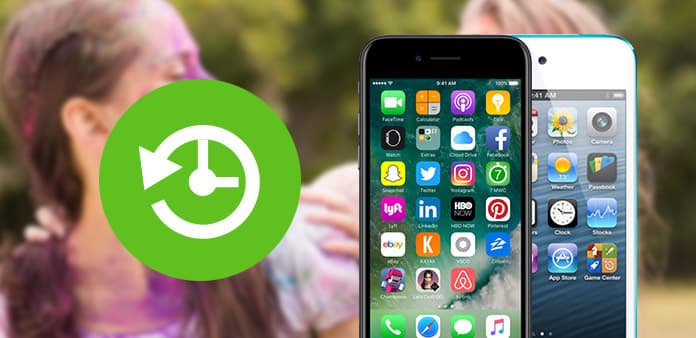
Tässä artikkelissa esitellään joitakin iPod- ja iPhone-ohjelmia.
Osa 1: iPod-tiedostojen varmuuskopiointi PC: hen iPodin avulla PC Transer (Windows)
Vaihe 1: Ilmainen lataus Tipard iPod to PC Transfer. Asennuksen jälkeen, suorita se.
Vaihe 2: Yhdistä iPod tietokoneeseen, siirto voi automaattisesti ladata iPodin siihen. Ohjelmiston käyttöliittymä näyttää iPodin version, iPodin käyttämät ja vasen tilat.
Vaihe 3: Valitse Ääni tai Video ja kaikki iPodin sisältö, mukaan lukien musiikki ja videot, näytetään automaattisesti, katso kuvakaappaus seuraavasti:

Vaihe 4: Valitse siirrettävät tiedostot klikkaamalla niitä.
Vaihe 5: Napsauta "Vie tietokoneeseen" -painiketta, jolloin näkyviin tulee ponnahdusikkuna, josta voit valita siirrettyjen tiedostojen paikan. Muutaman sekunnin kuluttua siirto on valmis.

Vihje:
Käytä "Track Filter" -toimintoa, jonka avulla voit nopeasti selata kirjastosi tyylilajin, esittäjän ja albumin mukaan.
With Tipard iPod to PC Transfer, voit siirtää musiikkia / videoita missä tahansa iPod tietokoneellesi. Hyvä tapa jakaa tiedostoja ystävien kanssa.
Osa 2: iPod-tiedostojen varmuuskopio Macille iPod Transer Macin (Mac)
Vaihe 1: Lataa ja asenna Tipard iPod Transfer for Mac.
Käyttöliittymä on seuraava:

Vaihe 2: Liitä iPod tietokoneeseen ja sitten ohjelmisto voi automaattisesti ladata iPodin siihen.
Ohjelmiston käyttöliittymä näyttää iPodin version, iPodin käyttämät ja vasemmat tilat.

Vaihe 3: Valitse jokin sisällöstä tai kaikki iPod vasemmasta valikosta ja musiikki, videot ja kuvat näytetään automaattisesti. Katso kuvakaappaus seuraavasti:

Vaihe 4: Valitse siirrettävät tiedostot napsauttamalla neliökuvaketta.
Vaihe 5: Napsauta "iPod to Mac" -painiketta ja näyttöön tulee ponnahdusikkuna, jonka avulla voit siirtää siirretyt tiedostot.
Odota! Vain muutama sekunti kaikki on kunnossa.
Hyviä uutisia:
Äskettäin Tipard Studio on julkaissut Tipard iPod Transfer Pro ja Tipard iPod Transfer Pro Macille. Pro-versiossa on enemmän toimintoja ja tehokkaampi. Lisäksi Tipard iPhone Transfer ovat saatavilla myös nyt. Sen käyttö on samanlaista kuin iPod Transfer.
Osa 3: Miten iPhone-soittoäänen voi tehdä Windowsissa
Vaihe 1: Lataa ja asenna Tipard iPhone Ringtone Maker.
Vaihe 2: Napsauta "Selaa ..." -painiketta "Tulotiedoston" oikealla puolella tuodaksesi tiedoston (ääni- tai videotiedosto), josta haluat soittaa soittoäänen.
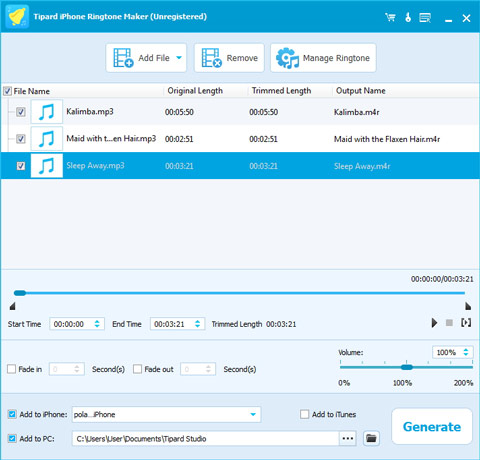
Vaihe 3: Napsauta painiketta kuunnellaksesi musiikkia löytääksesi segmentin, jota haluat käyttää soittoäänenä.
Vedä sitten aloitus- ja lopun liukusäätimellä haluamasi segmentti tai kirjoita aloitus- ja loppumisaika vastaavaan tekstikenttään suoraan saadaksesi tarkan segmentin. Napsauta ennen kuunnella muunnettua ääntä ennen tuottamista.
Vaihe 4: Napsauta "Selaa ..." -painiketta Local Output Folder -valikon oikealla puolella ja valitse lähtökohteeksi.
Vaihe 5: Valitse "Export to iPhone" -vaihtoehto, muunnettu soittoääni ladataan suoraan iPhoneen.
Vaihe 6: Kun kaikki asetukset on valmis, napsauta "Luo" -painiketta aloittaaksesi oman iPhone-soittoäänen.
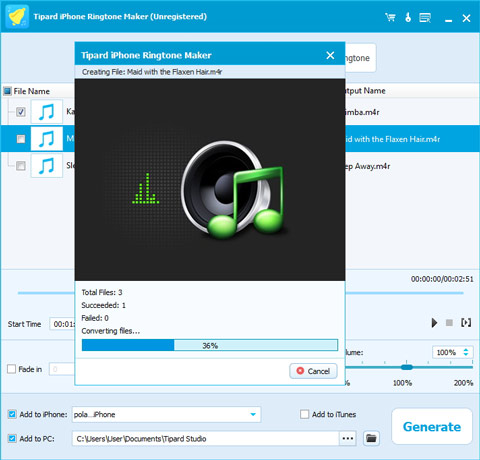
Osa 4: iPhone-soittimen soittaminen Mac-tietokoneelle
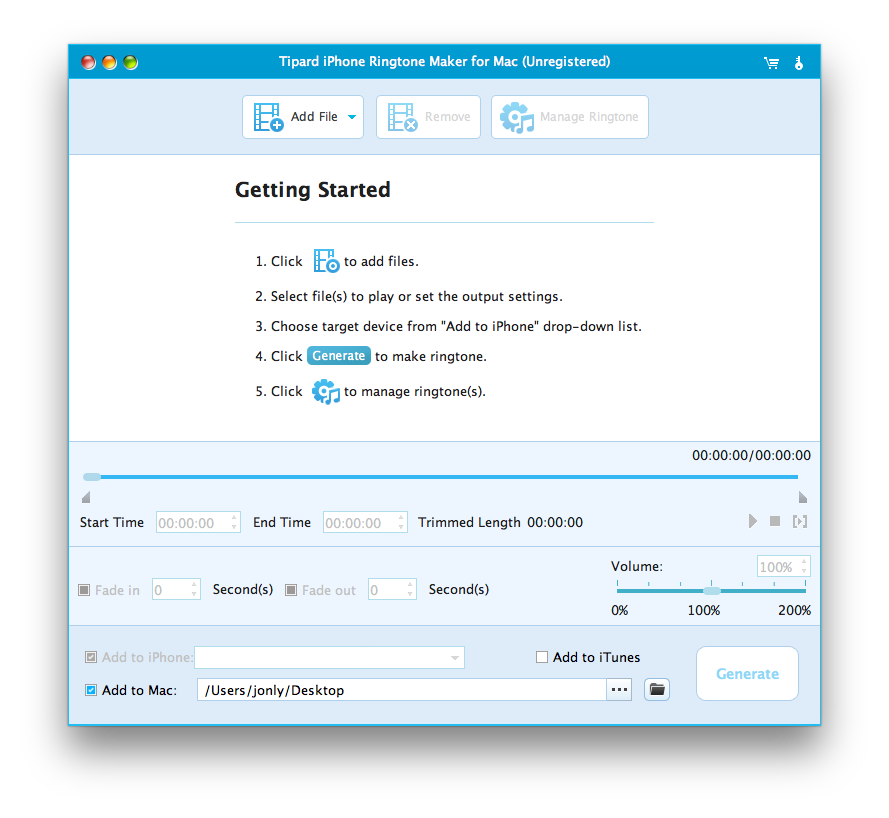
Vaihe 1: Lataa ja asenna Tipard Ringtone Maker Macille.
Vaihe 1: Napsauta "Selaa ..." -painiketta "Tulotiedoston" oikealla puolella tuodaksesi tiedoston (ääni- tai videotiedosto), josta haluat soittaa soittoäänen.
Vaihe 2: Napsauta painiketta kuunnellaksesi musiikkia löytääksesi segmentin, jota haluat käyttää soittoäänenä.
Vedä sitten aloitus- ja lopun liukusäätimellä haluamasi segmentti tai kirjoita aloitus- ja loppumisaika vastaavaan tekstikenttään suoraan saadaksesi tarkan segmentin. Napsauta ennen kuunnella muunnettua ääntä ennen tuottamista.
Vaihe 3: Napsauta "Selaa ..." -painiketta Local Output Folder -valikon oikealla puolella ja valitse lähtökohteeksi.
Vaihe 4: Valitse "Export to iPhone" -vaihtoehto, muunnettu soittoääni ladataan suoraan iPhoneen.
Vaihe 5: Kun kaikki asetukset on valmis, napsauta "Luo" -painiketta aloittaaksesi oman iPhone-soittoäänen.