Paras ratkaisu kopioida DVD ja muuntaa video Macissa / Windowsissa
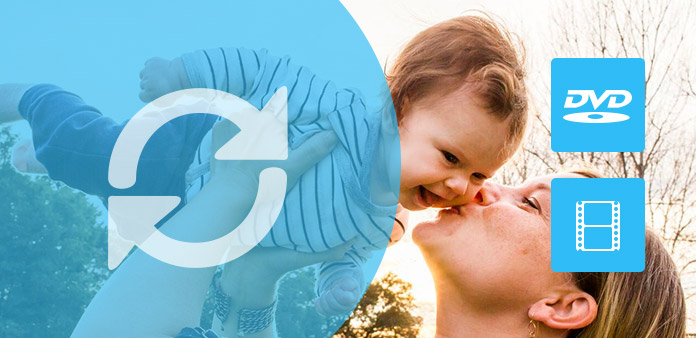
Sekä Mac- että Windows-käyttäjille tässä oppaassa näytetään miten voit kopioida DVD-levyä käyttämällä Tipardia DVD Ripper ja muuntaa DVD-levysi kaikille muille video- ja äänimuodoille kaikille kannettaville soittimille. Lähtöformaat ovat pääosin: MP4, AVI, MOV, FLV, WMV, MKV, 3GP, 3G2, MPG, MP3, AAC, M4A, OGG, RA, RAM, RMVB jne.
Osa 1: DVD-levyn kopiointi ja muokkaaminen ammattimaisella tavalla Mac DVD Ripper (Mac)
Lataa ja asenna Tipard DVD Ripper for Mac (Intel-versio) tai (Power PC -versio)
Vaihe 1: Lataa DVD

Vaihe 2: Valitse tulostusmuoto ja määritä tarkat parametrit
Valitse haluamasi tulostusmuoto napsauttamalla pudotusvalikosta Profiili.
Valitse "Asetukset", jos haluat asettaa tarkat video- ja ääniparametrit sopivaksi soittimellesi.
Vaihe 3: Aloita tulostaminen napsauttamalla Käynnistä-painiketta
Odota hetki, muunnos valmistuu pian.
Lisää muokkaustoimintoja:

1. Aseta ääniraita ja tekstitys konvertoidulle videolle
"Ääniraita" ja "Tekstitys" ovat esikatseluikkunan alla
2. Hanki minkä tahansa pituisia videoleikkeitä
Avaa leikkausikkuna napsauttamalla "Trim" -painiketta, voit määrittää leikkeitäsi tarkan aloitus- ja lopetusaikaa tai vetämällä liukusäädintä.
3. Säädä videon toistoaluetta
Avaa rajausikkuna napsauttamalla "Rajaa", jos haluat rajata mustan reunat videosi ympäriltä tai säätää videon toistoaluetta. Voit myös asettaa videon toistosignaalin toistettaessa soittimessa: pitää alkuperäisen, koko näytön, 16: 9, 4: 3.
4. Aseta videoefekti
Napsauta "Tehoste", kun haluat säätää videon kirkkautta, kontrastia, kylläisyyttä ja äänenvoimakkuutta saadaksesi täydellisen toiston vaikutuksen.
5. Liitä DVD-levyeseesi useita lukuja yhteen tiedostoon
Valitse luokat, joihin haluat liittyä, ja valitse sitten "Yhdistä yhteen tiedostoon". Muunnoksen jälkeen nämä luvut tallennetaan yhteen tiedostoon.
Osa 2: Kuinka kopioida DVD MP4 / AVI / MP3 / WMV / 3GP
Vaihe 1: Lataa DVD-levy napsauttamalla Lataa DVD -painiketta.
Tämä ammattimainen DVD Ripper voi ladata kolme DVD-lähdettä, voit ladata DVD DVD-asema, DVD kansio tietokoneeseen ja myös IFO-tiedosto.

Vaihe 2: Valitse haluamasi ulostyön videoformaatti pudotusvalikosta "Profiili".

Vaihe 3: Aloita tulostaminen napsauttamalla Käynnistä-painiketta.
Voit nauttia kahvia tai käydä nyt! Lyhyessä ajassa muuntaminen on valmis.
Vinkki:
Joitakin tehokkaita muokkaustoimintoja ovat seuraavat.
1: kaapata suosikkikuvaasi.
Jos pidät videon nykyisestä kuvasta, voit käyttää "Snapshot" -lausuntoa. Napsauta vain "Snapshot" -painiketta kuva tallennetaan.
2: Yhdistä videot yhteen tiedostoon.
Jos haluat yhdistää valitun sisällön yhdeksi tiedostoksi, valitse Yhdistäminen yhdeksi tiedostoksi. Oletusasetuksena yhdistetty tiedosto on nimetty ensimmäisen valitun tiedoston (joko otsikon tai luvun jälkeen)
3: Leikkaa videoesi kaikki leikkeet.
Voit saada videoleikkeen vain käyttämällä "Trim" -toimintoa. Voit napsauttaa "Trim" -painiketta ja dialogi avautuu. Voit asettaa alkamis- ja lopetusaikaa tai vetää liukupalkki haluamaasi kohtaan ja aloittaa muuntamisen, jolloin saat leikkeen.
4: Rajaa video
Videon leikkaaminen on käytettävissä kahdella tavalla:

Menetelmä 1: Rajaa valitsemalla rajaustila
Valitse rajaustila avattavasta Leikkaustila-luettelosta ja tallenna leikkaus valitsemalla OK. Valittavissa on seitsemän valmiiksi määritettyä viljelytapaa: Ei rajaa, katkaise ylä- ja alareunan reunat, katkaise yläreuna, leikkaa pohja musta reunus, katkaise vasen ja oikea musta reunus, katkaise kaikki mustat reunat ja muokata . "Mukautettu" -ominaisuuden avulla voit muokata elokuvaa tarpeidesi mukaan. Elokuvien videon rajaamiseksi voit vetää hiiren osoittimen neljästä sivusta ja neljästä kulmasta.
Menetelmä 2: Rajaa asettamalla raja-arvot
Sato-ikkunan oikeassa alakulmassa on neljä satoarvoa: Top, Bottom, Left and Right. Voit asettaa kukin arvo rajaamaan elokuvatiedoston ja rajauskehys liikkuu vastaavasti.
Huomautuksia: Ennen kuin aloitat elokuvien videon leikkaamisen, voit valita kuvasuhteen Zoom-tilasta. Käytettävissä on neljä vaihtoehtoa: Keep Original, Full Screen, 16: 9 ja 4: 3. Kun olet valinnut lähdön kuvasuhteen ja lopettanut tuotoksen, tulos voidaan esikatsella ohjelman pääliittymän Esikatselu-ikkunassa.
Osa 3: Kuinka muuntaa videon mihin tahansa muuhun muotoon
Lataa ja asenna Tipard Video Converter.
Vaihe 1. Voit ladata videotiedoston napsauttamalla Lisää tiedosto -painiketta.

Vaihe 2. Videoasetukset
Valitse haluamasi tulostusmuodot profiilin avattavasta luettelosta
Huomautuksia:
Nauhoittamalla "Asetus" -painiketta voit asettaa videoparametrit ja ääniraidan.
vaiheeseen 3. Napsauta "Käynnistä" -painiketta käynnistääksesi muuntamisen, se on erittäin nopea ja lyhyessä ajassa sinun tulostaminen on valmis.
Vinkkejä
1: Snapshot
Jos pidät videon nykyisestä kuvasta, voit käyttää "Snapshot" -vaihtoehtoa. Napsauta vain "Snapshot" -painiketta kuva tallennetaan ja avaa kuva napsauttamalla "Snapshot" -painikkeen vieressä olevaa "Open" -painiketta.
2: Yhdistä
Jos haluat yhdistää useita videoita yhdeksi tiedostoksi, voit valita ne ja napsauttaa Yhdistä yhteen tiedostoon.
3: Trim
Jos haluat vain muuntimen videon leikkeen, voit käyttää "Trim" -kuvaketta asettaaksesi aloitusaika ja lopetusaika tai voit vetää liukupalkin suoraan oikeaan paikkaan.
4: Rajaa
Käyttämällä "Rajaa" -toimintoa voit rajata videon mustan reunan ja voit myös vetää riviä videokuvan ympärillä, jotta voit säätää videosi Google Phone -palveluun.

Nyt voit nauttia DVD-levyistä ja videoista Google Phone -palvelussa milloin tahansa ja missä tahansa!







