Paras ratkaisu kopioida DVD ja muuntaa video mihin tahansa videomuotoon
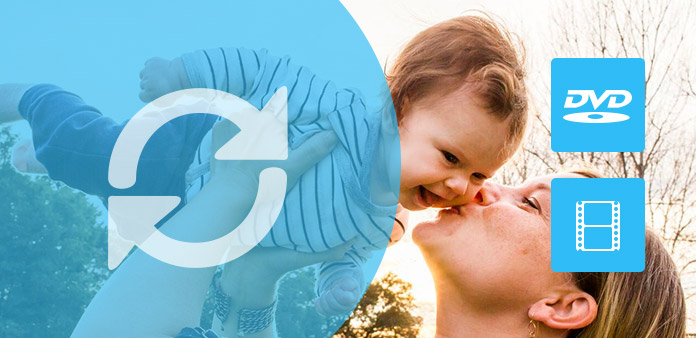
Monet ihmiset haluavat nauttia HD DVD ja video heidän Sansa, iPod MP4, iPhone, Walkman, Creative Zen, PSP. Mutta he saavat usein ongelmia tässä prosessissa, koska heidän kannettavat laitteet eivät yleensä tue DVD- ja muita videomuotoja.
Nyt kaikki on poissa. Kun Tipard vapautetaan DVD Ripper ja Tipard Video Converter, Kaikki ihmiset voivat muuntaa DVD: n ja videon videoiksi, joita tukevat iPod, iPhone, Zune. Sansa, Creative Zen, PSP jne.
Tässä oppaassa kerrotaan, miten voit käyttää edellä mainittuja ammattilaisohjelmia.
Osa 1: Kuinka kopioida DVD MP4 / AVI / MP3 / WMV / 3GP
Lataa ja asenna Tipard DVD Ripper.
Vaihe 1: Lataa DVD-levy napsauttamalla Lataa DVD -painiketta.
Tämä ammattimainen DVD Ripper voi ladata kolme DVD-lähdettä, voit ladata DVD DVD-asema, DVD kansio tietokoneeseen ja myös IFO-tiedosto.

Vaihe 2: Valitse haluamasi ulostyön videoformaatti pudotusvalikosta "Profiili".

Vaihe 3: Aloita tulostaminen napsauttamalla Käynnistä-painiketta.
Voit nauttia kahvia tai käydä nyt! Lyhyessä ajassa muuntaminen on valmis.
Vinkki:
Joitakin tehokkaita muokkaustoimintoja ovat seuraavat.
1: kaapata suosikkikuvaasi.
Jos pidät videon nykyisestä kuvasta, voit käyttää "Snapshot" -lausuntoa. Napsauta vain "Snapshot" -painiketta kuva tallennetaan.
2: Yhdistä videot yhteen tiedostoon.
Jos haluat yhdistää valitun sisällön yhdeksi tiedostoksi, valitse Yhdistäminen yhdeksi tiedostoksi. Oletusasetuksena yhdistetty tiedosto on nimetty ensimmäisen valitun tiedoston (joko otsikon tai luvun jälkeen)
3: Leikkaa videoesi kaikki leikkeet.
Voit saada videoleikkeen vain käyttämällä "Trim" -toimintoa. Voit napsauttaa "Trim" -painiketta ja dialogi avautuu. Voit asettaa alkamis- ja lopetusaikaa tai vetää liukupalkki haluamaasi kohtaan ja aloittaa muuntamisen, jolloin saat leikkeen.
4: Rajaa video
Videon leikkaaminen on käytettävissä kahdella tavalla:

Menetelmä 1: Rajaa valitsemalla rajaustila
Valitse rajaustila avattavasta Leikkaustila-luettelosta ja tallenna leikkaus valitsemalla OK. Valittavissa on seitsemän valmiiksi määritettyä viljelytapaa: Ei rajaa, katkaise ylä- ja alareunan reunat, katkaise yläreuna, leikkaa pohja musta reunus, katkaise vasen ja oikea musta reunus, katkaise kaikki mustat reunat ja muokata . "Mukautettu" -ominaisuuden avulla voit muokata elokuvaa tarpeidesi mukaan. Elokuvien videon rajaamiseksi voit vetää hiiren osoittimen neljästä sivusta ja neljästä kulmasta.
Menetelmä 2: Rajaa asettamalla raja-arvot
Sato-ikkunan oikeassa alakulmassa on neljä satoarvoa: Top, Bottom, Left and Right. Voit asettaa kukin arvo rajaamaan elokuvatiedoston ja rajauskehys liikkuu vastaavasti.
Huomautuksia: Ennen kuin aloitat elokuvien videon leikkaamisen, voit valita kuvasuhteen Zoom-tilasta. Käytettävissä on neljä vaihtoehtoa: Keep Original, Full Screen, 16: 9 ja 4: 3. Kun olet valinnut lähdön kuvasuhteen ja lopettanut tuotoksen, tulos voidaan esikatsella ohjelman pääliittymän Esikatselu-ikkunassa.
Osa 2: Miten muuntaa videon MP4 / AVI / MP3 / WMV / 3GP
Lataa ja asenna Tipard Video Converter.
Vaihe 1. Voit ladata videotiedoston napsauttamalla Lisää tiedosto -painiketta.

Vaihe 2. Videoasetukset
Valitse haluamasi tulostusmuodot profiilin avattavasta luettelosta
Huomautuksia:
Nauhoittamalla "Asetus" -painiketta voit asettaa videoparametrit ja ääniraidan.
vaiheeseen 3. Napsauta "Käynnistä" -painiketta käynnistääksesi muuntamisen, se on erittäin nopea ja lyhyessä ajassa sinun tulostaminen on valmis.
Vinkkejä
1: Snapshot
Jos pidät videon nykyisestä kuvasta, voit käyttää "Snapshot" -vaihtoehtoa. Napsauta vain "Snapshot" -painiketta kuva tallennetaan ja avaa kuva napsauttamalla "Snapshot" -painikkeen vieressä olevaa "Open" -painiketta.
2: Yhdistä
Jos haluat yhdistää useita videoita yhdeksi tiedostoksi, voit valita ne ja napsauttaa Yhdistä yhteen tiedostoon.
3: Trim
Jos haluat vain muuntimen videon leikkeen, voit käyttää "Trim" -kuvaketta asettaaksesi aloitusaika ja lopetusaika tai voit vetää liukupalkin suoraan oikeaan paikkaan.
5 Crop
Käyttämällä "Rajaa" -toimintoa voit rajata videon mustan reunan ja voit myös vetää riviä videokuvan ympärillä, jotta voit säätää videosi Google Phone -palveluun.

Nyt voit nauttia DVD-levyistä ja videoista Google Phone -palvelussa milloin tahansa ja missä tahansa!







