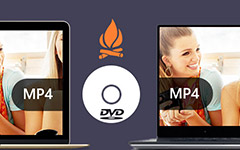Kuinka nauttia DVD: stä ja videosta iPodissa

Nyt iPod on tullut ihmisten digitaaliseen maailmaan.
Kun päivitetty iPod Classic ja neljännen sukupolven iPod Nano julkaisevat, yhä useammat ihmiset ovat kiinnostuneita iPodin käytöstä.
Tämä opas näyttää, miten voit muuntaa DVD-levyltä iPod-tuettuihin videomuotoihin DVD Ripper sekä Windows- että Mac-käyttäjille.
Lataa tämä Tipard DVD iPod-asennustiedostoon. Aloita asennus kaksoisnapsauttamalla ladattua asennustiedostoa. Suorita asennus loppuun noudattamalla ohjeita. Käynnistä DVD Ripper.

DCalitse Lataa DVD, valitse Lataa DVD, Lataa DVD-kansio ja Lataa IFO-tiedosto.

Kun olet valinnut nimikkeet tai luvut, jotka haluat muuntaa, voit määrittää tuloksen tulosasetukset esikatseluikkunan ja DVD-sisältöluettelon mukaan.
Ääniraita: Valitse valitulle tiedostolle (joko nimike tai luku) ääniraita.
Alaotsikko: Valitse valitsemasi tiedoston tekstitys (joko nimike tai luku)

Asetukset: Avaa Asetukset-ikkuna napsauttamalla "Asetukset".
Videoasetuksissa voit muuntaa elokuvan valitsemalla Encoder, Frame Rate, Resolution ja Video Bitrate.
Ääniasetuksissa voit valita elokuvasi valitsemalla Encoder, Channels, Bitrate ja Sample Rate.
määränpää: Määritä sijainti tietokoneellasi tallentaaksesi muunnetun elokuvan valitsemalla Selaa. Jos haluat avata tulostuskansion, voit vain napsauttaa "Avaa kansio".
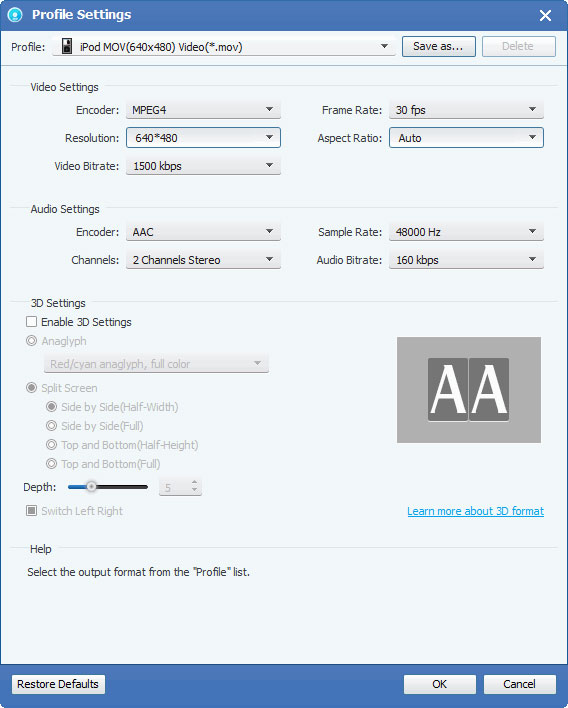
Napsauta "Muokkaa"> "Tehoste" avataksesi Tehoste-ikkunan. Tipard DVD Ripperin avulla voit säätää videon kirkkautta, kontrastia ja värikylläisyyttä sekä äänen voimakkuutta vetämällä ja napsauttamalla säätöpalkkia.

Tipard DVD to iPod Converter voit leikata elokuvan, joten voit kaapata suosikki leikkeitä DVD-elokuvasta. Napsauta "Clip" -painiketta avataksesi "Clip" -ikkunan. Tipard DVD to iPod Converter tarjoaa kolme tapaa leikata DVD: täsi.
◆ Tapa 1: Kirjoita aloitusaika Aloitusaika-ruutuun ja napsauta OK, kirjoita lopetusaika Aseta lopetusaika -ruutuun ja napsauta OK.
◆ Tapa 2: Vedä saksipalkkeja esikatseluikkunan alle, kun haluat leikata, aika näytetään viitteeksi Aloitusaika- ja Lopetusaika-ruuduissa.
◆ Tapa 3: Napsauta "Trim From" -painiketta, kun haluat aloittaa leikkaamisen. Napsauta "Trim To" -painiketta, jos haluat lopettaa leikkaamisen.
Kun olet määrittänyt leikkausajan, otetun leikkeen pituus näkyy referenssin Valitse pituus -ruudussa.

Tipard DVD Ripperin avulla voit poistaa mustat reunat videosi ympäriltä ja muokata videon toistoalueen kokoa. Videon leikkaamiseen on käytettävissä kolme tapaa:
◆ Tapa 1: Valitse rajaustila avattavasta Rajaustila-luettelosta ja tallenna rajaus napsauttamalla OK. Valinnallasi on kuusi esiasetettua rajaustilaa: Ei rajausta, Leikkaa mustat ylä- ja alareunat, Leikkaa mustat yläreunat, Leikkaa mustat alareunat, Leikkaa vasen ja oikea mustat reunat, Leikkaa kaikki mustat reunat.
◆ Tapa 2: Rajauskehys on keltainen viiva elokuvavideon ympärillä. Rajauskehyksessä on kahdeksan pientä säätölaatikkoa. Jokaisessa säätölaatikossa voit rajata elokuvavideon eri sijainnista. Rajaa elokuvavideosi siirtämällä hiiren kohdistin säätöruutuun ja vetämällä rajauskehystä.
◆ Tapa 3: Rajausikkunan oikeassa alaosassa on neljä raja-arvoa: Ylä, ala, vasen ja oikea. Voit asettaa kunkin arvon rajaamaan elokuvavideosi, ja rajauskehys liikkuu vastaavasti.

Jos haluat liittyä valittuihin lukuihin tai nimikkeisiin yhdeksi tiedostoksi, voit valita yhdistämisen yhteen tiedostoon. Oletuksena sulautettu tiedosto on nimetty ensimmäisen valitun tiedoston (joko nimikkeen tai luvun) jälkeen.
Napsauta "Snapshot" -painiketta ja esikatseluikkunan nykyinen kuva kaapataan ja tallennetaan. Napsauta "Kansio" -painiketta avataksesi kansion, johon tallennetut kuvat tallennetaan. Oletusarvoisesti kaapattu kuva tallennetaan käyttäjän My Documents \ Tipard Studio \ Snapshot -ohjelmaan. Napsauta "Preference" -valikkoa, voit nollata tilannevedoksen kansion ja kuvatun kuvan tyypin: JPEG-, GIF- tai BMP-muodot.
Ennen kuin aloitat muuntamisen, voit muuttaa tulokseen liittyviä asetuksia napsauttamalla "Asetukset" -valikkoa.
◆ Valmiiksi muuntamisen jälkeen: Voit valita "Sammuta" tietokoneen tai "Ei toimintaa" muunnoksen jälkeen.◆ Suorittimen käyttö: Voit valita suorittimen enimmäiskäytön tietokoneellesi: 50%, 60%, 70%, 80%, 90%, 100%.
Kun olet valmis esisäädöt, voit vain napsauttaa "Käynnistä" -painiketta aloittaaksesi DVD: n muuntamisen iPodiin. Kun se on tehty, DVD-elokuvansi on kätevästi ja kätevästi iPodilla.