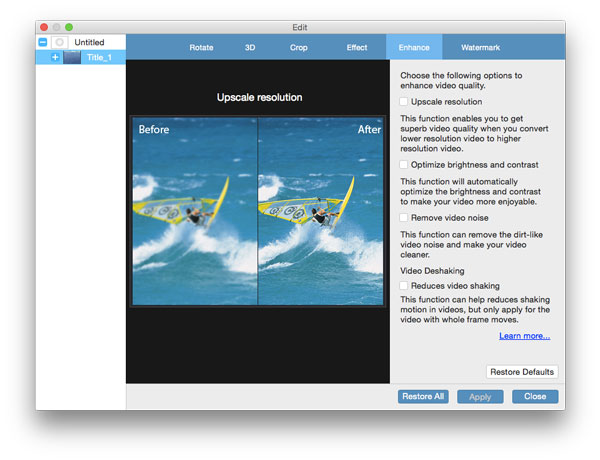Tipard Free DVD Ripper for Mac on paras ilmainen DVD-levyjen kopiointiohjelma, jolla on kyky kopioida kaikki DVD-videot / äänitiedostot. Se tukee yli 100-tyyppisiä laitteita. Oletusarvoisen videon muokkaustoiminnon avulla pystyt parantamaan ja parantamaan videon tehosteita.
Voit ladata DVD-levyn, DVD-kansion tai IFO-tiedoston lataamalla levyn vasemmalla puolella olevan levyn.
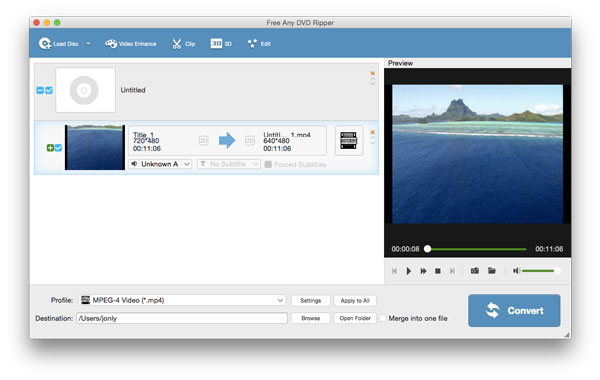
Napsauta "Profiili" -välilehden nuolta ja valitse haluamasi videon / äänen muoto. Voit myös kopioida DVD: n 3D-videoihin.
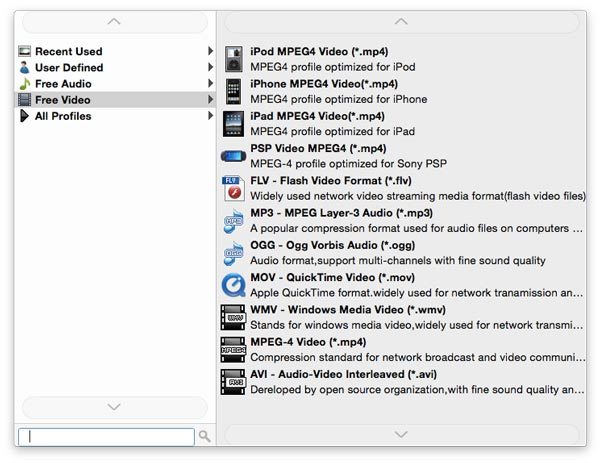
Kun olet valmis, voit nyt kopioida DVD-levyn / kansion / IFO-tiedoston video- tai äänitiedostoon. Tehokkaalla kiihdytystekniikalla voit nopeasti kopioida useita DVD-levyjä / kansioita tai IFO-tiedostoja videoon / ääneen, jossa on häviötön laatu.
Erinomaisen DVD-ripperin avulla voit muokata videoita tarpeidesi mukaan.
Tämän suuren ilmaisen DVD-levyjen kopiointityökalun avulla voit leikata videon pituuden ja poistaa videota, jota et halua, vetämällä liukusäädintä säätääksesi alkamis- ja loppumisaikaa.
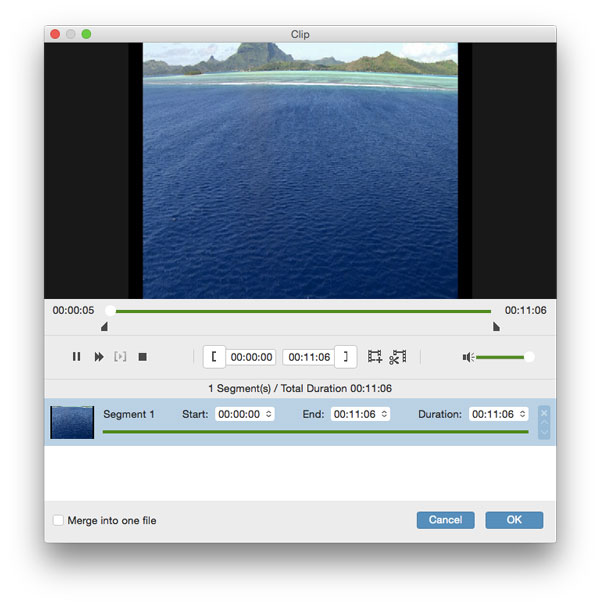
Paina "3D" -näppäintä ja voit ottaa 3D-asetukset käyttöönottoon ja säätää Anaglyphia, Slide by Slide (Half-weight), Slide by Slide (Täysi), Top ja Bottom (Half-height), Top ja Bottom (Täysi) ja syvyys.
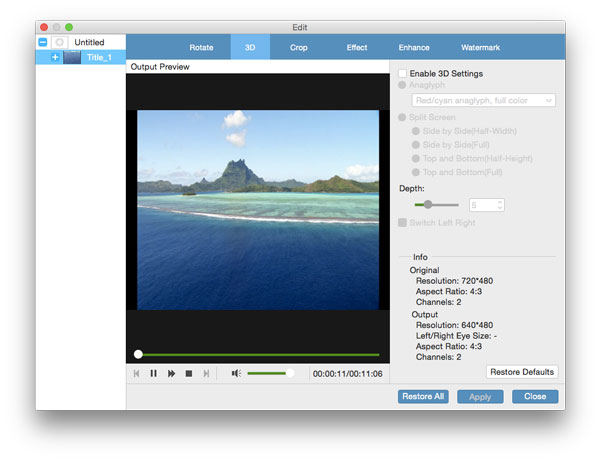
Välilehti "Muokkaa"> "Kierrä", ja voit kääntää tuodun DVD-videotiedoston oikeaan kulmaan tarpeen mukaan. Sinulle on 4-vaihtoehtoja: Kierrä 90ia myötäpäivään, käännä 90 vastapäivään, vaakasuuntainen kääntö ja pystysuuntainen kääntö.
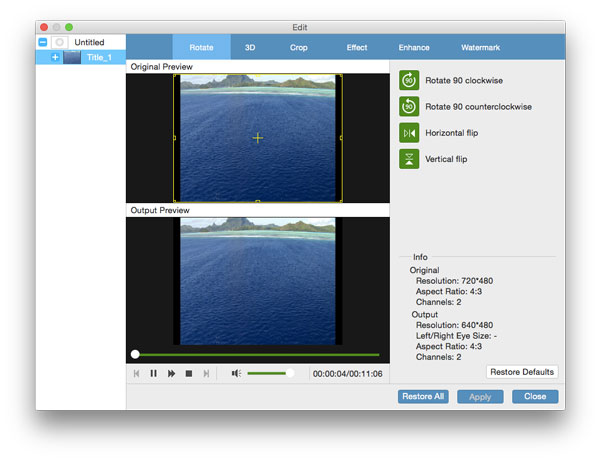
Napsauta "Muokkaa" ja kirjoita "sato" -ikkuna, Tipard Free DVD Ripper voit rajata kohde-videoruudun haluamallasi tavalla.
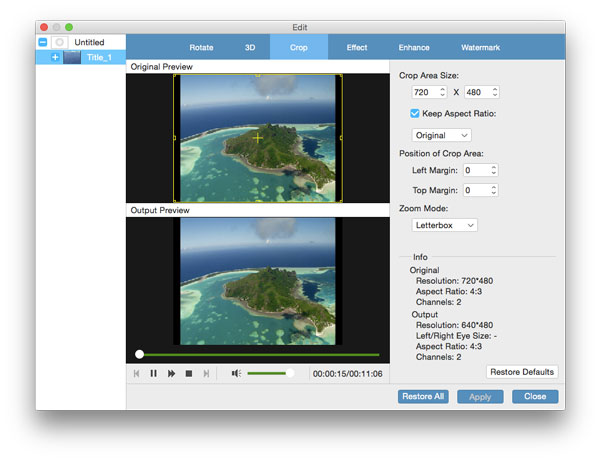
Kun kirjoitat "Effect" -ikkunaan "Edit" -toiminnon napsauttamisen jälkeen, voit määrittää videotehosteita säätämällä sen kirkkautta, kontrastia, kylläisyyttä, värisävyä ja äänenvoimakkuutta.
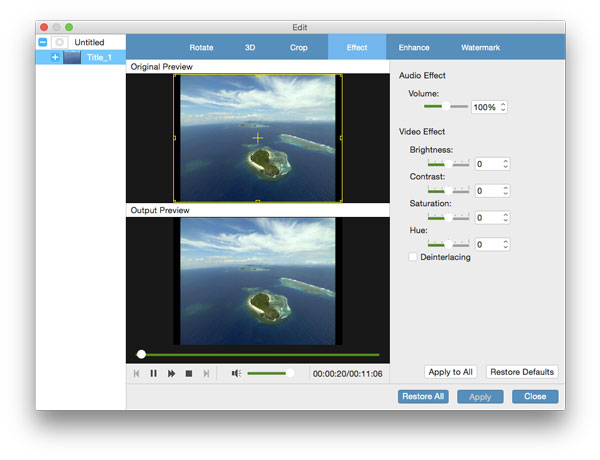
Suuren Mac Free DVD: n kopiointiohjelmiston avulla voit lisätä mukautetun tekstin tai kuvan vesileiman videoon.
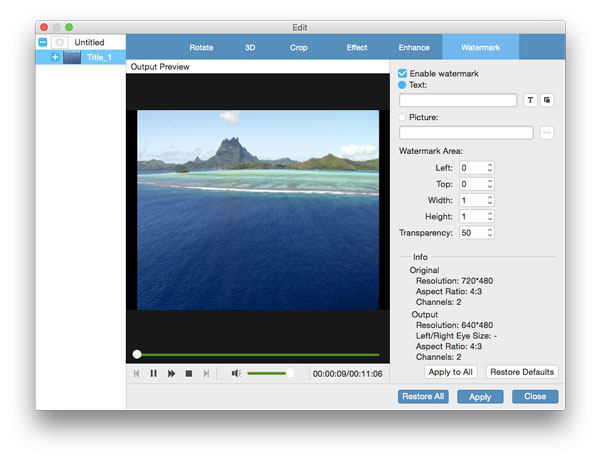
Voit valita "Yhdistä yhdeksi tiedostoksi" "Avaa kansio" -painikkeen vieressä ja yhdistää useita DVD-videoita tai IFO-tiedostoja uuteen videotiedostoon.
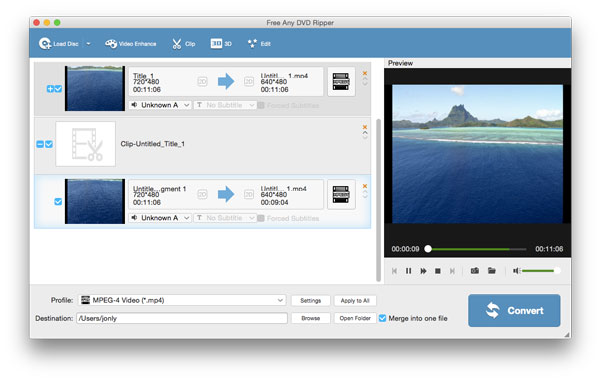
Napsauta "Paranna" -painiketta ja voit korottaa videon tarkkuutta, optimoida sen kirkkauden ja kontrastin, poistaa videomelun ja vähentää videon tärinää.