Tipard 1 Click DVD Creator on ammattimainen DVD Maker, jonka avulla voit luoda ilmaiseksi DVD-levyjä MP4/AVI/MOV/WMV/FLV/MKV/M4V, ladatuista Facebook/TED-videoista, iPhonella, Sony-videokameralla jne. tallennetuista elokuvista. Lisäksi sillä on kyky muokata lähdevideota ja säätää DVD-tehosteita. Seuraava kuvaus näyttää, kuinka nämä tehdään vaihe vaiheelta.
Tuo videota tähän DVD-ohjelmiston luomiseen napsauttamalla ylimmällä listalla Lisää tiedostoja.
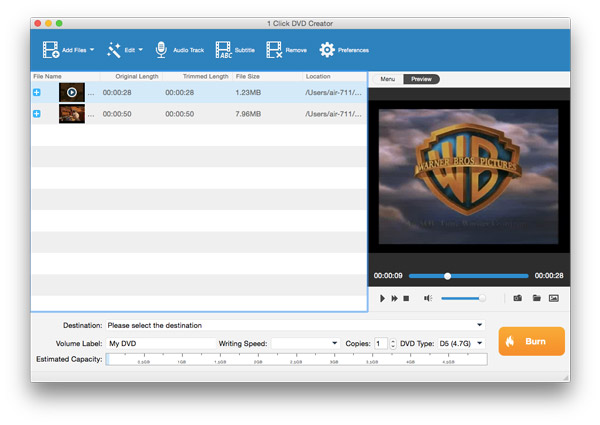
Napsauta "Kohde" ja valitse sopiva DVD-tyyppinen lomake avattavasta luettelosta. Jos haluat luoda DVD-levyn, sinun on ensin ladattava tyhjä DVD-levy tietokoneeseen. Voit nimetä DVD uudelleen kirjoittamalla nimi "Volume Label" -kenttään.
Napsauta "Muunna" -painiketta ikkunan oikeassa alakulmassa. Jonkin ajan kuluttua kohdevideo muutetaan DVD-levyksi, DVD-kansioksi tai ISO-tiedostoksi tarpeidesi mukaan.
Ennen videon polttamista DVD: lle tämä tehokas Free DVD Creator tarjoaa useita asetuksia, joiden avulla voit mukauttaa valikkoa, mukauttaa DVD-videoefektejä ja lisätä haluamasi tekstityksen ja äänitiedostot ja niin edelleen. Seuraavassa osassa näytämme sinulle erityisiä toimenpiteitä.
Napsauta "Lisää tiedostoja" -kohdan vieressä olevaa Muokkaa-painiketta ja valitse sitten "Tee vaikutus" Muokkaa-ikkunassa.
Voit vapaasti säätää videon kirkkautta / kontrastia / saturaatiota / värisävyä / äänenvoimakkuutta vetämällä kunkin parametrin liukupalkkia tai syöttämällä arvo tekstisisältöön.
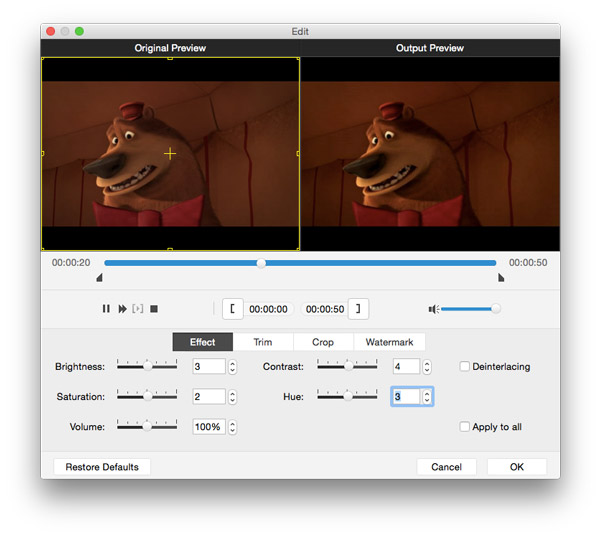
Tallenna asetukset napsauttamalla "OK" -painiketta.
Napsauta yläpalkissa "Ääniraita".
Välilehti "+" -kuvake, jos haluat lisätä valmistetun ääniraidan DVD-levylle / kansioon / ISO-tiedostoon.
Voit myös asettaa "Äänen / tekstin muokkaus" -ikkunaan kielen, äänenvoimakkuuden, latenssin, kooderin, bittinopeuden, kanavan ja paljon muuta.
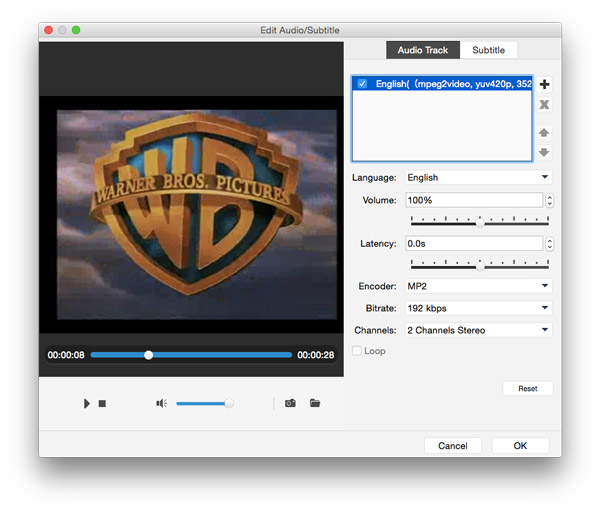
Tallenna asetukset napsauttamalla OK.
Napsauta samassa ikkunassa "Tekstitys".
Lisää haluamasi tekstitys sarkaimella "+" -kuvake ja säädä lisätyn tekstityksen sijaintia ja viivettä vetämällä liukupalkkia tai syöttämällä tarkka numero. Voit myös asettaa fontin nimen, kirjasimen koon ja värin.
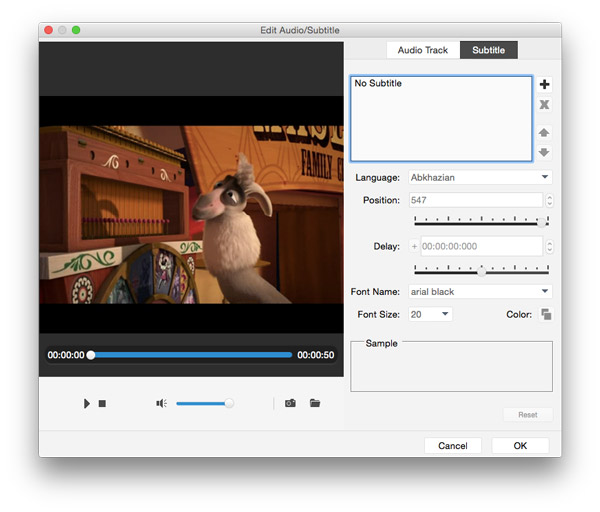
Valitse esikatseluikkunassa "Valikko".
Valitse vasemmalla tai oikealla nuolipainikkeella valikon tausta.
Napsauta "Muokkaa valikkoa" ja siirry "Muokkaa valikkoa" -ikkunaan. "Valikon" lisäksi voit myös asettaa "Kehys", "Painike" ja "Teksti"
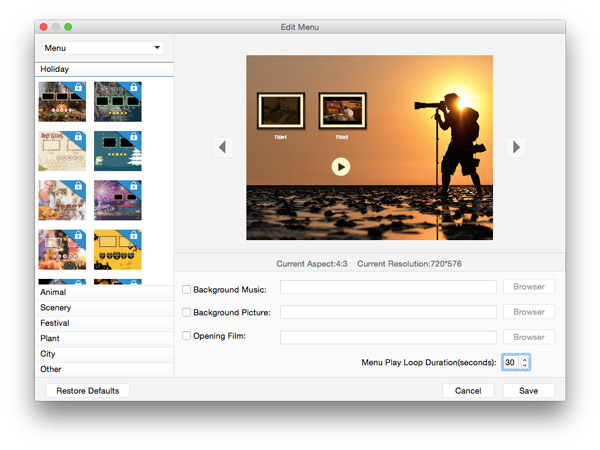
Napsauta "Tallenna" vahvistaaksesi kaikki valikkoasetukset.
Välilehti "Trim" Muokkaa-ikkunassa. Voit asettaa aloitus- ja lopetuspisteen vetämällä liukupainiketta tai syöttämällä arvon suoraan ruutuun.
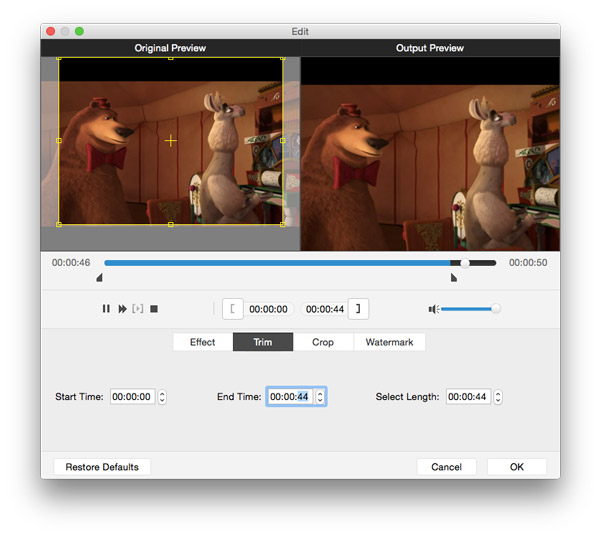
Tallenna videosegmentit napsauttamalla OK.
Valitse tärkeimmät käyttöliittymät valitsemalla leikkeet, jotka haluat yhdistää, ja voit yhdistää leikkeet yhdistämällä "Yhdistä" -painikkeen.
Napsauta Muokkaa-painiketta ja välilehteä "Rajaa".
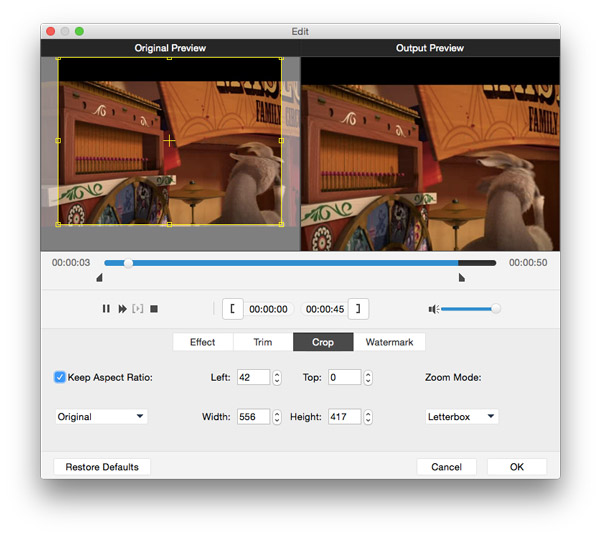
Valitse "Säilytä kuvasuhde" -vaihtoehto, voit vapaasti valita kuvasuhteeksi "Original", "Crop area", "16: 9" tai "4: 3". zoom-tilassa.
Syötä "Muokkaa" -ikkuna ja valitse sitten "Vesileima" -välilehti.
Valitse "Ota vesigrafiikka käyttöön" ja lisää sitten tekstiä tai kuvaa lähtö DVD-videolle ja säädä vesileiman koko ja sijainti.
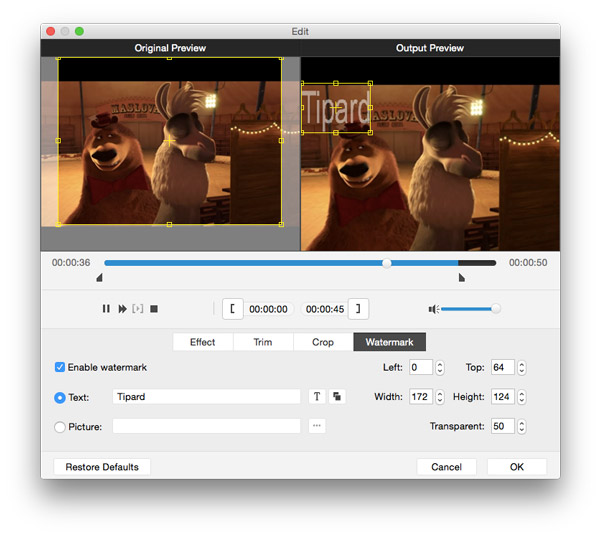
Välilehti "OK" -painike jättää vesileiman tulostus DVD: lle.
Napsauta "Toista" -painiketta, jos haluat toistaa videon esikatseluikkunassa. Videon katselun aikana voit ottaa tilannekuvan haluamastasi hetkestä klikkaamalla kameran kaltaista kuvaketta.