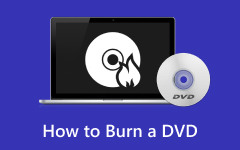Kuinka muuntaa DVD digitaaliseksi: Tarkista yksityiskohtaiset opetusohjelmat
Tämä blogi jakaa tehokkaimmat menetelmät DVD-levyjen muuntamiseen digitaalisiksi. Esittelemme myös monia ladattavia ohjelmia, joita voit käyttää muunnosprosessin aikana. Tarjoamme myös heidän etujaan ja haittojaan, jotta saat paremman käsityksen heidän kyvyistään. Joten jos mietit, kuinka saada kaikki tämä tieto, lue viesti. Autamme sinua mielellämme oppimaan DVD-levyjen muuntaminen digitaalisiksi.
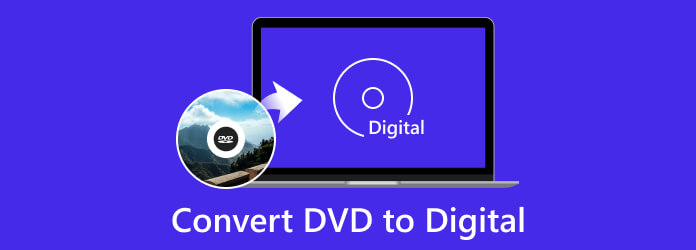
Osa 1. Syitä muuttaa DVD-levyt digitaalisiksi
On monia syitä, miksi sinun on muutettava DVD digitaaliseksi. Jos haluat oppia ne kaikki, lue alla olevat tiedot.
Tulevaisuuden säilyttämiseksi
Kuten havaitsemme, DVD-levyt katoavat pikkuhiljaa. Se johtuu uusista teknologioista, jotka ilmestyvät ympäri maailmaa. Joten joskus et voi kohdata elokuvia DVD-levyillä missään. Joten jos haluat säilyttää elokuvan DVD:ltäsi, on parasta muuntaa se digitaaliseksi. Näin voit pitää sen turvallisempana kuin ennen.
Vähentääksesi vaivaa
Jos haluat katsoa elokuvia ystäviesi kanssa, levyn ja DVD-soittimen tuominen on hankalaa. Lisäksi niiden kuljettaminen on vaivalloista. Siinä tapauksessa olisi hyödyllistä muuntaa se digitaaliseksi. Voit tallentaa elokuvan/videon laitteellesi, kuten kannettavaan tietokoneeseen, matkapuhelimeen ja muuhun. Tämän lisäksi käyttäjien on kätevää säilyttää elokuva pilvivarastossa. He voivat katsoa elokuvia milloin tahansa, missä tahansa ja millä tahansa laitteella.
Maksaa vähemmän
Sinulla on oltava myös DVD-soitin, jotta voit katsoa elokuvaa DVD-levyltäsi. Mutta jos sinulla ei ole soitinta, sinun on ostettava se markkinoilta. Surullinen osa tässä on, että jotkut pelaajat ovat kalliita. Joten jos haluat säästää rahaa, paras tapa on muuntaa DVD digitaaliseksi. Tällä tavalla sinun ei tarvitse käyttää enempää rahaa.
Osa 2. Kuinka muuntaa DVD digitaaliseksi
1. Tipard DVD Ripper
DVD-levyn muuntaminen digitaaliseksi on helppoa, kun lataat täydellisen työkalun. Halutun tuloksen saavuttamiseksi suosittelemme käyttämään Tipard DVD Ripper. Olemme täällä opastamassa sinua, jos et ole tutustunut offline-ohjelmaan. Tipard DVD Ripper on offline-työkalu, jota voi käyttää Windows- ja Mac-tietokoneissa. Sen päätehtävä on muuntaa DVD-levyjä digitaalisiksi eri muodoissa. Ohjelman avulla käyttäjät voivat muuntaa DVD-levyjä yli 500 videomuotoon. Se sisältää MP4, MPG, MKV, WMV, MOV, AVI, FLV ja paljon muuta. Näiden tuettujen tiedostomuotojen avulla voit kertoa, että ohjelma on oikea työkalu, jota etsit. Lisäksi ohjelman pääkäyttöliittymä on helppo ymmärtää. Joten voit silti käyttää ohjelmaa, jos sinulla ei ole taitoja DVD-levyjen muuntamiseen. Muuntamisen lisäksi Tipard DVD Ripper voi myös parantaa videoitasi muokkausominaisuuksien avulla. Sen avulla voit optimoida videon värit ja vähentää kohinaa, tärinää ja paljon muuta. Voit myös luoda GIF-kuvan, jos haluat. Siksi Tipard DVD Ripper voi tarjota kaiken mitä tarvitset saadaksesi lopullisen tulosteen. Seuraa alla olevia yksinkertaisia ohjeita saadaksesi tietoa DVD-levyjen digitoinnista.
Vaihe 1Ensinnäkin, lataa Tipard DVD Ripper tietokoneellasi. Voit napsauttaa Lataa -painiketta käyttämäsi käyttöjärjestelmän mukaan. Jatka sitten asennusprosessiin. Tämän jälkeen avaa ohjelma. Varmista, että olet jo asettanut DVD-levyn.
Vaihe 2Valitse pääliittymästä viiltäjä valikosta ylärajapinnassa. Siirry sitten keskimmäiseen käyttöliittymään ja napsauta Plus merkki. Kun tietokoneen kansio tulee näkyviin, valitse DVD, jonka haluat muuntaa.
Vaihe 3Siirry sitten Kopioi kaikki -vaihtoehto valitaksesi haluamasi videolähtömuodon. Tämän jälkeen voit halutessasi muuttaa myös videon laatua. Klikkaa Kopioi kaikki alla olevaa painiketta aloittaaksesi viimeisen prosessin muunnosprosessin.
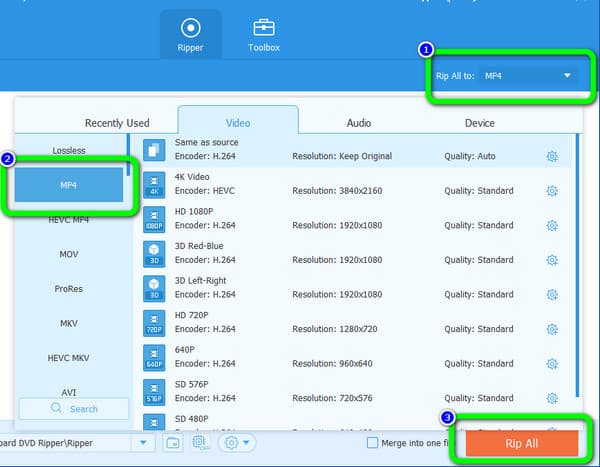
Plussat:
- • Helppokäyttöinen, joka sopii kaikille käyttäjille.
- • Saatavilla Windowsissa ja Macissa.
- • Se tukee MP4-, MKV-, WMV-, MOV-, AVI- ja 500+ muuta.
- • Se tarjoaa editointitoimintoja videon parantamiseksi.
Miinukset:
- • Jos haluat kokea kehittyneempiä ominaisuuksia, osta tilaus.
2. VLC-mediasoitin
Toinen käytettävä DVD-digitaalimuunnin on VLC Media Player. Ohjelma ei ole luotettava vain videoiden toistamisessa. Voit myös muuttaa DVD-levysi digitaalisiksi muutamassa vaiheessa. Lisäksi VLC tukee erilaisia videomuotoja, kuten MP4, TS, WEBM ja paljon muuta. Joten jos haluat muuntaa DVD-levysi, harkitse tämän offline-ohjelman käyttöä. Tämä työkalu ei kuitenkaan ole luotettava, jos haluat muokata videota ensin. Tämä johtuu siitä, että ohjelma ei tarjoa muokkaustoimintoja videoiden parantamiseksi. Lisäksi käyttöliittymä on monimutkainen, varsinkin aloittelijoille. Tämä johtuu siitä, että valinnat/toiminnot eivät ole niin näkyvissä pääliittymästä. Jos haluat muuntaa DVD-levyt digitaalisiksi VLC:n avulla, käytä alla olevaa menetelmää.
Vaihe 1Lataa VLC tietokoneellasi. Asennuksen jälkeen suorita ohjelma. Siirry sitten Media-osioon ja napsauta Muunna / Tallenna vaihtoehto.
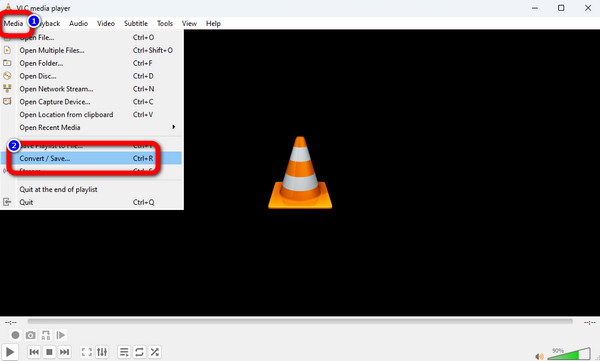
Vaihe 2Valitse sen jälkeen Levy > DVD vaihtoehto. Napsauta sitten selailla vaihtoehto ladata DVD ja napsauta Muunna / Tallenna painiketta.
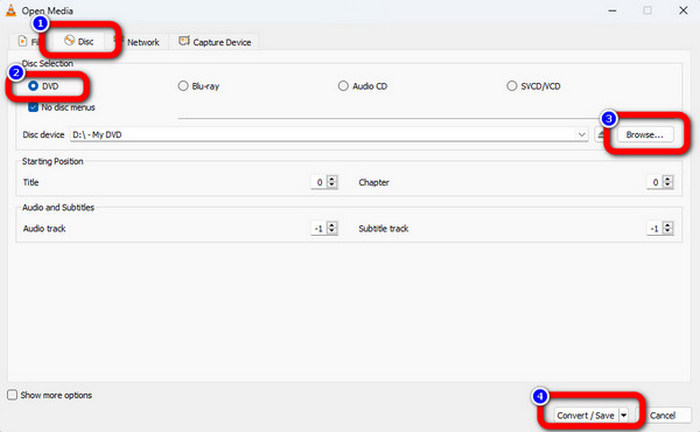
Vaihe 3Valitse muotovaihtoehdosta haluamasi muoto. Napsauta sitten Aloita vaihtoehto aloittaa muunnosprosessi.
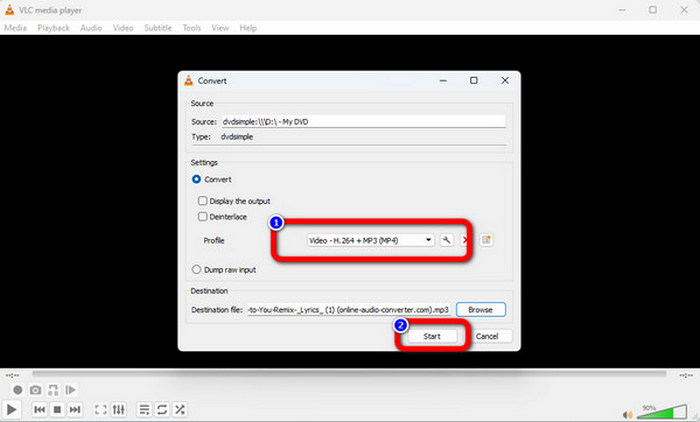
Plussat:
- • Käytettävissä Macissa ja Windowsissa.
- • Ohjelma on helppo ladata.
- • Voi muuntaa DVD- ja Blu-ray-levyjä.
Miinukset:
- • Tuettuja formaatteja on rajoitetusti.
- • Se ei tarjoa muokkausominaisuuksia.
3. VideProc Converter
Seuraava jonossa on VideoProc -muunnin. Se on yksi ohjelmista, jotka voivat siirtää DVD-levyn digitaaliseen muotoon. Tämän avulla voit kokea DVD-levyjen muuntamisen ilman vaikeuksia. Toinen asia, VideoProc Converter voi tunnistaa DVD-levyn tietokoneeltasi automaattisesti. Joten sinun tarvitsee vain asettaa levy, ja työkalu auttaa sinua suorittamaan seuraavan toimenpiteen. Sen lisäksi ohjelma sopii Macille ja Windowsille, mikä tekee siitä kätevän kaikille käyttäjille. Se tukee jopa 370+ videoformaattia. Se sisältää VOB, MP4, MKV, WMV ja paljon muuta. Näillä ominaisuuksilla voimme sanoa, että VideoProc Converter on merkittävä. Sillä on kuitenkin myös haittoja. VideoProc voi kuluttaa liikaa tilaa tietokoneeltasi. Sinun on myös ostettava ohjelma, jotta voit nauttia sen kaikista ominaisuuksista. Katso alla oleva opetusohjelma siirtääksesi DVD-levyt digitaaliseen VideoProc Converterin avulla.
Vaihe 1Lataa VideoProc -muunnin Macissa tai Windowsissa. Kun asennusprosessi on valmis, suorita se laitteellasi.
Vaihe 2Kun olet avannut käyttöliittymän, napsauta DVD vaihtoehto. Sitten näytölle tulee toinen käyttöliittymä.
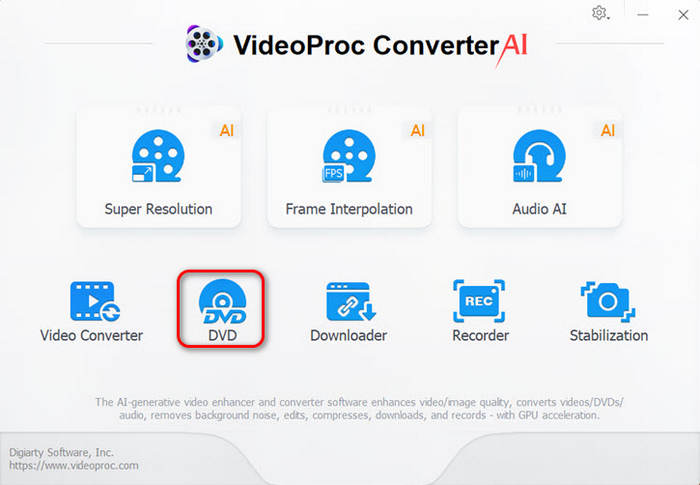
Vaihe 3Valitse + kirjaudu keskusliittymään. Tämän jälkeen tietokoneen kansio ilmestyy tietokoneen näyttöön. Valitse DVD, jonka haluat muuttaa digitaaliseksi. Siirry tämän jälkeen käyttöliittymän alaosaan ja valitse videolle haluamasi muoto.
Vaihe 3Siirry oikean alakulman käyttöliittymään viimeistä toimenpidettä varten ja paina ajaa vaihtoehto. Sitten hetken kuluttua muunnosprosessi alkaa.
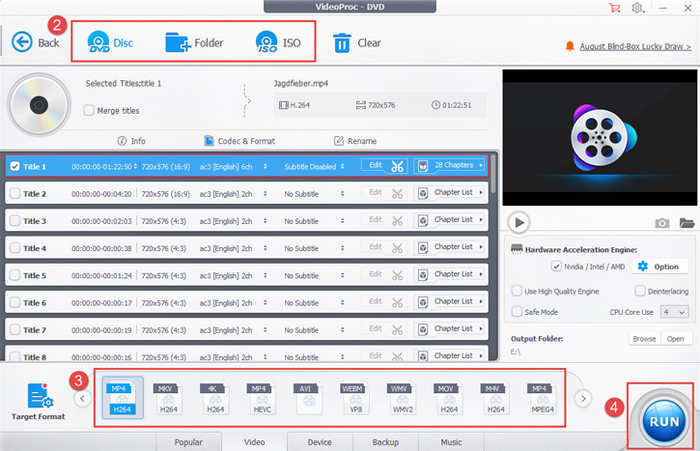
Plussat:
- • Sillä on nopea muunnosnopeus.
- • Se voi muuntaa yli 370 formaattia, kuten MOV, AVI, MP4, MKV ja paljon muuta.
Miinukset:
- • Se vie liikaa tilaa.
- • Tilaussuunnitelman ostaminen on kallista.
4. MakeMKV
Toinen tehokas ohjelma DVD-levyjen muuntamiseksi digitaaliseksi on MakeMKV. Se kuuluu myös työkaluihin, jotka tarjoavat intuitiivisen käyttöliittymän, joka on hyvä kaikille käyttäjille. Siinä on myös nopea muunnosprosessi, jonka avulla voit muuntaa useita DVD-levyjä nopeasti. Ohjelman lataaminen on myös nopeaa, mikä tekee siitä kätevän käyttäjille. Ohjelma tukee kuitenkin vain yhtä videomuotoa, joka on MKV. Joten jos haluat muuntaa DVD-levyt MP4-muotoon, WMV, MOV ja paljon muuta, MakeMKV:ta ei voi käyttää. Katso alla olevat ohjeet saadaksesi tietoja DVD:n muuntamisesta digitaaliseksi.
Vaihe 1Lataa MakeMKV laitteellasi. Avaa sitten ohjelma nähdäksesi pääliittymän. Valitse sen jälkeen Tiedosto-valikko ja Avaa levy mahdollisuus ladata DVD.
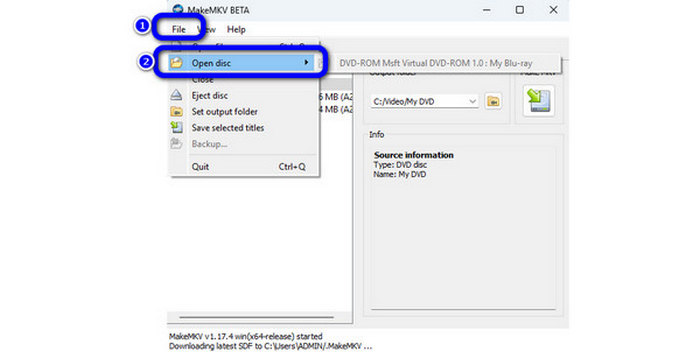
Vaihe 2Siirry oikeaan käyttöliittymään viimeistä prosessia varten ja napsauta MakeMKV -painiketta. Tällä tavalla voit tallentaa DVD-levysi digitaaliseksi MKV-muodossa.
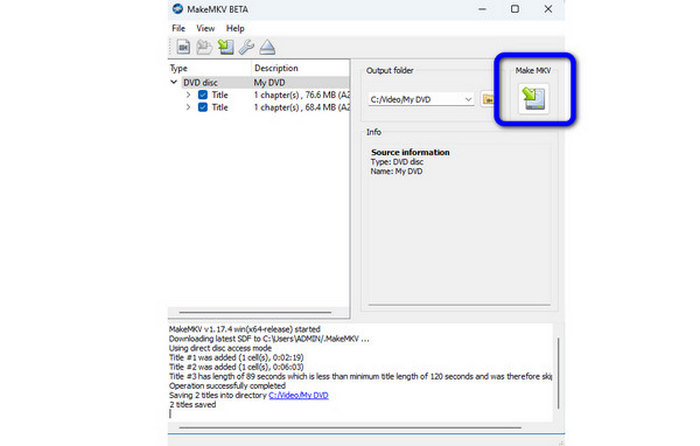
Plussat:
- • Muuntoprosessi on nopea ja yksinkertainen.
- • Helppo ladata.
- • Sopii kokeneille ja ei-ammattimaisille käyttäjille.
Miinukset:
- • Se tukee vain MKV-tiedostomuotoa.
- • Käyttöliittymä on liian yksinkertainen.
5. Muunna DVD digitaaliseksi ilmaiseksi MediaCoderilla
Joillekin ihmisille vapaa menetelmä on paras tapa. Ohjelmisto tukee markkinoiden tukemista DVD: n digitaaliseksi kopioimiseksi, kuten MediaCoder. On hyvin tiedossa, että freeware sisältää rajoituksia. MediaCoder esimerkiksi pyytää käyttäjiä katselemaan mainoksia vapaiden ominaisuuksien vaihtamiseksi. Jos et ole varma siitä, voit käyttää sitä muuntamalla DVD digitaalisiin tiedostoihin.
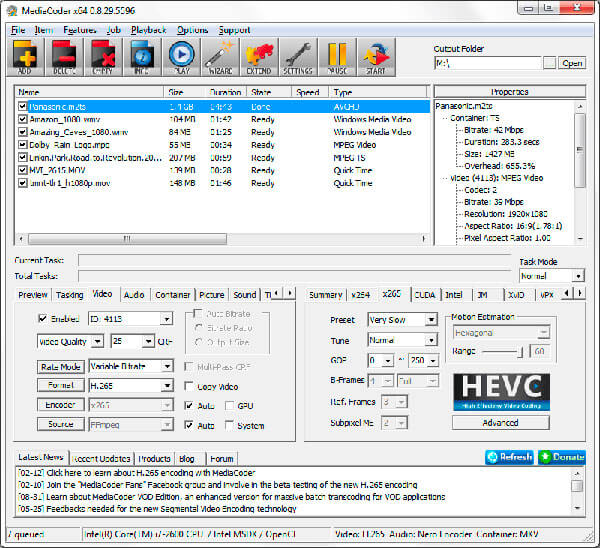
Miten muuntaa DVD digitaalisiin tiedostoihin
Avaa DVD MediaCoderiin
Aseta videolevy tietokoneeseen ja avaa MediaCoder. Avaa LISÄÄ valikko ikkunan yläosassa ja valitse sitten Lisää kappale ladata DVD.
Valitse Audio / Video -parametri
Mene filee->Asetukset ja muutos Ohita lähtövirran Fourcc että XVID videoasetuksissa. Kun lataat elokuvia, siirry kohtaan Audio- välilehti alareunassa ja valitse LAME MP3 in Encoder. asettaa uudelleen Audio tunnus ja 128 ja pidä LAME MP3 -asetukset vähemmän kuin 192 kbps.
Valitse DVD-levy digitaaliseen muotoon
Etsi video-välilehteen ja nollaa tila että Bitrate-Based. Aseta bittinopeus haluamallasi tavalla. Mitä suurempi bittinopeuden arvo, sitä suurempi digitaalinen tiedosto tuotetaan. Valitse videomuoto muodostuu luettelo, kuten MPEG4. Varmista, että olet tarkistanut Audio- laatikko.
Muunna DVD digitaaliseksi
Siirry ikkunan yläosaan napsauttamalla painiketta avoin -painiketta ja aseta sijainti elokuvien tallentamiseksi. paina Aloita -painiketta aktivoimaan muutosprosessi.
Muista, että MediaCoder toimii vain, kun olet asettanut kaikki parametrit oikein.
Muuta DVD digitaaliseksi videoksi ilmaiseksi iSquintillä
Mac OS X: ssä Apple on integroinut monia hyödyllisiä ominaisuuksia valmiiksi asennettuihin apuohjelmiin. Levytyökalu, esimerkiksi, pystyy kopioimaan DVD ISO-kuville. Kuitenkaan sillä ei ole kykyä kytkeä DVD digitaalisiin videoihin. Joten sinun on käytettävä kolmannen osapuolen työkalua, kuten iSquint.
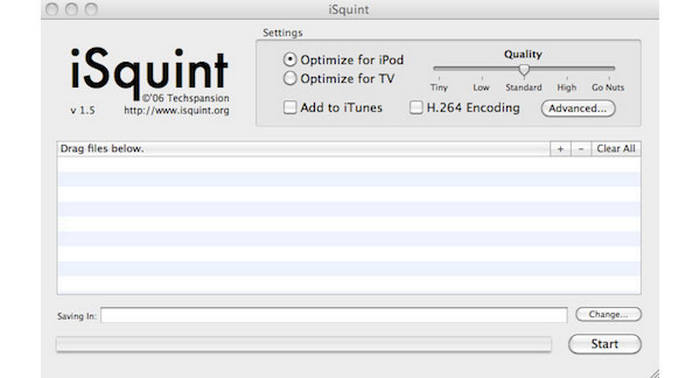
Kuinka kääntää DVD digitaalisille videoille Mac OS X: ssä
Käynnistä iSquint DVD-elokuvalla
Käynnistä iSquint Mac-tietokoneessa ja aseta DVD-elokuva Apple-tuettuun DVD-asemaan.
Käännä DVD-levy digitaaliseen videoon
Klikkaa Lisää tiedosto painiketta plus -kuvaketta ladata DVD-sisältöä tähän DVD digitaaliseen video-muunnin. paina Muutos -painiketta ja valitse kansio digitaalisten videoiden tallentamiseksi.
Vaihda digitaalinen parametri
Sijaitsee Asetukset-alueelle näytön yläosassa. Jos haluat katsoa videoita iPadissa tai Apple TV: ssä, voit valita vastaavat optimointivaihtoehdot. Muuta Laatu kuten haluat, liikuttamalla liukusäädintä. Jos olet edistynyt käyttäjä, voit siirtyä Lisää asetukset -näytöllä ja muokkaa muita parametreja.
Hanki haluttu tiedosto laitteelle
Jos asetukset on tehty, napsauta Aloita painiketta oikeassa alareunassa, jotta DVD-levy voidaan muuntaa digitaalisiksi videoiksi. Mac-käyttäjät voisivat käyttää iSquintia ilmaiseksi, vaikka tulostuslaatu ei ole täydellinen.
Osa 3. Usein kysyttyä DVD-levyjen muuntamisesta digitaaliseksi
1. Muuntaako Walmart edelleen DVD-levyt digitaalisiksi?
Kyllä he tekevät. Walmart tarjoaa verkossa DVD-digitaalipalveluita, jotka auttavat kuluttajia digitoimaan DVD-levyjä. Näin heidän ei tarvitse lähteä kotoa.
2. Mikä on paras tapa tallentaa DVD-levyjä digitaalisesti?
Suosittelemme käyttämään DVD-levyjen digitointia Tipard DVD Ripper. Sen avulla voit muuntaa DVD-levysi nopeasti digitaaliseksi. Se johtuu siitä, että se tarjoaa 30 kertaa nopeamman muunnosprosessin kuin muut muuntimet. Lisäksi se tukee erilaisia muotoja, kuten MP4, MKV, WMV, MOV, AVI ja paljon muuta.
3. Pitäisikö minun digitoida DVD-kokoelmani?
Nykyään on parempi digitoida DVD-kokoelmasi. Se johtuu siitä, että emme voi odottaa, mitä voi tapahtua tulevaisuudessa. Joten jos haluat säilyttää elokuvasi DVD-levyiltä, on parasta siirtää ne digitaaliseen muotoon.
4. Voinko muuntaa Blu-ray-levyn digitaaliseen muotoon?
Se on niin helppoa! DVD Ripper voi auttaa sinua muuntamaan DVD digitaaliseksi. Joten Blu-ray Converter voi auttaa sinua muuntamaan Blu-ray digitaaliseksi. lataa ja asenna Tipard Blu-ray -muunnin. Käynnistä se ja aseta Blu-ray-levy asemaan. Lataa Blu-ray-elokuvat napsauttamalla Lataa levy. Valitse kohdemuoto Profiili-valikossa. Kun profiili on asetettu hyvin, aloita muuntaminen napsauttamalla Muunna.
5. Onko DVD-rippauksen laatu heikentynyt?
Se riippuu siitä, mitä muunto-ohjelmistoa käytät. Jos käytät joitain online-rippereitä tai ilmaisia DVD-rippereitä, DVD-levyjen kopioinnin laatu heikentyisi. Pitääksesi DVD-levyjen alkuperäisen laadun, Tipard DVD Ripper voi ratkaista ongelmasi. Sen avulla kopioidun videon laatu on vähintään DVD-levyn alkuperäisen videon laatu.
6. Kuinka voin muuntaa DVD-levyn MP4-videoksi?
OK, MP4 olisi eniten muotoa, jonka ihmiset valitsevat kohdemuotoksi. Tässä on yksityiskohtia muuntaa DVD MP4: ksi. Asenna ja käynnistä Tipard DVD Ripper tietokoneeseen. Aseta DVD-levy asemaan ja napsauta sitten Lataa levy ladataksesi videoita. Valitse kohdeprofiiliksi Profiili-valikossa MP4. Napsauta lopuksi Muunna muuntaa DVD MP4: ksi.
Yhteenveto
On tärkeää, että muuntaa DVD-levyt digitaalisiksi nykyään. Tämä johtuu siitä, että se on yksi parhaista tavoista säilyttää ja varmuuskopioida videoita. Siinä tapauksessa voit antaa aikaa lukea tämä viesti saadaksesi kaiken DVD-levyjesi digitoinnista. Käytä myös, jos haluat nopeamman muuntimen Tipard DVD Ripper. Sen muunnosnopeus on 30 kertaa nopeampi verrattuna muihin ohjelmiin.